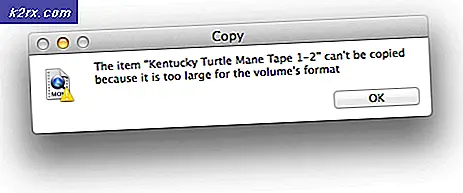Truy cập USB Flash Drive trong Oracle VM VirtualBox
Hiểu cách làm việc với đĩa cứng ảo và bộ nhớ ngoài bên trong máy ảo là điều quan trọng. Chúng tôi đã giải thích cách tạo đĩa cứng ảo chính và phụ cũng như cách gán cho máy ảo. Trong trường hợp bạn đã bỏ lỡ những bài viết này, chúng tôi khuyên bạn nên kiểm tra trên trang web của chúng tôi.
Trong bài viết này, chúng tôi sẽ hướng dẫn bạn cách truy cập ổ đĩa flash USB trong máy ảo. Để hướng dẫn bạn cách thực hiện, chúng tôi sẽ gắn ổ đĩa flash 16 GB vào cổng USB của máy chủ và sau đó tải nó trong máy ảo. Tên của ổ đĩa flash USB sẽ là USB 16. Vì vậy, hãy bắt đầu.
Cách truy cập thiết bị USB trong máy ảo VirtualBox?
Quá trình truy cập thiết bị USB thông qua VirtualBox khá đơn giản và dễ hiểu. Nó có thể được truy cập sau khi cài đặt một vài trình điều khiển và thực hiện các thay đổi đối với máy ảo.
- Đăng nhập trong Windows 10
- Chèn ổ USB Flash vào cổng USB (2.0 hoặc 3.0) của máy chủ của bạn.
- Mở Oracle VM VirtualBox
- Lựa chọn máy ảo và tắt nó khỏi Oracle VM VirtualBox hoặc từ hệ điều hành khách
- Nhấp chuột phải trên máy ảo đã chọn và sau đó nhấp vào Cài đặt và nhấp vào USB.
- Chọn Bật bộ điều khiển USB và sau đó chọn Bộ điều khiển USB 2.0 (EHCI). Việc sử dụng USB 2.0 yêu cầu phải cài đặt Gói mở rộng Oracle VM VirtualBox. Vui lòng cài đặt Gói mở rộng từ trang tải xuống VirtualBox hoặc tắt USB 2.0 / 3.0 để có thể khởi động máy.
- Mở trình duyệt Internet (Google Chrome, Mozilla Firefox, Edge hoặc trình duyệt khác)
- Mở trang web VirtualBox và tải xuống VirtualBox 6.1.4 Oracle VM VirtualBox Gói mở rộng từ liên kết. Điều đó sẽ tải xuống một tệp có tên Oracle_VM_VirtualBox_Extension_Pack-6.1.4, có dung lượng khoảng 10 MB. Xin lưu ý rằng phiên bản của gói mở rộng phải tương thích với phiên bản của Oracle VM VirtualBox. Các gói tiện ích bổ sung chức năng của VirtualBox và có thể chứa phần mềm cấp hệ thống có khả năng gây hại cho hệ thống của bạn. Vui lòng xem lại mô tả và tiếp tục nếu bạn đã lấy được gói tiện ích mở rộng từ một nguồn đáng tin cậy. Gói mở rộng hỗ trợ cho các thiết bị USB 2.0 và USB 3.0, VirtualBox RDP, mã hóa đĩa, NVMe và khởi động PXE cho thẻ Intel.
- Nhấp chuột trên tệp cài đặt và nhấp vào Tải về
- Bấm vào Tải về
- Đọc thỏa thuận cấp phép VirtualBox và sau đó nhấp vào Tôi đồng ý
- Nhấp chuột Đúng để xác nhận việc cài đặt gói mở rộng. Bắt buộc phải sử dụng tài khoản có quyền Quản trị viên.
- Nếu mọi thứ đều ổn, bạn sẽ thấy một cửa sổ xác nhận cho biết Gói phần mở rộng Oracle VM VirtualBox Extension đã được cài đặt thành công. Vui lòng bấm vào vào OK.
- Lựa chọn máy ảo trong danh sách máy ảo và Khởi đầu nó bằng cách nhấp vào Khởi đầu hoặc thực hiện quy trình sau: Nhấp chuột phải trên máy ảo - Khởi đầu và sau đó nhấp vào Bắt đầu bình thường
- Nhấp chuột phải trên máy ảo đã chọn và sau đó nhấp vào Cài đặt
- Bấm vào USB
- Ở phía bên phải, nhấp vào nút. Nếu bạn di chuột qua nút, bạn sẽ thấy Thêm bộ lọc USB mới với tất cả các trường được đặt thành các giá trị của thiết bị USB đã chọn được gắn vào máy tính chủ.
- Chọn ổ đĩa flash USB của bạn. Trong trường hợp của chúng tôi, nó là Thiết bị lưu trữ khối lượng lớn JetFlash (1100)
- Sau khi bạn chọn ổ USB Flash, nó sẽ được hiển thị trong danh sách USB. Vui lòng bấm vào đồng ý.
- Bấm vào đồng ý.
- Đăng nhập trong hệ điều hành khách, nói cách khác, đăng nhập vào máy ảo
- Mở Chương trình quản lý dữ liệu (Giữ Logo Windows và nhấn E)
- Kiểm chứng nếu đĩa flash USB khả dụng làm thiết bị lưu trữ. Như bạn có thể thấy, ổ flash USB có sẵn và có thể được sử dụng để truy cập, chia sẻ hoặc di chuyển dữ liệu.