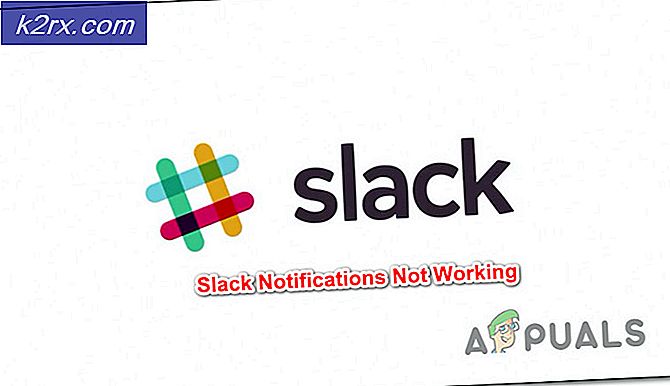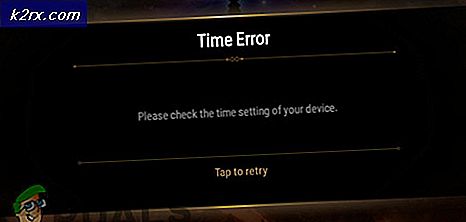Lỗi Windows 10 ảnh hưởng đến tất cả các phiên bản Khóa các thiết bị có thể thay thế nóng được kết nối với Thunderbolt Dock
Một lỗi khá kỳ quặc đã được một vài người dùng hệ điều hành Windows 10 phát hiện ra. Lỗi, ảnh hưởng đến tất cả các phiên bản của HĐH Windows 10, bao gồm cả phiên bản 1909 mới nhất, khóa mọi thiết bị được kết nối với máy tính thông qua đế cắm Thunderbolt. Do sự hiếm hoi của các trường hợp liên quan đến đế cắm Thunderbolt, lỗi Windows 10 có thể vẫn chưa được phát hiện trong một thời gian dài. Microsoft đã thừa nhận lỗi mới được phát hiện nhưng không cho biết sẽ sớm đưa ra bản sửa lỗi.
Lỗi Dock Thunderbolt của Windows 10 ảnh hưởng đến tất cả các phiên bản của Windows 10:
Microsoft đã xác nhận rằng một lỗi mới của Windows 10 có thể ngăn không cho các thiết bị kết nối qua đế Thunderbolt bị phát hiện. Lỗi ngăn không cho phát hiện các thiết bị bên ngoài được kết nối qua đế Thunderbolt. Điều thú vị là các thiết bị được kết nối nhưng không sử dụng được sẽ hiển thị trong Trình quản lý thiết bị. Trạng thái của chúng cho thấy đã bật và đang hoạt động. Tuy nhiên, chúng vẫn không thể truy cập được và không thể hoạt động.
Lỗi Thunderbolt của Windows 10 ảnh hưởng đến gần như tất cả các phiên bản gần đây của hệ điều hành, bao gồm 1909, 1903, 1809, 1803 hoặc 1709. Ngẫu nhiên, để lỗi hoạt động, người dùng cần kích hoạt Fast Startup. Giao thức Fast Startup, trước đây được gọi là Fast Boot, về cơ bản là sự kết hợp giữa tính năng tắt máy lạnh và tính năng ngủ đông đã phổ biến trong hệ điều hành Windows.
Phương thức Fast Boot luôn là một tính năng khá rắc rối nhưng lại hoạt động tốt đối với đa số người dùng. Tuy nhiên, với sự ra đời của Ổ đĩa thể rắn (SSD), tính năng Khởi động nhanh đã mất đi tầm quan trọng của nó. Điều này là do SSD cung cấp thời gian khởi động nhanh theo cấp số nhân so với Ổ đĩa cứng truyền thống. Tuy nhiên, Microsoft đã giữ lại tính năng này và cố gắng cải thiện điều tương tự trong Windows 10.
Microsoft có thể không ưu tiên sửa lỗi Thunderbolt trong Windows 10 nhưng đây là cách khắc phục nhanh nhưng tạm thời:
Lỗi Thunderbolt của Windows 10 ảnh hưởng đến một số lượng rất nhỏ người dùng. Theo Microsoft, sự cố chỉ xảy ra 5% thời gian. Hơn nữa, người dùng Windows 10 gặp lỗi có thể chỉ cần sửa lỗi tương tự bằng cách khởi động lại thiết bị của họ. Cố gắng làm cho PC nhận ra các thiết bị mà không cần khởi động lại là vô ích và tốn thời gian. Ngoài ra, chỉ cần tháo và kết nối lại Thunderbolt Dock không khắc phục được sự cố. Nói một cách đơn giản, nếu người dùng Windows 10 không thể nhận được bất kỳ thiết bị bên ngoài nào, được kết nối thông qua Thunderbolt Dock để hiển thị, họ chỉ cần khởi động lại PC.
Số lượng người dùng Windows 10 phải đối mặt với lỗi này đặc biệt thấp chỉ vì Thunderbolt Dock hoặc cổng Thunderbolt không phải là tính năng phổ biến trên PC chạy Windows 10. Dòng sản phẩm Surface của Microsoft không có cổng Thunderbolt.
Thunderbolt 1 và 2 sử dụng cùng một đầu nối như Mini DisplayPort (MDP), trong khi Thunderbolt 3 sử dụng lại đầu nối USB-C từ USB. Do đó, khá ngạc nhiên khi thấy Microsoft không cung cấp điều tương tự cho các thiết bị của mình. Các cổng Thunderbolt khá mạnh mẽ và thậm chí còn linh hoạt hơn USB. Ngoài khả năng đảo ngược qua lại, Thunderbolt cung cấp khả năng cung cấp điện năng vượt trội so với các cổng USB truyền thống.
Microsoft đã chia sẻ các bước có thể kích hoạt lỗi Thunderbolt sẽ ngắt kết nối tất cả các thiết bị bên ngoài ngay cả khi chúng đang hiển thị trong Trình quản lý thiết bị:
- Trên máy tính đang chạy Windows 10, phiên bản 1909, 1903, 1809, 1803 hoặc 1709, bạn bật Khởi động nhanh.
- Trên Thunderbolt Dock, một số thiết bị, chẳng hạn như bàn phím, chuột và khóa mã hóa USB, được gắn vào.
- Bạn thực hiện lặp lại các bước sau:
- Bạn kết nối Thunderbolt Dock với máy tính. Các thiết bị trên Thunderbolt Dock được liệt kê.
- Bạn nhấn nút nguồn để đưa hệ thống vào trạng thái nguồn Soft Off (S5). Sau khi màn hình tắt, bạn tháo Thunderbolt Dock.
- Bạn đợi quá trình S5 kết thúc, cắm Thunderbolt Dock vào, sau đó đợi 5 giây để Thunderbolt Dock không hoạt động.
- Bạn bật nguồn máy tính. Sau đó, bạn kiểm tra xem chuột, bàn phím và phím USB có hoạt động hay không.