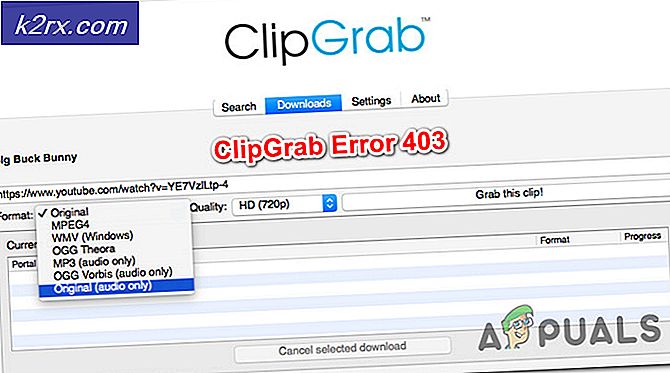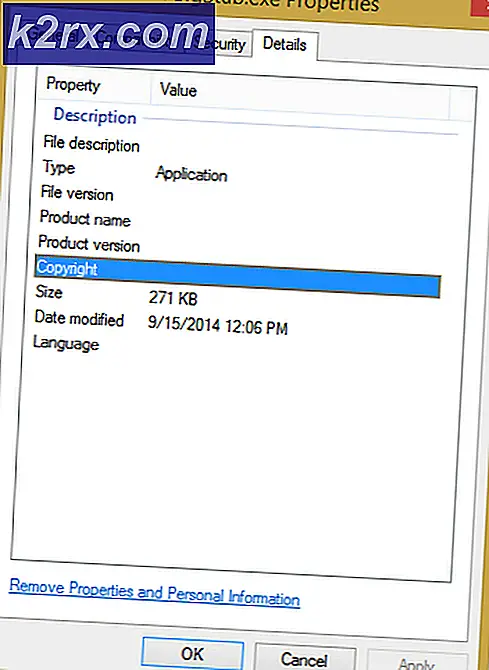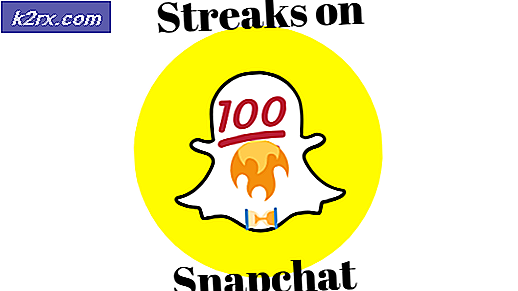Thư mục $ sysreset là gì và cách xóa nó?
Thư mục $ SysReset là một thư mục được Windows10 tạo tự động trong một số trường hợp nhất định. Tùy thuộc vào tình hình, thư mục $ SysReset có thể chứa một vài gigabyte không gian. Nếu bạn đang làm việc với một ổ đĩa C giới hạn (khi nói đến không gian trống khả dụng) thì việc xóa thư mục $ SysReset có thể cực kỳ hấp dẫn. Nhưng bạn có thể xóa thư mục $ SysReset không?
Thư mục $ SysReset là gì?
Tương tự như thư mục $ GetCurrent, thư mục $ SysReset được ẩn theo mặc định. Điều này có nghĩa rằng bạn không thể thực sự nhìn thấy nó trừ khi File Explorer được cấu hình để hiển thị các tập tin ẩn.
Ghi chú: Để bật các tệp ẩn trong File Explorer, hãy chuyển đến tab Xem và đảm bảo rằng hộp được liên kết với Ẩn Mục được chọn.
Cũng giống như thư mục $ GetCurrent được tạo trong quá trình nâng cấp, thư mục $ SysReset được tạo tự động bởi hệ điều hành của bạn khi bạn bắt đầu thực hiện quá trình đặt lại hoặc làm mới phiên bản Windows của bạn. Mục đích của thư mục $ SysReset là lưu trữ các tệp nhật ký và các tài liệu XML di chuyển khác nhau. Các tệp nhật ký này có khả năng xác định các thủ phạm trong trường hợp hoạt động đặt lại kết thúc không thành công.
Do thực tế là các tệp nhật ký không có nhiều sử dụng cho người dùng thông thường và chỉ có thể được đọc bởi các quản trị viên hệ thống có kinh nghiệm, $ SysReset có thể được coi là không thể phân phối. Với điều này trong tâm trí, nếu bạn không cần phải xem lại các tệp nhật ký để tìm ra những gì đã xảy ra trong quá trình đặt lại, bạn có thể tiếp tục và xóa thư mục $ SysReset .
Tuy nhiên, vì $ SysReset folde nhỏ hơn đáng kể so với thư mục $ GetCurrent, việc xóa nó sẽ không có tác động lớn đến ổ đĩa hệ điều hành.
Mẹo CHUYÊN NGHIỆP: Nếu vấn đề xảy ra với máy tính của bạn hoặc máy tính xách tay / máy tính xách tay, bạn nên thử sử dụng phần mềm Reimage Plus có thể quét các kho lưu trữ và thay thế các tệp bị hỏng và bị thiếu. Điều này làm việc trong hầu hết các trường hợp, nơi vấn đề được bắt nguồn do một tham nhũng hệ thống. Bạn có thể tải xuống Reimage Plus bằng cách nhấp vào đâyCách xóa thư mục $ SysReset
Công cụ dọn dẹp của Windows (công cụ Dọn Đĩa) thực hiện công việc khá tốt trong việc loại bỏ các tệp còn sót lại bị bỏ lại bởi các hoạt động hệ điều hành khác nhau. Tuy nhiên, trong trường hợp này, công cụ dọn dẹp sẽ không tự động xóa thư mục $ SysReset. Điều này có nghĩa là bạn sẽ phải tự làm điều đó.
Như đã nói ở trên, việc xóa $ SysReset sẽ không gây ra bất kỳ vấn đề nào khác cho hoạt động tốt của máy tính của bạn. Nếu các tệp nhật ký được hệ điều hành của bạn bao giờ cần, thư mục $ SysReset sẽ chỉ được tạo lại.
Để xóa thư mục $ SysReset, chỉ cần nhấp chuột phải vào nó và chọn Delete - hãy nhớ rằng bạn có thể cần cung cấp quyền quản trị để hoàn thành hành động. Sau đó, bạn có thể xóa vĩnh viễn bằng cách xóa nội dung của thùng rác . Bạn cũng có thể thực hiện hai bước cùng một lúc bằng cách giữ phím Shift trong khi nhấn phím Delete (với thư mục đã chọn).
Theo một số báo cáo của người dùng, có một số trường hợp trong đó thư mục $ SysReset từ chối xóa thông thường. Điều này có thể xảy ra do tệp nhật ký bị hỏng hoặc do bạn không có quyền thích hợp. Nếu đúng như vậy, hãy khởi động lại máy tính của bạn và đảm bảo bạn đăng nhập vào tài khoản quản trị viên của mình. Nếu bạn vẫn không thể xóa thư mục $ SysReset, hãy làm theo các bước dưới đây:
- Thực hiện menu Start (góc dưới cùng bên trái) và gõ cmd để sử dụng chức năng tìm kiếm tích hợp. Sau đó, kích chuột phải vào Command Prompt và chọn Run as Administrator để mở Command Prompt.
- Trong Command Prompt được nâng lên, chèn lệnh sau và nhấn Enter để xóa thư mục $ SysReset :
RD / S / QC: \ $ SysReset - Đó là nó. Thư mục $ SysReset sẽ bị xóa. Bạn có thể đóng Dấu nhắc lệnh nâng lên và xem liệu thư mục có bị xóa hay không bằng cách duyệt đến vị trí của nó theo cách thủ công.
Mẹo CHUYÊN NGHIỆP: Nếu vấn đề xảy ra với máy tính của bạn hoặc máy tính xách tay / máy tính xách tay, bạn nên thử sử dụng phần mềm Reimage Plus có thể quét các kho lưu trữ và thay thế các tệp bị hỏng và bị thiếu. Điều này làm việc trong hầu hết các trường hợp, nơi vấn đề được bắt nguồn do một tham nhũng hệ thống. Bạn có thể tải xuống Reimage Plus bằng cách nhấp vào đây