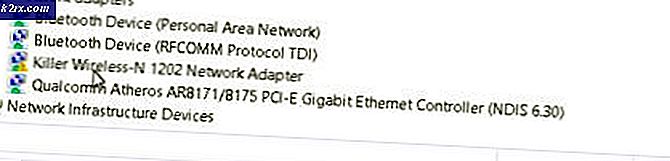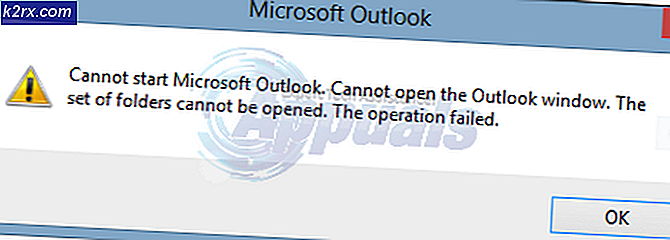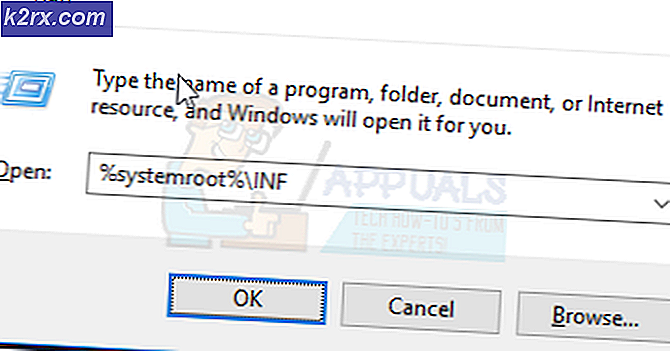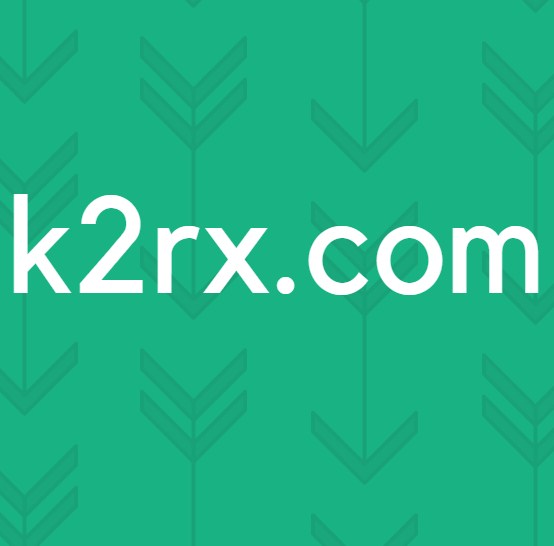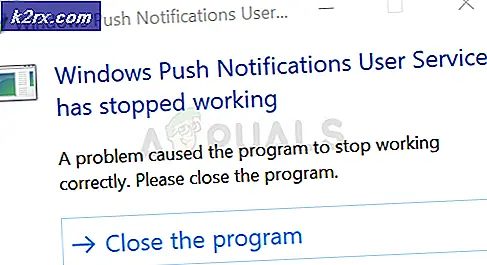VKEnumeratePhysicalDevices thất bại
Một số người dùng Windows đang gặp phảiVKEnumeratePhysicalDevices không thành công với lỗi (VK_Error_Initialization_Failed)lỗi nghiêm trọng khi cố gắng khởi chạy một số trò chơi đang tích cực sử dụng công nghệ API điện toán Vulkan. Trong hầu hết các trường hợp được ghi nhận, lỗi này được báo cáo là xảy ra với các tựa Wolfenstein và các tựa Doom - thường là các trò chơi do Bethesda phát hành.
Nếu bạn gặp phải lỗi này, hãy bắt đầu bằng cách đảm bảo rằng GPU của bạn có khả năng hỗ trợ Vulkan. Nói chung, các GPU được phát hành sau năm 2018 đều hỗ trợ API Vulkan. Nếu bạn xác nhận rằng GPU của mình hỗ trợ Vulkan, hãy xem cấu hình PC hiện tại của bạn có khả năng đáp ứng các yêu cầu tối thiểu của trò chơi mà bạn đang cố gắng chạy hay không.
Trong một số trường hợp, VK_Error_Initialization_Failedlỗi cũng có thể xảy ra do trình điều khiển cạc đồ họa bị lỗi. trong trường hợp này, bạn có thể khắc phục sự cố bằng cách cài đặt lại mọi nguồn cung cấp trình điều khiển GPU do nhà sản xuất cạc đồ họa của bạn cung cấp.
Nếu gặp sự cố trên máy tính xách tay hoặc máy tính có GPU lai, bạn có thể gặp lỗi do hệ điều hành của bạn đang cố gắng chạy trò chơi với GPU tích hợp. Trong trường hợp này, hãy tắt GPU tích hợp hoặc đặt GPU mạnh hơn làm thẻ đồ họa ưu tiên cho tệp thực thi mà bạn đang cố gắng chạy.
Trong trường hợp bạn gặp sự cố với GPU Nvidia, hãy đảm bảo rằng môi trường Vulkan đã được cài đặt trên máy tính của bạn. Nếu nó chưa được cài đặt, bạn có thể cài đặt nó từ thư mục nơi Nvidia lưu trữ trình điều khiển được cài đặt mới nhất của bạn.
Tuy nhiên, lỗi khởi động trò chơi này cũng có thể là hậu quả trực tiếp của một số loại lỗi tệp hệ thống mà không thể giải quyết theo cách thông thường. Trong trường hợp này, bạn có thể giải quyết vấn đề bằng cách đặt lại mọi thành phần Windows thông qua cài đặt sạch hoặc thông qua cài đặt sửa chữa.
Xác minh xem Vulkan có được GPU của bạn hỗ trợ hay không
Hãy nhớ rằng không phải mọi GPU chuyên dụng đều được xây dựng để hỗ trợ API Vulkan. Mặc dù mọi trò chơi GPU chuyên dụng mới hơn được phát hành sau năm 2018 sẽ hỗ trợ Vulkan, nhưng đây không phải là một quy tắc thiết lập.
Ghi chú: Nếu bạn có một GPU chuyên dụng (rất có thể là của Intel), thì khả năng rất cao là Vulkan không được hỗ trợ.
Hầu hết các GPU Nvidia và AMD đều được xây dựng để phù hợp với API Vulkan. Dưới đây, bạn sẽ tìm thấy hai danh sách thẻ đồ họa riêng biệt sẽ hoạt động với Vulkan API.
Nếu GPU mà bạn gặp phải VK_Error_Initialization_Failedlỗi không có trong danh sách này, có thể là do GPU của bạn không hỗ trợ Vulkan - trong trường hợp này, cách khắc phục khả thi duy nhất sẽ cho phép bạn chạy trò chơi là nâng cấp lên GPU mới hơn.
Dưới đây là hai danh sách GPU riêng biệt được xây dựng để hỗ trợ API Vulkan:
- Cái này dành cho AMD và cái này dành cho Nvidia
Nếu GPU của bạn không có trong danh sách này, thì Vulkan không được hỗ trợ - Nếu trường hợp này có thể áp dụng, đó cũng là lý do tại sao bạn thấy VKEnumeratePhysicalDevices không thành công với lỗi (VK_Error_Initialization_Failed)lỗi nghiêm trọng mỗi khi bạn cố gắng khởi chạy trò chơi.
Nếu cuộc điều tra bạn đã thực hiện ở trên cho thấy rằng GPU mà bạn đang sử dụng được xây dựng để hỗ trợ API Vulkan, hãy chuyển sang phần tiếp theo bên dưới để kiểm tra xem bạn có đáp ứng các yêu cầu tối thiểu cho trò chơi mà bạn đang cố gắng chơi hay không.
Kiểm tra xem PC của bạn có đáp ứng yêu cầu tối thiểu hay không
Nếu trước đây bạn đã xác minh rằng GPU bạn đang sử dụng có hỗ trợ Vulkan, thì đã đến lúc xác minh xem trò chơi bạn đang cố gắng thực sự có thể chơi được trên cấu hình PC hiện tại của bạn hay không. Nếu bạn là người hiểu biết về công nghệ và bạn biết các thành phần của mình, bạn có thể tìm kiếm trực tuyến ‘yêu cầu tối thiểu + * Tiêu đề trò chơi gây ra lỗi *’ và so sánh kết quả với cấu hình hiện tại của bạn.
Tuy nhiên, cũng có một số dịch vụ sẽ tự động phân tích máy tính của bạn so với các thông số kỹ thuật tối thiểu được khuyến nghị và xác định xem máy tính của bạn có được xác định để chạy trò chơi đó hay không. Đang phục vụ loại này là Tôi có thể chạy nó không.
Dưới đây là hướng dẫn nhanh từng bước về cách sử dụng Can You Run để xác định xem bạn có đang nhìn thấy VKEnumeratePhysicalDevices không thành công với lỗi (VK_Error_Initialization_Failed)lỗi nghiêm trọng do hệ thống của bạn không đáp ứng các yêu cầu tối thiểu:
- Truy cập liên kết này (đây) từ trình duyệt mặc định của bạn. Khi vào bên trong, hãy bắt đầu nhập tên trò chơi mà bạn đang gặp sự cố (trong Tìm kiếm một thanh trò chơi) và chọn nó từ menu ngữ cảnh mới xuất hiện.
Ghi chú: Điều quan trọng là phải chọn trò chơi từ menu ngữ cảnh - trừ khi bạn làm điều đó, dịch vụ sẽ không đáp ứng các yêu cầu tối thiểu của trò chơi đó.
- Khi trò chơi chính xác được tải, chỉ cần nhấp vào Bạn điều hành nó được không và xem sự cố đã được giải quyết chưa.
- Sau một vài giây, trình duyệt của bạn sẽ bắt đầu tải xuống Detection.exe tập tin. Sau khi tệp thực thi được tải xuống, hãy nhấp đúp vào tệp và làm theo lời nhắc trên màn hình để cài đặt tệp đó trên hệ thống của bạn.
Ghi chú: Khi chạy tệp thực thi này, tiện ích sẽ tự động quét cấu hình PC của bạn và đặt cấu hình đó so với các yêu cầu tối thiểu của trò chơi mà bạn đang cố gắng chạy để xác định xem bạn có thực sự có thể chạy nó hay không.
- Sau khi quá trình quét kết thúc, hãy quay lại Bạn điều hành nó được không trang và xem kết quả. Nếu bạn thấy dấu kiểm màu xanh lá cây bên dưới Tối thiểu, thiết bị của bạn đủ mạnh để chạy trò chơi (vì vậy lỗi xuất hiện do một nguyên nhân khác).
Ghi chú: Nếu quá trình quét không vượt qua Tối thiểu yêu cầu, cuộn xuống Tối thiểu và xem thành phần nào đang ngăn trò chơi chạy bình thường.
Trong trường hợp phân tích ở trên đã xác nhận rằng cấu hình máy tính của bạn đủ mạnh để chạy trò chơi, nhưng bạn vẫn gặp phải lỗi VK_Error_Initialization_Failed , hãy chuyển xuống phần sửa chữa tiềm năng tiếp theo bên dưới.
Cài đặt lại mọi trình điều khiển GPU
Nếu trước đó bạn đã xác nhận rằng PC của bạn đáp ứng các yêu cầu tối thiểu của trò chơi gây ra lỗi, thì có thể sự cố đang gây ra do trình điều khiển cạc đồ họa bị lỗi. Nếu trường hợp này có thể áp dụng, bạn có thể khắc phục sự cố bằng cách cài đặt lại trình điều khiển GPU mà bạn đang sử dụng.
Tất nhiên, các bước làm như vậy sẽ khác nhau tùy thuộc vào nhà sản xuất GPU của bạn. Để phù hợp với cả người dùng AMD và Nvidia, chúng tôi đã tạo hai hướng dẫn riêng biệt sẽ giúp bạn gỡ cài đặt và cài đặt lại GPU của mình - cho dù bạn đang sử dụng cạc đồ họa AMD hay Nvidia.
Làm theo bất kỳ hướng dẫn nào có thể áp dụng cho tình huống hiện tại của bạn:
Cài đặt lại trình điều khiển GPU trên Nvidia
- nhấn Phím Windows + R để mở ra một Chạy hộp thoại. Tiếp theo, gõ ‘Appwiz.cpl’ bên trong hộp văn bản và nhấn Đi vào mở ra Chương trình và Tệp thực đơn.
- Khi bạn đã ở bên trong Chương trình và các tính năng trình đơn, nhấp vào Nhà xuất bản để sắp xếp danh sách các chương trình được cài đặt bởi nhà xuất bản của họ.
- Sau khi bạn quản lý để sắp xếp các chương trình phù hợp, hãy tìm các mục do NVIDIA Corporation xuất bản và nhấp chuột phải một cách có hệ thống> Gỡ cài đặt mọi mục bằng cách sử dụng menu ngữ cảnh. Tiếp theo, làm theo lời nhắc trên màn hình để hoàn tất quá trình gỡ cài đặt.
Ghi chú: Thực hiện việc này một cách có hệ thống với mọi trình điều khiển hiển thị như được xuất bản bởi Nvidia Corporation.
- Sau khi mọi trình điều khiển Nvidia được gỡ cài đặt, hãy khởi động lại máy tính của bạn và đợi quá trình khởi động tiếp theo hoàn tất.
- Vào lần khởi động tiếp theo, hãy truy cập liên kết này (đây) và cài đặt GeForce Experience bằng cách nhấp vào Tải ngay và làm theo hướng dẫn trên màn hình.
Ghi chú: Tiện ích này sẽ tự động đề xuất các trình điều khiển mà bạn cần gỡ cài đặt theo kiểu GPU của mình.
- Mở Nvidia Experience, đăng nhập bằng tài khoản và sau đó cài đặt các trình điều khiển được đề xuất từ Trình điều khiển trang.
- Sau khi mọi trình điều khiển được đề xuất được cài đặt, hãy khởi động lại máy tính của bạn một lần nữa và xem sự cố có được giải quyết ở lần khởi động máy tính tiếp theo hay không.
- Khởi chạy trò chơi trước đó đã kích hoạt VKEnumeratePhysicalDevices không thành công với lỗi (VK_Error_Initialization_Failed)lỗi nghiêm trọng và xem liệu sự cố hiện đã được giải quyết chưa.
Cài đặt lại trình điều khiển GPU cho AMD
- Truy cập liên kết này (đây) từ trình duyệt mặc định của bạn để tải xuống Tiện ích dọn dẹp AMD.
- Khi tiện ích AMD Cleanup được tải xuống, hãy nhấp đúp vào tiện ích có thể thực thi được và nhấp vào Đúng tại dấu nhắc xác nhận để chạy tiện ích ở chế độ an toàn và gỡ cài đặt mọi trình điều khiển AMD.
Ghi chú: Tiện ích này được thiết kế để loại bỏ triệt để mọi trình điều khiển AMD đã cài đặt, mục đăng ký và chữ ký cửa hàng trình điều khiển. Điều này sẽ giúp bạn không phải tìm kiếm và gỡ cài đặt mọi trình điều khiển theo cách thủ công. Để đảm bảo rằng bạn không để lại bất kỳ tệp nào còn sót lại, hãy đảm bảo rằng bạn chạy tiện ích ở chế độ an toàn.
- Để khởi động tiện ích, hãy nhấp vào Ok ở lời nhắc thứ hai để bắt đầu quá trình dọn dẹp AMD (nó sẽ chạy ở chế độ nền).
Ghi chú: Trong quá trình thao tác này, màn hình của bạn có thể nhấp nháy hoặc chuyển sang màu đen trong vài giây. Điều này là hoàn toàn bình thường vì các thành phần màn hình đang bị loại bỏ.
- Khi bạn thấy thông báo thành công, hãy nhấp vào Hoàn thành, sau đó khởi động lại máy tính của bạn theo cách thủ công nếu bạn không được nhắc tự động làm như vậy.
- Sau khi trình tự khởi động tiếp theo hoàn tất, hãy truy cập liên kết này (đây), cuộn xuống đến Tự động phát hiện và cài đặt trình điều khiển đồ họa Radeon cho Windows và nhấp vào Tải ngay.
- Sau khi tệp thực thi được tải xuống, hãy mở tệp bằng cách nhấp đúp và làm theo hướng dẫn trên màn hình để cài đặt Radeon Adrenalin.
Ghi chú: Bạn có thể thay đổi lại thư mục đích mặc định, nhưng điều này không được khuyến khích.
- Sau khi quá trình tải xuống hoàn tất, tiện ích sẽ tự động khởi chạy nhằm phát hiện sản phẩm đồ họa AMD và hệ điều hành đã cài đặt. Kiên nhẫn chờ đợi cho đến khi quá trình này hoàn tất.
- Sau khi công cụ phát hiện thành công cấu hình hệ thống của bạn và các trình điều khiển mà bạn cần, hãy cài đặt cả Trình điều khiển được đề xuất và tùy chọn gói bằng cách chọn cả hai và nhấp vào Tải về.
- Chấp nhận Thỏa thuận cấp phép người dùng cuối sau khi xem xét các điều khoản và điều kiện, sau đó nhấp vào Cài đặt để bắt đầu cài đặt.
- Sau khi mọi trình điều khiển cần thiết được cài đặt, hãy khởi động lại máy tính của bạn và cố gắng khởi chạy trò chơi khi lần khởi động tiếp theo hoàn tất để xem sự cố hiện đã được giải quyết chưa. Nếu VKEnumeratePhysicalDevices không thành công với lỗi (VK_Error_Initialization_Failed)lỗi nghiêm trọng đã xuất hiện do sự cố trình điều khiển, thao tác trên lẽ ra phải giải quyết được.
Tắt GPU Tích hợp hoặc đặt GPU Chuyên dụng làm Ưu tiên
Hãy nhớ rằng nếu bạn gặp phải sự cố này trên máy tính xách tay hoặc PC có cả GPU tích hợp và GPU chuyên dụng, bạn có thể thấy VK_Error_Initialization_Failedlỗi do PC của bạn sử dụng GPU tích hợp thay vì tùy chọn chuyên dụng.
Nếu trường hợp này có thể áp dụng, bạn có thể khắc phục sự cố bằng cách tắt giải pháp Tích hợp GPU, đảm bảo rằng máy tính của bạn buộc phải sử dụng GPU mạnh hơn.
Trong trường hợp bạn không chắc chắn chính xác cách tắt cạc Đồ họa tích hợp, hãy làm theo hướng dẫn này (tại đây). Nó chứa hướng dẫn riêng cho phép bạn làm điều đó thông qua Trình quản lý Thiết bị hoặc trực tiếp từ cài đặt BIOS hoặc UEFI của bạn.
Trên Windows 10, bạn có thể đặt GPU ưu tiên từ menu Cài đặt - nếu có thể, thao tác này sẽ được ưu tiên vì nó sẽ không ngăn chặn hiệu quả việc sử dụng GPU tích hợp.
Dưới đây là một số hướng dẫn từng bước sẽ cho phép bạn đặt GPU chuyên dụng làm GPU ưu tiên cho trò chơi đang kích hoạt VK_Error_Initialization_Failedlỗi:
- nhấn Phím Windows + R để mở ra một Chạy hộp thoại. Tiếp theo, gõ 'Ms-settings: easyofaccess-display' bên trong hộp văn bản và nhấn Đi vào mở ra Trưng bày tab của Cài đặt thực đơn.
- Khi bạn đã ở bên trong Trưng bày màn hình, di chuyển đến phần bên phải, cuộn xuống và nhấp vào Cài đặt đồ họa.
- Bên trong Đồ họa nâng cao trình đơn cài đặt, nhấp vào Duyệt qua và chọn trò chơi thực thi mà bạn đang gặp lỗi.
- Sau khi bạn quản lý để tải tệp thực thi của trò chơi, hãy chọn nó một lần và nhấp vào Tùy chọn từ menu ngữ cảnh mới xuất hiện.
- Bên trong Đặc điểm kỹ thuật đồ họa màn hình, đặt tùy chọn đồ họa mặc định thành Hiệu suất cao và nhấp vào Tiết kiệm để thực hiện thay đổi vĩnh viễn.
- Đóng Cài đặt và thử khởi chạy lại trò chơi để xem sự cố đã được giải quyết chưa.
Trong trường hợp bạn vẫn gặp phải sự cố tương tự, hãy chuyển xuống phần sửa chữa tiềm năng tiếp theo bên dưới.
Đảm bảo rằng Vulkan đã được cài đặt
Như một số người dùng bị ảnh hưởng đã báo cáo, trong một số trường hợp nhất định, Vulkan API sẽ không được cài đặt mặc dù gói cài đặt đang được lưu trữ cục bộ (ngày nay nó được bao gồm trong mọi trình điều khiển mới). Từ các cuộc điều tra của chúng tôi, vấn đề cụ thể này dường như bị hạn chế đối với GPU Nvidia.
Một số người dùng bị ảnh hưởng đã xác nhận rằng họ có thể khắc phục sự cố sau khi điều hướng đến vị trí của DisplayDriver rằng đã cài đặt và chạy VlulkanRT-Installer.exe để cài đặt môi trường Vulkan.
Dưới đây là hướng dẫn nhanh từng bước cho phép bạn thực hiện việc này:
- Mở File Explorer và điều hướng đến vị trí sau:
C: \ NVIDIA \ DisplayDriver \% Drivernumber% \% Winversion% \ International \ Display.Driver
Ghi chú: Hãy nhớ rằng cả hai % Drivernumber% và % Winversion% là các trình giữ chỗ. Khi điều hướng đến vị trí đó, hãy chọn phiên bản mới nhất cho % Drivernumber% và phiên bản Windows hiện tại của bạn cho% Winversion%.
- Khi bạn đến vị trí chính xác, hãy nhấp đúp vào VulkanRT-Installer.exe và làm theo lời nhắc trên màn hình để hoàn tất cài đặt
- Sau khi quá trình cài đặt hoàn tất, hãy khởi động lại máy tính của bạn và xem liệu bạn có còn gặp phải lỗi VK_Error_Initialization_Failedkhi khởi chạy trò chơi đang sử dụng Vulkan API.
Sửa chữa cài đặt Windows 10
Hóa ra, VKEnumeratePhysicalDevices không thành công với lỗi (VK_Error_Initialization_Failed)lỗi nghiêm trọng thường là kết quả trực tiếp của một số loại hỏng tệp hệ thống mà không thể được giải quyết theo cách thông thường.
Một số người dùng bị ảnh hưởng trước đây gặp phải sự cố trong mọi nỗ lực khởi chạy trò chơi đang sử dụng Vulkan (không chỉ Wolfenstein: The New Colossus), đã xác nhận rằng sự cố đã được giải quyết sau khi họ thực hiện một cài đặt sửa chữa.
Thao tác này sẽ đặt lại mọi thành phần Windows (bao gồm cả dữ liệu liên quan đến khởi động). Điều này được ưu tiên thay vì cài đặt sạch vì nó sẽ không làm bạn mất bất kỳ tệp cá nhân nào có thể kích hoạt hành vi này.
Tuy nhiên, bạn nên dành chút thời gian sao lưu dữ liệu của mình trước để không bị mất bất kỳ tệp cá nhân và ảnh nào đang được lưu trữ trên ổ đĩa hệ điều hành.