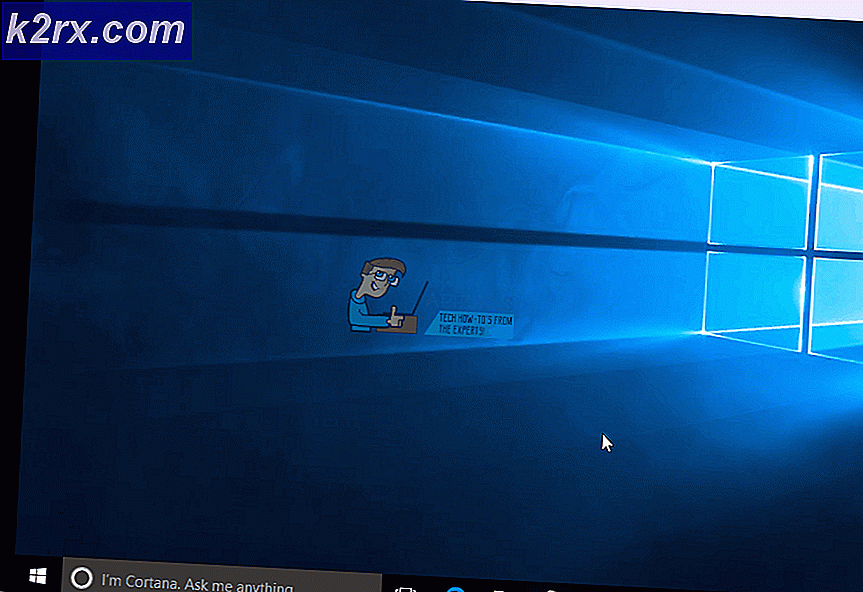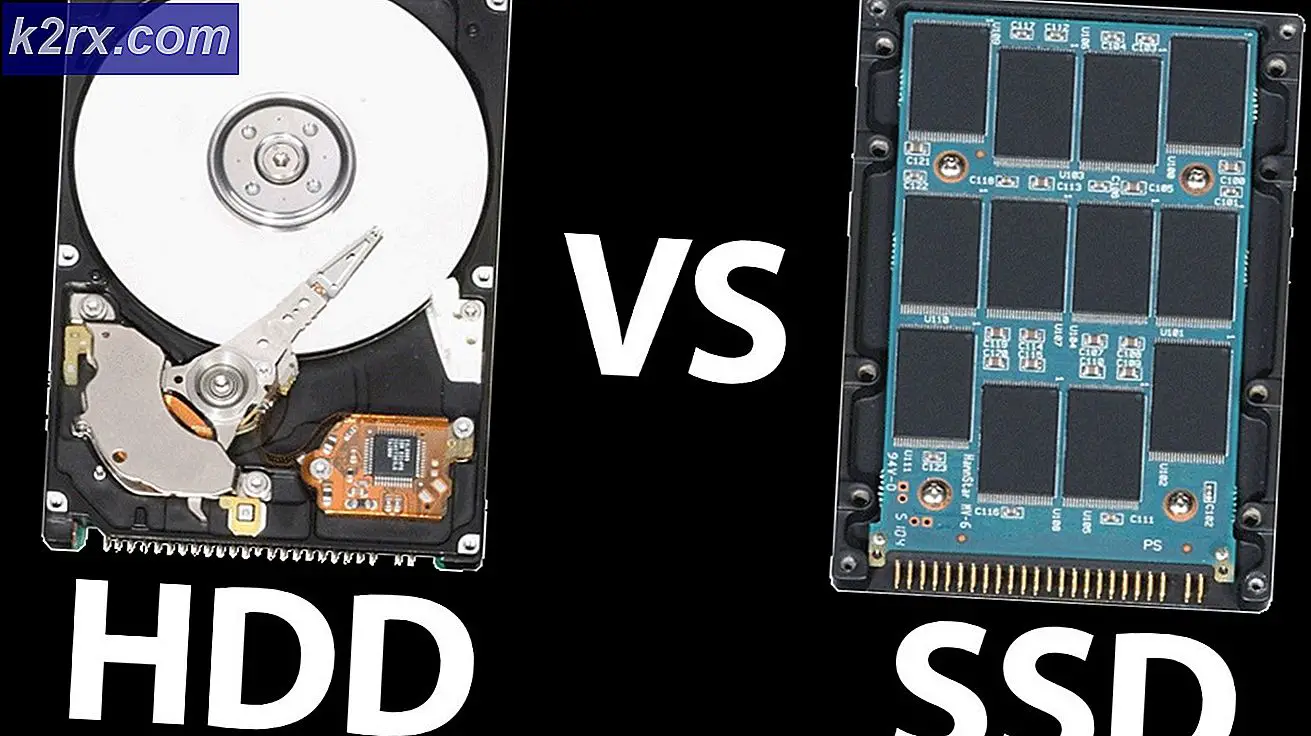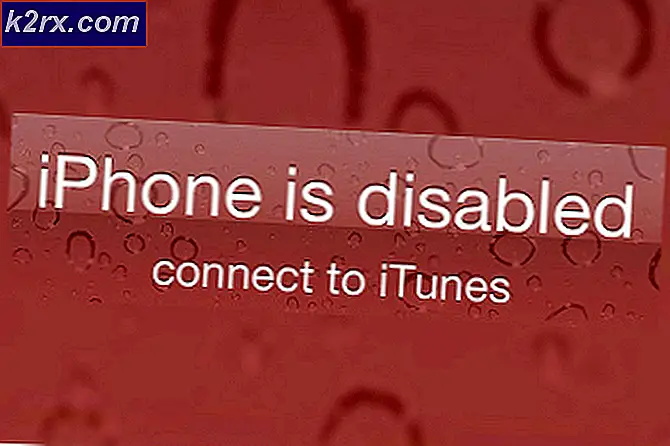Cách khắc phục sự cố Warframe
Warframe là một trò chơi nhập vai hành động miễn phí được phát triển bởi Digital Extremes. Nó chủ yếu được tạo ra để chơi trò chơi trên PC nhưng nhanh chóng có mặt trên Xbox và PS4. Trò chơi được chơi rộng rãi và đã trở thành một trong những trò chơi phổ biến nhất mọi thời đại.
Bất chấp sự phổ biến của trò chơi, chúng tôi đã gặp phải nhiều tình huống mà người dùng không thể chơi trò chơi vì nó liên tục gặp sự cố lặp đi lặp lại. Có một số biến thể của sự cố, tức là trò chơi bị treo ngay lập tức sau khi bạn đăng nhập hoặc nó bị treo liên tục trong quá trình chơi trò chơi.
Ở đây, trong bài viết này, chúng tôi sẽ đi qua tất cả các lý do tại sao điều này có thể xảy ra với bạn và các cách giải quyết liên quan để khắc phục sự cố là gì.
Nguyên nhân khiến Warframe gặp sự cố?
Sau khi nhận được một số báo cáo của người dùng, chúng tôi đã đi đến kết luận rằng sự cố xảy ra do một số lý do khác nhau. Một số lý do tại sao Warframe gặp sự cố nhưng không giới hạn ở:
Trước khi bạn bắt đầu các giải pháp, hãy đảm bảo rằng bạn đã đăng nhập với tư cách quản trị viên trên máy tính của mình và có kết nối internet mở đang hoạt động.
Điều kiện tiên quyết: Yêu cầu PC
Trước khi chúng tôi bắt đầu khắc phục sự cố, trước tiên bạn nên kiểm tra xem PC của bạn có đáp ứng tất cả các yêu cầu của máy tính để chạy Warframe hay không. Bạn nên có ‘ít nhất’ các yêu cầu tối thiểu nhưng ngay cả điều đó cũng không đảm bảo rằng bạn sẽ không gặp bất kỳ vấn đề nào.
Dưới đây là các yêu cầu tối thiểu chính thức được Warframe tuyên bố.
Hệ điều hành: Windows 7 64-bit (32-bit không được hỗ trợ) Bộ xử lý: Intel Core 2 Duo e6400 hoặc AMD Athlon x64 4000+ (CPU lõi kép ~ 2.2Ghz) Video: Card đồ họa hỗ trợ DirectX 10+ Ký ức: RAM 4 GB Lưu trữ: 30 GB dung lượng HD khả dụng Internet: Kết nối Internet băng thông rộng
Giải pháp 1: Xác minh trò chơi và tệp bộ nhớ cache
Bước đầu tiên trong việc khắc phục sự cố trò chơi là kiểm tra xem các tệp cài đặt đã hoàn tất và không có một số điểm bất thường trong đó hay không. Tương tự đối với các tệp bộ nhớ cache. Các tệp bộ nhớ cache, như đã giải thích trước đây, được sử dụng để lưu trữ các cấu hình và cài đặt tạm thời trên máy tính của bạn. Nếu các tệp bộ nhớ cache này bị hỏng hoặc không đầy đủ, trò chơi sẽ tải dữ liệu xấu và do đó sẽ bị treo bất cứ khi nào chúng được truy cập. Kịch bản tương tự cũng xảy ra với các tệp trò chơi. Trong giải pháp này, chúng tôi sẽ xác nhận tính toàn vẹn của trò chơi và các tệp bộ nhớ cache, đồng thời khắc phục mọi sự cố gián đoạn.
Thông thường, Warframe được khởi chạy thông qua Steam hoặc thậm chí là một trình khởi chạy độc lập. Trong cả hai trường hợp, chúng tôi có thể xác minh trò chơi và tệp bộ nhớ cache bằng cách sử dụng cài đặt.
- Phóng Warframe và nhấp vào Hộp số biểu tượng hiển thị ở phía trên bên phải của màn hình.
- Khi cài đặt được mở, hãy nhấp vào Kiểm chứng hiện bên dưới Tải xuống bộ nhớ cache. Bạn cũng có thể làm một Chống phân mảnh sau khi bạn đã hoàn tất quá trình xác minh.
- Khởi động lại máy tính của bạn hoàn toàn. Bây giờ, hãy khởi chạy trò chơi và kiểm tra xem sự cố đã được giải quyết chưa.
Giải pháp 2: Khởi chạy ở Chế độ cửa sổ
Trước khi thử các giải pháp thay thế chuyên sâu khác, trước tiên, chúng tôi nên thử khởi chạy trò chơi ở chế độ Cửa sổ. Đây không phải là một cái gì đó mới; mọi trò chơi thỉnh thoảng đều gặp sự cố khi hiển thị ở chế độ toàn màn hình. Tại đây, bạn có thể thử tắt chế độ toàn màn hình. Thao tác này sẽ khởi chạy trò chơi ở chế độ Cửa sổ và bạn có thể dễ dàng kéo các cạnh vào màn hình để trải rộng.
- Khởi chạy cài đặt trò chơi như chúng tôi vừa làm trong giải pháp trước.
- Hiện nay, bỏ chọn tùy chọn của Toàn màn hình.
- nhấn Đồng ý để lưu các thay đổi và thoát. Khởi động lại máy tính của bạn và kiểm tra xem sự cố đã được giải quyết chưa.
Giải pháp 3: Thay đổi cài đặt trong trò chơi
Thay đổi cuối cùng mà chúng tôi sẽ thực hiện đối với trò chơi trước khi chuyển sang và thử các cách giải quyết trực tiếp hơn là hạ thấp đồ họa và lối chơi. Nếu trò chơi quá nặng và gây gánh nặng cho hệ thống của bạn, bạn sẽ gặp phải một số vấn đề bao gồm cả sự cố. Ở đây trong giải pháp này, chúng tôi sẽ khởi chạy trò chơi và thay đổi cài đặt trong trò chơi.
- Phóng Warframe và hãy nhấn Esc để mở menu. Bây giờ, hãy nhấp vàoTùy chọn
- Điều hướng đến Trưng bày và đặt Chế độ hiển thị là Có cửa sổ. Bạn cũng có thể giảm cài đặt đồ họa. Tiếp theo, bên dưới tiêu đề của Chất lượng đồ họa, thay đổi cài đặt trước thành Thấp.
- Lưu các thay đổi và thoát. Khởi động lại Warframe và kiểm tra xem sự cố vẫn tiếp diễn.
Giải pháp 4: Cài đặt lại DirectX
DirectX được xuất bản bởi Microsoft và là một loạt các API là yếu tố cốt lõi trong phần lớn các trò chơi. Nếu DirectX không được cài đặt đúng cách trên máy tính của bạn hoặc nếu bạn có phiên bản cũ hơn, nó có thể gây ra các vấn đề như vấn đề đang được thảo luận. Trong giải pháp này, chúng tôi sẽ cài đặt lại DirectX.
- Điều hướng đến trang web chính thức của Microsoft và tải xuống trình cài đặt từ đó.
- Sau khi tải tệp xuống vị trí có thể truy cập, hãy chạy tệp thực thi với đặc quyền của quản trị viên và cài đặt DirectX. Nếu nó đã được cài đặt, hãy xem xét thực hiện cài đặt lại thích hợp trong trường hợp thiếu bất kỳ mô-đun nào.
- Khởi động lại máy tính của bạn và kiểm tra xem trò chơi có ngừng bị lỗi hay không.
Ghi chú: Bạn cũng có thể chọn một phiên bản DirectX khác từ cài đặt Warframe. Lặp lại giữa DirectX 11 và 10 và xem cái nào phù hợp với bạn.
Giải pháp 5: Kiểm tra các ứng dụng xung đột
Mặc dù Warframe đã xuất hiện khá lâu nhưng chúng tôi đã gặp rất nhiều trường hợp có các ứng dụng xung đột với trò chơi. Các ứng dụng này thường tham gia vào tình trạng cuộc đua với trò chơi hoặc không giải phóng một số tài nguyên thiết yếu của máy tính khiến máy tính gặp sự cố khi chơi. Thông thường, các ứng dụng khắc phục hiện tượng này bằng cách phát hành bản cập nhật nhưng có nhiều trường hợp việc này mất thời gian và trò chơi tiếp tục gặp sự cố.
Tại đây, những gì bạn có thể làm là tự khắc phục sự cố hoặc kiểm tra danh sách các ứng dụng được liệt kê bên dưới và xem liệu có ứng dụng nào được cài đặt trên máy tính của bạn hay không. Nếu có, bạn có thể dễ dàng vô hiệu hóa từng cái một và sau đó thử khởi chạy Warframe. Một số ứng dụng được biết là xung đột với Warframe là:
Razer Chrome SDK Razer Synapse Raptr Overlay Baidu IME Rivatuner Lucid Software
Đây là phương pháp về cách bạn có thể gỡ cài đặt ứng dụng khỏi máy tính của mình.
- Nhấn Windows + R, nhập “appwiz.cpl”Trong hộp thoại và nhấn Enter.
- Khi ở trong trình quản lý ứng dụng, hãy tìm kiếm qua tất cả danh sách cho ứng dụng được yêu cầu, nhấp chuột phải vào nó và chọn Gỡ cài đặt.
- Khởi động lại máy tính của bạn sau khi gỡ cài đặt các ứng dụng và sau đó kiểm tra xem sự cố đã được giải quyết chưa.
Giải pháp 6: Thay đổi tệp công cụ Warframe
Một giải pháp khác mà chúng tôi thấy đã hiệu quả với nhiều người là thay đổi tệp Công cụ Warframe có trong thư mục cài đặt của bạn. Warframe lưu các cấu hình và cài đặt của các công cụ mà nó sử dụng trong hoạt động của nó trong các tệp này. Nếu tệp này bị hỏng, bạn chắc chắn sẽ gặp sự cố và trò chơi sẽ thường xuyên bị lỗi. Trong giải pháp này, chúng tôi sẽ điều hướng đến thư mục cài đặt và xóa hoàn toàn tệp công cụ. Khi Warframe khởi chạy lại, nó sẽ thông báo rằng tệp trống và sẽ khởi động lại tất cả các cấu hình mặc định, hy vọng sẽ khắc phục được sự cố của bạn.
- Đảm bảo rằng tất cả các phiên bản của Warframe đã được đóng lại.
- Bây giờ, nhấn Windows + E để khởi chạy Windows Explorer và điều hướng đến đường dẫn tệp sau:
C / tệp chương trình (x86) / steam / steamapps / common / warframe / tools / windows / x64 /
Ghi chú: Nếu bạn đã cài đặt Steam trong một số thư mục khác, bạn luôn có thể điều hướng ở đó.
- Bây giờ hãy tìm kiếm tệp sau:
discord_game_sdk.dll
- Nhấp chuột phải vào nó và mở nó bằng Trình soạn thảo văn bản. Đây có thể là Notepad hoặc bất kỳ chương trình nào khác.
- Bây giờ bấm Ctrl + A và nhấn Backspace để xóa tất cả nội dung. Lưu file và thoát.
- Khởi động lại máy tính của bạn và khởi chạy lại Warframe. Kiểm tra xem sự cố đã được giải quyết chưa.
Ghi chú: Bạn luôn có thể cắt và dán nội dung của tệp vào một vị trí khác trong trường hợp bạn cần lấy lại.
Giải pháp 7: Tắt NVIDIA PhysX
NVIDIA PhysX là một công cụ do NVIDIA phát triển và cho phép bộ xử lý kích hoạt tính năng vật lý thời gian thực trong các trò chơi và các chương trình khác. Nó cũng cho phép tăng tốc GPU và được biết đến là yếu tố thay đổi cuộc chơi trong việc cải thiện đồ họa của bất kỳ trò chơi hoặc chương trình nào. Tuy nhiên, chúng tôi đã nhận được nhiều báo cáo của người dùng rằng tùy chọn này đang gây ra sự cố cho họ và khiến Warframe bị treo nhiều lần.
Có vẻ như NVIDIA PhysX thực hiện công việc của mình khá tốt nhưng Warframe lại không hỗ trợ. Nếu bản thân trò chơi không hỗ trợ cơ chế này, thì rõ ràng là trò chơi sẽ gặp sự cố và có vấn đề. Trong giải pháp này, chúng tôi sẽ điều hướng đến bảng điều khiển NIVIDA và đảm bảo rằng tính năng này đã được tắt đi.
- Nhấp chuột phải vào bất kỳ đâu trên Màn hình của bạn và chọn Bảng điều khiển NVIDIA.
- Khi bảng điều khiển được mở lên, hãy chọn Đặt cấu hình PhysX bên dưới Cài đặt 3D bằng cách sử dụng ngăn điều hướng bên trái.
- Bây giờ ở bên phải, hãy nhấp vào menu thả xuống của Chọn một bộ xử lý PhysX và chọn CPU từ nó.
- Lưu các thay đổi và thoát. Bây giờ khởi động lại máy tính của bạn hoàn toàn và sau đó kiểm tra xem sự cố đã được giải quyết chưa.
Giải pháp 8: Tắt tính năng ép xung và chạy ở tốc độ đồng hồ mặc định
Bộ xử lý CPU hiện đại có tùy chọn chạy nhiều hơn tốc độ đồng hồ mặc định để tăng cường thiết lập máy tính của người dùng. Những loại bộ xử lý này được gọi là 'mở khóa'. Những người yêu cầu nhiều sức mạnh tính toán hơn thường ép xung CPU của họ. Trong quá trình ép xung, đồ họa / CPU sẽ tăng tần số xung nhịp lên một lượng khá lớn trong một khoảng thời gian ngắn. Khi đạt đến nhiệt độ ngưỡng, mô-đun quay trở lại tốc độ mặc định và để nó tự hạ nhiệt. Khi nó đủ mát trở lại, nó lại bắt đầu ép xung.
Điều này làm tăng hiệu suất và hiệu suất của máy tính lên rất nhiều và cho phép người dùng có thêm năng lượng mà không cần thực hiện bất kỳ bổ sung nào cho hệ thống. Tuy nhiên, các chương trình như Warframe được biết là có vấn đề với ép xung. Có vẻ như họ không thể theo kịp hoặc gặp vấn đề với tốc độ đồng hồ tăng lên và gặp sự cố. Ở đây, bạn có thể thử vô hiệu hóa ép xung và xem liệu điều này có tạo ra sự khác biệt nào không.
Ghi chú: Điều này áp dụng cho tất cả các mô-đun ép xung bao gồm RAM, CPU, card đồ họa, v.v. Đảm bảo tất cả chúng đang chạy ở tốc độ mặc định.
Giải pháp 9: Đặt lại / cập nhật BIOS
BIOS là thành phần cốt lõi của hệ thống máy tính của bạn. Bất cứ khi nào bạn khởi động máy tính của mình, trước tiên BIOS sẽ được tải lên và nó kết nối với tất cả phần cứng và chính hệ điều hành. Nó là cầu nối quan trọng nhất giữa hệ điều hành và các thành phần máy tính.
Mặc dù rất hiếm khi xảy ra, chúng tôi đã gặp các tình huống trong đó BIOS khiến trò chơi bị treo. Nếu BIOS không được cập nhật lên phiên bản mới nhất hoặc bị hỏng, bạn sẽ gặp sự cố trong Warframe. Thông thường, chúng tôi không khuyến nghị người dùng đặt lại / cập nhật hệ thống BIOS của họ nhưng với tần suất mọi người báo cáo rằng điều này đã khắc phục được sự cố, chúng tôi quyết định giữ nó như một giải pháp.
Do đó, chúng tôi khuyên bạn không nên tự mình đặt lại hoặc cập nhật BIOS. Bạn luôn có thể đến gặp một chuyên gia máy tính và yêu cầu anh ta thực hiện nhiệm vụ cho bạn.
Ghi chú: Xin lưu ý rằng nếu bạn không thực hiện đúng thao tác, bạn có nguy cơ làm hỏng máy tính của mình khiến nó trở nên vô dụng vì vậy hãy tiến hành một cách thận trọng. Dưới đây là một số liên kết có thể hữu ích cho bạn trong việc thực hiện giải pháp:
- Cập nhật BIOS của Dell
- Cập nhật BIOS trên Máy tính để bàn / Máy tính xách tay HP
- Cập nhật BIOS cho máy tính để bàn hoặc máy tính xách tay Gateway