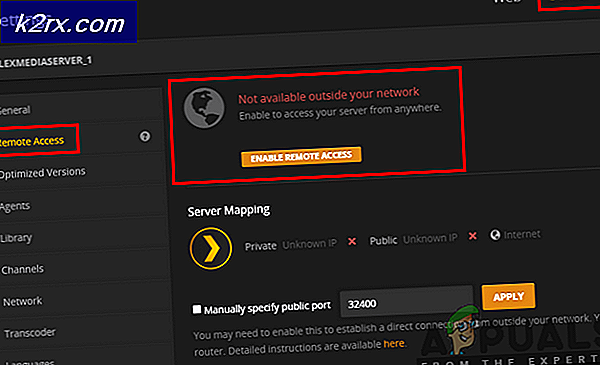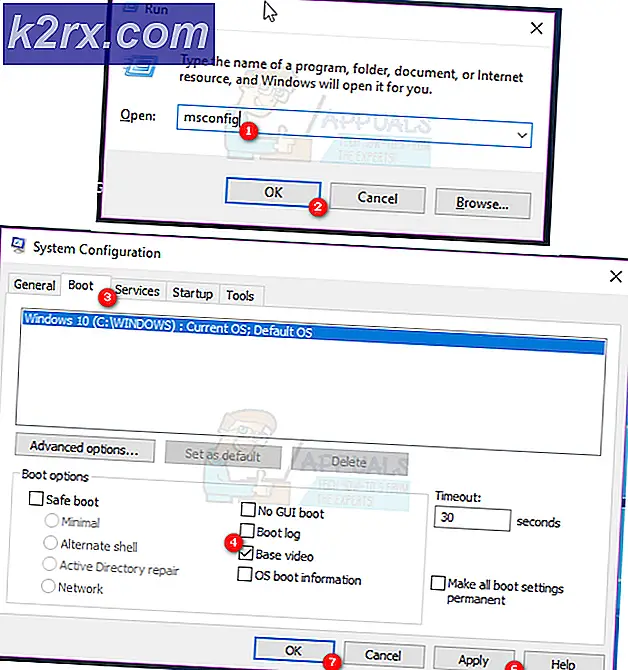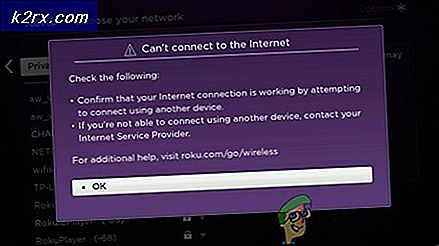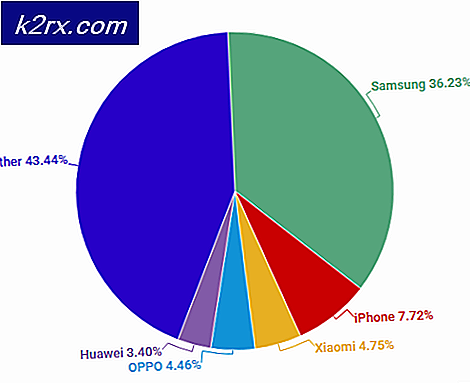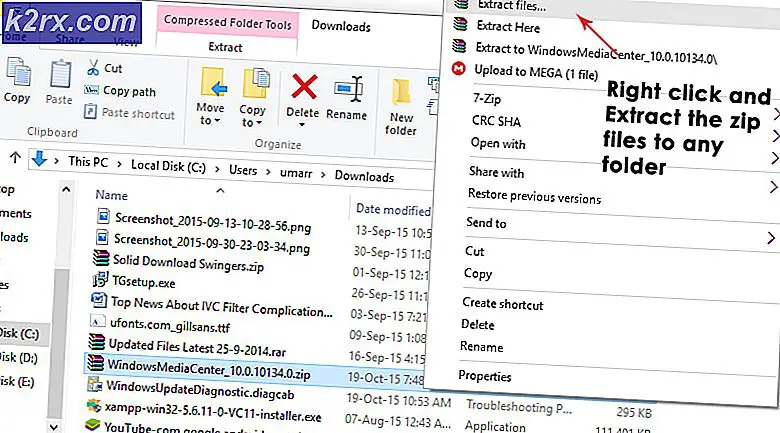Photoshop sự cố khi in trên Windows 10
Một số người dùng Windows 10 đang báo cáo rằng cài đặt Photoshop của họ bị lỗi mỗi khi họ cố gắng in nội dung nào đó trực tiếp từ ứng dụng (thông qua Tệp> In). Người dùng bị ảnh hưởng đang báo cáo rằng sự cố xảy ra với bất kỳ loại tệp nào mà họ đã thử.
Nếu bạn đang tìm kiếm cách giải quyết nhanh chóng cho sự cố này, hãy thử cải thiện tệp .PSD trong Photoshop bằng cách chuyển đổi nó thành .JPG hoặc .PNG và in nó bằng Windows Photos. Nhưng đây không phải là một bản sửa lỗi, chỉ là một cách giải quyết nhanh chóng.
Cách khắc phục sự cố Photoshop khi in trên Windows 10
Nếu bạn có thời gian để khắc phục sự cố đúng cách, hãy bắt đầu bằng cách chạy quét đơn giản với Trình khắc phục sự cố máy in và xem liệu tiện ích có quản lý để xác định và khắc phục sự cố tự động hay không. Nếu bạn muốn làm điều đó theo cách thủ công, hãy bắt đầu bằng cách khởi động lại dịch vụ Bộ đệm để loại bỏ khả năng trục trặc ngăn nó hoạt động như một cầu nối giữa Photoshop và máy in.
Cũng có thể bạn đang gặp sự cố về cổng / trình điều khiển. Nếu trường hợp này có thể áp dụng, hãy sử dụng Trình quản lý Thiết bị để gỡ cài đặt mọi cổng liên quan đến Máy in nhằm buộc Hệ điều hành của bạn cài đặt lại các phiên bản tương đương chung.
Tuy nhiên, sự cố này hoàn toàn có thể do Photoshop gây ra. Trên PhtoshopCC 2015 trở lên, sự cố này thường xảy ra do dữ liệu được lưu vào bộ nhớ đệm không hợp lệ bởi Sở thích (Cài đặt thư mục). Trong lần lưu này, bạn có thể khắc phục sự cố bằng cách đặt lại Sở thích / Cài đặt thư mục.
Trong một số trường hợp hiếm hoi, lỗi tệp hệ thống cũng có thể là nguyên nhân gây ra các lỗi in này trong Photoshop. Trong trường hợp này, chạy quét DISM và SFC sẽ cho phép bạn khắc phục hoàn toàn sự cố.
Tâng bốc .PSD (Giải pháp thay thế)
Nếu bạn ổn chỉ với một giải pháp nhanh chóng chứ không phải là một bản sửa lỗi thích hợp, bạn có tùy chọn chỉ cần làm phẳng tệp .PSD thành .JPG hoặc .PNG và sau đó in nó qua Windows Photo Viewer. Nhưng hãy nhớ rằng điều này sẽ không giải quyết được vấn đề cơ bản đang gây ra sự cố này - đó chỉ là một giải pháp đáng tin cậy cho phép bạn in các tệp Photoshop nếu bạn đang vội.
Cách giải quyết này đã được xác nhận là có hiệu quả bởi hàng chục người dùng bị ảnh hưởng trên Photoshop CC2015 và cũ hơn trên Windows.
Trong trường hợp bạn đang tìm cách khắc phục nhanh, hãy làm theo hướng dẫn bên dưới để làm phẳng tệp .PSD và in nó bằng cách sử dụng Windows Photo Viewer:
- Mở Photoshop và tải lên tệp .PSD mà bạn đang gặp sự cố.
- Tiếp theo, nhấp vào Tập tin (từ thanh ribbon ở trên cùng) và nhấp vào Lưu thành từ menu ngữ cảnh mới xuất hiện.
- Bên trong Lưu thành cửa sổ, chọn một vị trí thích hợp nơi bạn có thể lưu tệp đã làm phẳng, đặt tên nó là bất cứ thứ gì bạn muốn nhưng đảm bảo rằng bạn thay đổi Lưu kiểu, mẫu đến .JPEG hoặc là .PNG.
- Khi tệp đã được lưu thành công, bạn có thể đóng ứng dụng Photoshop của mình và điều hướng đến vị trí bạn đã lưu tệp đã làm phẳng. Tiếp theo, nhấp chuột phải vào nó và chọn Mở bằng> Ảnh từ menu ngữ cảnh mới xuất hiện.
- Sau khi hình ảnh phẳng được mở bằng Hình ảnh ứng dụng, nhấp vào biểu tượng in ở phần trên cùng bên phải để bắt đầu thao tác in.
Sau khi bạn bắt đầu hành động in, hãy xem lệnh in có hoàn tất thành công hay không. Trong trường hợp bạn vẫn gặp lỗi in hoặc bạn muốn triển khai bản sửa lỗi thực sự khắc phục được nguyên nhân gốc rễ của sự cố PhotoShop, hãy chuyển xuống bản sửa lỗi tiếp theo bên dưới.
Chạy Trình khắc phục sự cố Máy in
Trước khi thử bất kỳ bản sửa lỗi nào khác, bạn nên bắt đầu bằng cách kiểm tra vùng nước và xem liệu bản cài đặt Windows 10 của bạn có thể tự động khắc phục sự cố hay không. Windows 10 được trang bị trình khắc phục sự cố mạnh mẽ cho các sự cố in và có rất nhiều báo cáo với người dùng quản lý để khắc phục sự cố in của họ chỉ bằng cách chạy nó và áp dụng các bước được đề xuất.
Trình khắc phục sự cố máy in trên Windows 10 sẽ bắt đầu bằng cách quét máy tính của bạn để tìm bất kỳ điểm mâu thuẫn nào. Nếu bất kỳ vấn đề nào được phát hiện và tiện ích giữ một chiến lược sửa chữa khả thi, bạn sẽ được nhắc áp dụng nó tự động.
Nếu bạn muốn theo đuổi cách khắc phục tiềm năng này, hãy làm theo hướng dẫn bên dưới để chạy Trình khắc phục sự cố máy in trên máy tính của bạn:
- nhấn Phím Windows + R để mở ra một Chạy hộp thoại. Tiếp theo, bên trong hộp văn bản, nhập ”ms-settings: khắc phục sự cố ”và hãy nhấn Đi vào để mở ra Xử lý sự cố của ứng dụng cài đặt.
- Khi bạn đã ở bên trong Xử lý sự cố , di chuyển sang phần bên phải và sau đó cuộn xuống hết Thiết lập và chạy phần. Khi bạn đến đó, hãy nhấp vào Máy in,sau đó nhấp vào Chạy trình gỡ rối để mở tiện ích.
- Sau khi khởi động tiện ích, nó sẽ tự động bắt đầu quét tất cả các thành phần máy in của bạn theo thứ tự hợp lý để xác định sự cố đang gây ra sự cố in của bạn. Trong trường hợp một vấn đề được phát hiện và tiện ích có một chiến lược sửa chữa khả thi cho nó, bạn sẽ được cung cấp cách khắc phục. Nếu điều này xảy ra, hãy áp dụng nó bằng cách nhấp vào Áp dụng bản sửa lỗi này, sau đó đợi thao tác hoàn tất.
- Sau khi áp dụng chiến lược sửa chữa được đề xuất, hãy khởi động lại máy của bạn và xem liệu sự cố có được giải quyết hay không khi lần khởi động tiếp theo hoàn tất bằng cách thử bắt đầu tác vụ in trực tiếp từ Photoshop một lần nữa.
Trong trường hợp cuối cùng bạn vẫn gặp phải sự cố tương tự, hãy chuyển xuống phần sửa lỗi tiềm năng tiếp theo bên dưới.
Khởi động lại dịch vụ bộ đệm
Vì nó đã được xác nhận bởi nhiều người dùng bị ảnh hưởng, sự cố này cũng có thể được khắc phục do trục trặc với Dịch vụ bộ đệm in. Trong hầu hết các trường hợp, bạn sẽ gặp phải sự cố vì dịch vụ Print Spooler sẽ bị mắc kẹt trong trạng thái lấp lửng và sẽ không còn hoạt động như một cầu nối nữa.
Nếu trường hợp này có thể áp dụng, bạn sẽ có thể khắc phục sự cố bằng cách khởi động lại dịch vụ Print Spooler. Hoạt động này đã được xác nhận là có hiệu quả bởi rất nhiều người dùng bị ảnh hưởng.
Trong trường hợp bạn không chắc chắn về cách khởi động lại Dịch vụ bộ đệm in, Làm theo hướng dẫn dưới đây:
- nhấn Phím Windows + R để mở ra một Chạy cửa sổ. Tại Chạy nhắc nhở, gõ "Services.msc" và hãy nhấn Đi vào để mở ra Dịch vụ màn.
Ghi chú: Nếu bạn được nhắc bởi UAC (Kiểm soát tài khoản người dùng), nhấp chuột Đúng để cấp đặc quyền quản trị.
- Khi bạn đã ở bên trong Dịch vụ màn hình, di chuyển sang phần bên phải, sau đó cuộn xuống qua danh sách các dịch vụ cho đến khi bạn tìm thấy Dịch vụ bộ đệm in.
- Khi bạn quản lý để xác định vị trí Dịch vụ Print Spooler, nhấp chuột phải vào nó và sau đó nhấp vào Tính chất từ menu ngữ cảnh mới xuất hiện.
- Khi bạn đã ở bên trong Tính chất menu của Bộ đệm in dịch vụ, chọn Chung từ menu dọc ở trên cùng. Tiếp theo, khi bạn đã ở đúng menu, hãy thay đổi Loại khởi động của dịch vụ này tới Tự động, sau đó nhấp vào Dừng lại (Dưới Tình trạng dịch vụ).
- Sau khi bạn dừng dịch vụ thành công, hãy đợi một lúc trước khi nhấp vào Khởi đầu để khởi động lại Bộ đệm in dịch vụ.
- Sau khi bạn khởi động lại dịch vụ này, hãy mở Photoshop một lần nữa và kích hoạt hành động in để xem sự cố hiện đã được khắc phục hay chưa.
Trong trường hợp sự cố tương tự vẫn xảy ra ngay cả sau khi bạn khởi động lại Dịch vụ bộ đệm in, hãy chuyển xuống phần sửa chữa tiềm năng tiếp theo bên dưới.
Đặt lại thư mục Tùy chọn Photoshop
Theo một số người dùng bị ảnh hưởng, sự cố in Photoshop này cũng có thể xảy ra do tệp Preferences bị hỏng. Hóa ra, tệp này cuối cùng có thể bắt dữ liệu bị hỏng, điều này có thể góp phần gây ra sự cố đột ngột mà bạn đang gặp phải khi cố gắng in thứ gì đó trực tiếp từ menu của Photoshop.
May mắn thay, bạn sẽ có thể khắc phục sự cố này nhanh chóng bằng cách xóa và đặt lại thư mục Tùy chọn Photoshop về mặc định. Thao tác này được xác nhận là thành công trên cả Windows và macOS.
Quan trọng: Hãy nhớ rằng việc đặt lại tệp Tùy chọn của Photoshop sẽ đặt lại nhiều thứ hơn là chỉ tùy chọn tùy chỉnh mà bạn đã thiết lập trước đó. Nó cũng sẽ xóa mọi cài đặt tùy chỉnh liên quan đến cài đặt màu, cài đặt bàn phím và không gian làm việc mà bạn đã tạo trước đó.
Nếu bạn hiểu hậu quả và bạn muốn tiếp tục với việc đặt lại Tùy chọn Photoshop , hãy làm theo hướng dẫn bên dưới:
Lưu ý: Hướng dẫn bên dưới có thể áp dụng cho cả Windows và macOS.
- Điều đầu tiên, hãy đảm bảo rằng Photoshop đã hoàn toàn đóng (và không có tiến trình nền nào thuộc về nó đang chạy ở chế độ nền). Bước này được thực hiện để làm sạch mọi dữ liệu tạm thời mà ứng dụng Photoshop của bạn hiện có thể đang lưu giữ.
- Tiếp theo, khởi chạy lại ứng dụng, nhấn và giữ Shift + Ctrl + Alt (trên Windows) hoặcShift + Command + Option(trên macOS). Điều này được thực hiện để buộc Sở thích (Cài đặt) dấu nhắc xuất hiện.
- Khi bạn nhìn thấy Cài đặt (Tùy chọn) cửa sổ bật lên, nhấp vào Đúng để xóa nó.
Ghi chú: Nếu bạn đang sử dụng PhotoshopCC, bạn cũng có tùy chọn để đặt lại Sở thích nộp trực tiếp từ ứng dụng. để làm điều này, hãy đi tới Tùy chọn> Chung và nhấp vào Đặt lại tùy chọn khi thoát.
Cài đặt lại tất cả các cổng Máy in
Một tình huống khả thi khác có thể khiến Photoshop gặp sự cố khi nó phải xử lý công việc in là sự không nhất quán với các cổng Máy in liên quan đến hoạt động này. Một số người dùng trước đây gặp phải sự cố tương tự đã xác nhận rằng họ đã tìm cách khắc phục sự cố bằng cách cài đặt lại mọi trình điều khiển máy in (chung hoặc chuyên dụng)
Nếu bạn muốn theo đuổi bản sửa lỗi tiềm năng này, hãy làm theo hướng dẫn bên dưới:
- nhấn Phím Windows + R để mở ra một Chạy hộp thoại. Tiếp theo, gõ ‘Devmgmt.msc’ bên trong hộp văn bản và nhấn Đi vào mở ra Quản lý thiết bị. Khi bạn được nhắc bởi UAC (Kiểm soát tài khoản người dùng), nhấp chuột Đúng để cấp đặc quyền quản trị.
- Khi bạn quản lý để tìm thấy mình bên trong Trình quản lý thiết bị, hãy cuộn xuống danh sách các loại thiết bị và mở rộng menu thả xuống được liên kết với In hàng đợi.
- Tiếp theo, hãy tiếp tục và nhấp chuột phải vào từng trình điều khiển máy in mà bạn tìm thấy bên dưới In hàng đợi và nhấp vào Gỡ cài đặt từ menu ngữ cảnh mới xuất hiện.
- Đảm bảo rằng mọi trình điều khiển máy in dưới In hàng đợi được gỡ cài đặt thành công, sau đó chuyển sang Bộ điều khiển Bus nối tiếp đa năngvà gỡ cài đặt mọi thứ liên quan đến máy in.
- Ngay sau khi bạn quản lý để gỡ cài đặt mọi trình điều khiển máy in có liên quan, hãy khởi động lại máy tính của bạn để cho phép Hệ điều hành của bạn cài đặt lại bộ trình điều khiển máy in chung bị thiếu.
Ghi chú: Sau khi khởi động tiếp theo hoàn tất, bạn có thể cài đặt lại các trình điều khiển chuyên dụng. - Mở Photoshop và cố gắng hoàn thành công việc in từ bên trong ứng dụng để xem sự cố hiện đã được giải quyết chưa.
Trong trường hợp bạn vẫn thấy ứng dụng tương tự bị lỗi, hãy chuyển xuống phương pháp tiếp theo bên dưới.
Chạy quét SFC và DISM
Nếu không có hướng dẫn nào dưới đây phù hợp với bạn, thì khả năng cao là sự cố thực sự do một số loại lỗi tệp hệ thống gây ra ảnh hưởng đến dịch vụ Máy in hoặc nó ảnh hưởng đến một số phụ thuộc mà ứng dụng Adobe sử dụng - đây là rất có thể xảy ra nếu bạn gặp một lỗi khác trong khi cố gắng in thông thường (từ bên ngoài Photoshop).
Nếu tình huống này có thể áp dụng, bạn sẽ có thể khắc phục sự cố bằng cách chạy một số tiện ích có khả năng xử lý loại lỗi tệp hệ thống này - DISM (Dịch vụ và Quản lý Hình ảnh Triển khai) và SFC (Trình kiểm tra tệp hệ thống)
Trình kiểm tra tệp hệ thốnglà một công cụ hoàn toàn cục bộ sử dụng kho lưu trữ mặc định để thay thế các bản sao bị hỏng bằng các bản sao lành mạnh. Bắt đầu quét SFC, hãy kiên nhẫn đợi cho đến khi thao tác hoàn tất, sau đó khởi động lại máy tính của bạn.
Ghi chú: Khi bạn bắt đầu quá trình này, bạn không nên làm gián đoạn quá trình này. Làm như vậy có thể gây ra lỗi lôgic có thể dẫn đến các vấn đề bổ sung.
Khi quá trình quét SFC hoàn tất, hãy khởi động lại máy tính của bạn và chuẩn bị cho quá trình quét DISM. Điều này khác với lần quét SFC đầu tiên, chủ yếu là do DISM sử dụng một thành phần phụ của bản cập nhật Windows để thay thế các tệp bị hỏng và cách này hiệu quả hơn trong việc sửa chữa các thành phần hệ điều hành bị hỏng (thay vì sự không nhất quán của ổ đĩa).
Với điều này, hãy đảm bảo rằng Internet kết nối ổn định, sau đó bắt đầu quét DISM và khởi động lại máy tính của bạn khi kết thúc quy trình này.
Sau khi quá trình quét thứ hai kết thúc, hãy khởi động lại máy tính của bạn một lần nữa và xem sự cố có được khắc phục ở lần khởi động tiếp theo hay không.