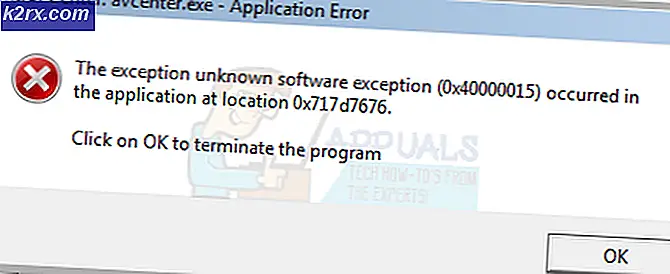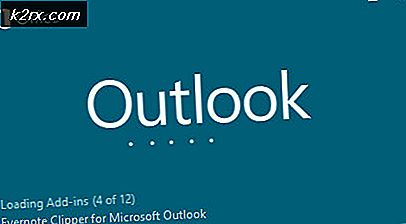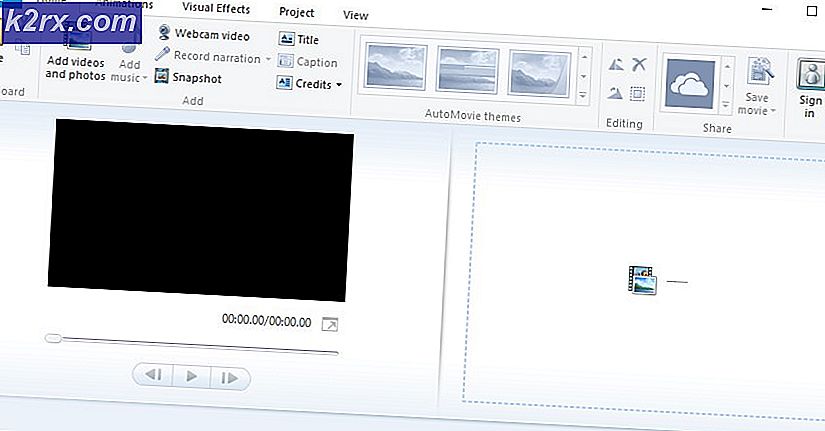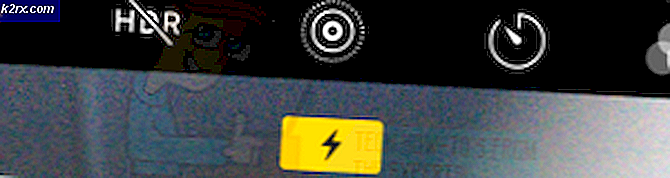Khắc phục sự cố với Email AOL của bạn
AOL mail không thể đăng nhập, gửi tin nhắn hoặc nhận tin nhắn do cấu hình mạng của bạn không được đặt đúng cách hoặc khi dịch vụ gặp sự cố tại chính các máy chủ phụ trợ. Là đối thủ cạnh tranh của Gmail và Outlook, AOL là một dịch vụ email miễn phí thuộc sở hữu của một bộ phận truyền thông của Verizon. AOL phổ biến ở một số ngách nhất định và nhanh chóng trở nên phổ biến vì tính đơn giản và hiệu quả của nó.
Chúng tôi đã gặp nhiều trường hợp thư AOL không hoạt động như mong đợi. Người dùng không thể kết nối với dịch vụ AOL hoặc họ không thể gửi email từ tài khoản của mình. Trong bài viết này, chúng tôi sẽ thảo luận về tất cả các loại vấn đề này, nói về nguyên nhân của chúng và sau đó tiến hành các giải pháp để giải quyết chúng.
Nguyên nhân nào khiến AOL Mail không hoạt động?
Có thể có nhiều trường hợp mà thư AOL có thể không hoạt động, từ các vấn đề kết nối đến các vấn đề tài khoản của bạn. Dưới đây là một số trong số họ:
Trước khi chúng tôi bắt đầu với quy trình khắc phục sự cố, hãy đảm bảo rằng bạn có đầy đủ thông tin đăng nhập tài khoản của mình vì chúng tôi sẽ đăng nhập vào AOL nhiều lần.
Điều kiện tiên quyết: Kiểm tra kết nối Internet
Trước khi chúng tôi bắt đầu với các giải pháp, bạn nên đảm bảo rằng bạn có kết nối internet đang hoạt động. Kết nối đang hoạt động có nghĩa là bạn không sử dụng Internet công cộng. Hãy thử sử dụng các trang web khác trên internet và đảm bảo rằng quá trình truyền dữ liệu diễn ra suôn sẻ.
Ghi chú: Bạn cũng có thể thử sử dụng điểm phát sóng di động cho quá trình khắc phục sự cố.
Giải pháp 1: Xóa bộ lọc
Trước khi thử các giải pháp kỹ thuật khác, trước tiên, chúng tôi sẽ cố gắng xóa các bộ lọc khỏi hộp thư của bạn và sau đó xem liệu bạn có thể nhận thành công các email đến trong hộp thư đến của mình hay không. Bộ lọc có mặt trong hầu hết các ứng dụng email và cho phép bạn tách các email dựa trên đặc điểm của chúng. Nếu bạn đã bật bộ lọc, chỉ những thư đã lọc mới đến được hộp thư đến của bạn.
Nếu bạn có bất kỳ bộ lọc tùy chỉnh nào, hãy thử xóa chúng và xem cách này có hoạt động không. Hơn nữa, bạn cũng nên kiểm tra các hộp thư đến của bộ lọc và xem liệu email bạn đang mong đợi có hiện diện ở đó hay không.
Giải pháp 2: Kiểm tra Thư mục Spam để tìm Thư đến
Nếu bạn đang mong đợi một email nhưng nó không đến, bạn nên kiểm tra thư mục spam của AOL. Mỗi máy chủ thư đều có các thuật toán riêng để lọc các email đến và nếu họ cho rằng nó là tự động và quảng cáo, họ sẽ chuyển nó vào thư mục spam thay vì hộp thư đến của bạn. Đôi khi xảy ra kết quả dương tính giả khiến các email hợp lệ bị lọc thành thư rác.
- Đăng nhập vào tài khoản email của bạn trong AOL.
- Bây giờ, hãy nhấp vào Thư rác biểu tượng hiện ở bên trái màn hình.
- Kiểm tra xem email mà bạn đang mong đợi có ở đây không.
Giải pháp 3: Kiểm tra tài khoản bị vô hiệu hóa
AOL, giống như các máy chủ email khác, có chính sách đối với các tài khoản bị hủy kích hoạt. Nếu tài khoản của bạn đáp ứng bất kỳ một trong các điều kiện sau, tài khoản sẽ được xếp hàng đợi để hủy kích hoạt, điều này sẽ khiến tài khoản bị xóa sau một thời gian:
Nếu bạn đáp ứng bất kỳ tiêu chí nào trong số này, bạn nên kiểm tra với bộ phận hỗ trợ của AOL để đảm bảo rằng tài khoản của bạn không nằm trong hàng đợi hủy kích hoạt. Trong khi tài khoản email của bạn đang trong hàng đợi để hủy kích hoạt, bạn có thể không nhận được email và tài khoản sẽ chuyển sang trạng thái cũ.
Giải pháp 4: Kiểm tra thời gian ngừng hoạt động
Trước khi chúng tôi bắt đầu điều chỉnh các cài đặt kỹ thuật khác của AOL, bạn nên đảm bảo rằng dịch vụ không bị trục trặc. Ngay cả những người khổng lồ như Microsoft hay Google thỉnh thoảng cũng phải chịu đựng thời gian chết vì bảo trì hoặc khi các tính năng mới được thêm vào.
Bạn có thể kiểm tra các trang web như Down Detector hoặc các diễn đàn khác như Reddit và xem những người khác có đang gặp phải vấn đề tương tự hay không. Nếu đúng như vậy, đây là dấu hiệu của bạn rằng vấn đề thực sự là chính xác và bạn không thể làm gì ngoại trừ đợi vấn đề được giải quyết.
Ghi chú: AOL cũng đã chính thức ghi nhận rằng người dùng có thể phải đối mặt với thời gian chết khi thỉnh thoảng họ gửi hoặc nhận email. Theo họ, vấn đề này chỉ là tạm thời và thường được khắc phục trong vòng vài phút.
Giải pháp 5: Sử dụng AOL Basic Mail
AOL cũng đã phát hành một ứng dụng nhẹ trên trình duyệt và không tiêu tốn nhiều tài nguyên. Điều này rất hữu ích nếu bạn có bộ xử lý chậm hoặc kết nối internet rất chậm. Phiên bản Cơ bản sẽ loại bỏ tất cả các chức năng bổ sung và sẽ ít đồ họa hơn.
Bạn nên đăng nhập vào AOL Basic Mail và sau đó kiểm tra hộp thư đến của mình. Nếu trang web tải đầy đủ, chúng tôi kết luận rằng kết nối internet của bạn chậm hoặc bộ xử lý của bạn không đủ mạnh để xử lý trang web bình thường của AOL.
Giải pháp 6: Không sử dụng ứng dụng email bên thứ ba
Các ứng dụng email như Outlook cung cấp các dịch vụ mà bạn có thể liên kết các địa chỉ email khác thay vì chỉ miền Outlook với ứng dụng. Điều này rất hữu ích cho các doanh nghiệp nơi bạn có thể xử lý tất cả các địa chỉ email khác nhau trên các miền khác nhau trong một ứng dụng.
Mặc dù các ứng dụng như thế này chứa đầy giá trị cho người tiêu dùng, nhưng chúng được biết là có thể gây ra các vấn đề đặc biệt là nếu một cái gì đó được cập nhật với địa chỉ email của bạn và thay đổi không được phản ánh với ứng dụng. Để làm cho vấn đề tồi tệ hơn, nếu Outlook không thể tìm nạp email, có thể đôi khi bạn hoàn toàn không được thông báo. Do đó, chúng tôi khuyên rằng nếu bạn đang sử dụng các ứng dụng như Outlook, hãy xóa email AOL của bạn khỏi chúng và thêm lại chúng (bạn cũng có thể mở AOL trong trình duyệt để kiểm tra kỹ).
Giải pháp 7: Tắt tường lửa
Trước khi cố gắng vô hiệu hóa các cơ chế khác, trước tiên, chúng tôi sẽ thử tắt Tường lửa của bạn và xem việc này có thực hiện bất kỳ thủ thuật nào không. Tường lửa trên máy tính của bạn được thiết kế để chặn mọi lưu lượng truy cập internet ‘không mong muốn’. Tuy nhiên, có nhiều trường hợp dương tính giả xảy ra khiến Tường lửa chặn lưu lượng đã được xác minh.
Bạn có thể xem bài viết của chúng tôi về Cách vô hiệu hóa Tường lửa và tạm thời vô hiệu hóa nó. Nếu bạn đang sử dụng tường lửa của bên thứ ba, hãy tắt nó. Sau khi vô hiệu hóa, hãy khởi động lại máy tính của bạn và kiểm tra xem sự cố đã được giải quyết tốt chưa.
Giải pháp 8: Vô hiệu hóa trình chặn quảng cáo
Trình chặn quảng cáo cải thiện trải nghiệm duyệt web của người dùng bằng cách chặn tất cả các quảng cáo trên trang web bạn đang truy cập. Cơ chế của họ bao gồm chặn tất cả lưu lượng truy cập đến và hạn chế một số lưu lượng truy cập chỉ liên quan đến quảng cáo. Những tiện ích mở rộng này có thể là cứu cánh cho những người khó chịu nhưng quảng cáo nhưng lại tỏ ra phiền phức trong một số trường hợp. Ở đây trong giải pháp này, chúng tôi sẽ tắt trình chặn quảng cáo từ Chrome và sau đó xem liệu điều này có khắc phục được sự cố hay không.
Để kiểm tra các tiện ích mở rộng trình duyệt của bạn trên Chrome, hãy nhập “chrome: // extensions”Trên thanh địa chỉ và nhấn Enter. Bạn có thể vô hiệu hóa tiện ích mở rộng trình chặn quảng cáo bằng cách bỏ chọn “kích hoạt" Lựa chọn. Điều này sẽ tự động tắt tiện ích mở rộng thực hiện bất kỳ thay đổi nào đối với giao diện người dùng của bạn. Khởi động lại trình duyệt của bạn và kiểm tra xem cơ chế tìm kiếm có hoạt động bình thường không.
Ghi chú: Thử tắt mọi tiện ích mở rộng. Điều này có thể giúp khắc phục sự cố nếu bất kỳ ứng dụng cụ thể nào đang gây ra sự cố.
Giải pháp 9: Tắt Chế độ được Bảo vệ
Chế độ được bảo vệ là một tính năng của Internet Explorer tự động chặn yêu cầu của một số trang web để bảo vệ máy tính của bạn. Chế độ này có thể tốt nếu có một số trang web độc hại của bên thứ ba nhưng đôi khi cơ chế này cũng chặn các trang web hợp lệ. Tương tự là trường hợp của AOL; chúng tôi thấy rằng việc tắt chế độ được bảo vệ sẽ tự động bỏ chặn AOL và các tính năng của nó và người dùng có thể truy cập mọi thứ một cách hoàn hảo.
- nhấn Windows + R, kiểu ‘Inetcpl.cpl’ trong hộp thoại và nhấn Enter. Điều hướng đến tab củaBảo vệ.
- Hiện nay di chuyển thanh trượt xuống để giảm mức độ bảo mật và bỏ chọn tùy chọn của ‘Bật Chế độ được Bảo vệ (yêu cầu khởi động lại Internet Explorer).
- nhấn Ứng dụng để lưu các thay đổi hiện tại và thoát. Bây giờ khởi động lại Internet Explorer và thử truy cập lại AOL. Kiểm tra xem sự cố đã được giải quyết chưa.
Ghi chú: Tất cả các cửa sổ hiện tại của bạn sẽ bị đóng khi trình thám hiểm được khởi động lại, vì vậy hãy đảm bảo rằng bạn đã lưu tất cả các thay đổi.
Giải pháp 10: Xóa bộ nhớ cache trong trình duyệt
Bước cuối cùng thứ hai trước khi chúng tôi cố gắng cài đặt lại hoàn toàn Chrome là xóa bộ nhớ cache trong trình duyệt của bạn. Mọi trình duyệt đều duy trì một bộ nhớ cache, nơi nó lưu trữ thông tin tạm thời do trang web yêu cầu hoặc bởi chính trình duyệt.
Nếu bộ nhớ cache của bạn trong trình duyệt bị hỏng hoặc đang tích trữ thông tin xấu, AOL có thể bị lag, chậm hoặc hoàn toàn có thể không mở trong trình duyệt của bạn. Trong giải pháp này, chúng tôi sẽ điều hướng đến Cài đặt nâng cao của Chrome và thông thoáng bộ nhớ cache. Sau khi khởi động lại trình duyệt, chúng tôi sẽ xem liệu điều này có khắc phục được sự cố hay không.
Ghi chú: Dưới đây là các bước về cách xóa toàn bộ bộ nhớ cache.
- Mở trình duyệt Chrome của bạn và nhập “chrome: // settings”Trong hộp thoại và nhấn Enter. Điều này sẽ dẫn đến cài đặt của trình duyệt mở.
- Bây giờ, hãy cuộn xuống cuối trang và chọnTùy chọn nâng cao.
- Khi menu Nâng cao đã mở rộng, trong phần “Quyền riêng tư và Bảo mật", bấm vào "Xóa dữ liệu truy cập”.
- Một menu khác sẽ bật lên xác nhận các mục bạn muốn xóa cùng với ngày tháng. Lựa chọn "Mọi lúc”, Kiểm tra tất cả các tùy chọn và nhấp vào“Xóa dữ liệu truy cập”.
- Sau khi xóa cookie và dữ liệu duyệt web, khởi động lại máy tính của bạn hoàn toàn. Bây giờ hãy thử mở Reddit và xem lỗi vẫn còn.
Giải pháp 11: Cài đặt lại Chrome
Nếu không có phương pháp nào ở trên hoạt động, chúng tôi sẽ cố gắng cài đặt lại Chrome hoàn toàn. Quá trình này sẽ xóa tất cả các tệp cài đặt hiện có khỏi máy tính của bạn và khi chúng tôi cài đặt một bản sao mới sau khi tải xuống từ internet, các tệp mới sẽ được cài đặt lại. Đảm bảo rằng bạn có thông tin đăng nhập Google của mình vì bạn sẽ được yêu cầu đăng nhập lại nếu bạn đang đồng bộ hóa tài khoản của mình.
- Nhấn Windows + R, nhập “appwiz.cpl”Trong hộp thoại và nhấn Enter.
- Tìm kiếm Google Chrome thông qua tất cả các ứng dụng, nhấp chuột phải vào nó và chọn “Gỡ cài đặt”.
- Bây giờ, hãy điều hướng đến trang web tải xuống chính thức của Chrome và tải xuống phiên bản mới nhất hiện có. Khởi chạy tệp thực thi và cài đặt lại.