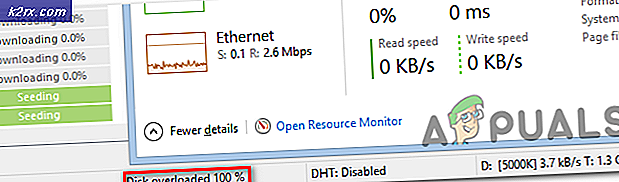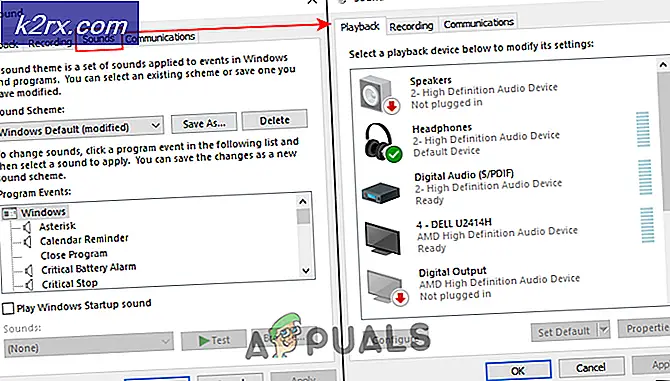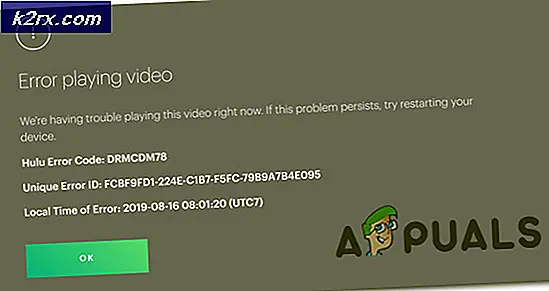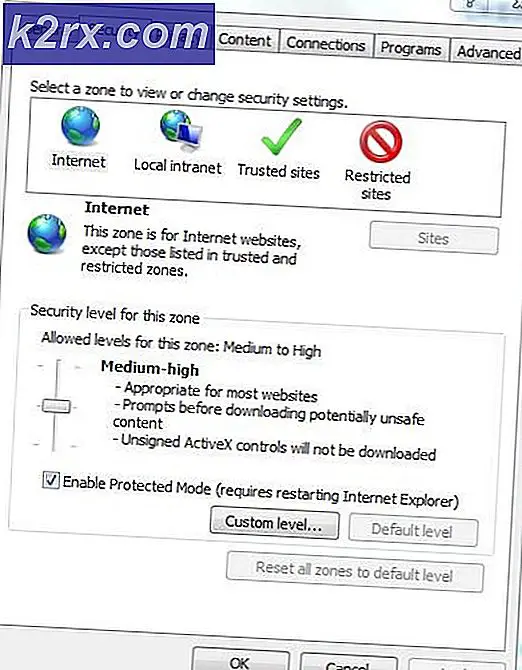Microsoft Teams Tiếp tục Khởi động lại
Với sự nổi tiếng gần đây, Microsoft Teams đang được sử dụng rộng rãi cho mục đích giáo dục và kinh doanh. Mặc dù nhiều người dựa vào ứng dụng cho công việc hàng ngày của họ, nhưng nó có thể thực sự khó chịu nếu ứng dụng không hoạt động như mong đợi. Một trong những vấn đề mà Microsoft Teams đã được báo cáo phải đối mặt là sự cố sập. Hóa ra, ứng dụng bị treo đột ngột sau một thời gian mà không có bất kỳ thông báo lỗi nào và sau đó khởi chạy lại. Điều này có thể rất tẻ nhạt nếu bạn đang cố gắng làm việc hoặc tham gia các lớp học trực tuyến với ứng dụng.
Bây giờ, điều này có thể được gây ra do một số lý do đã biết mà chúng tôi sẽ trình bày chi tiết hơn ở phần bên dưới. Thông thường, điều này có thể được gây ra do bộ đệm ẩn được tạo bởi ứng dụng được lưu trữ trong thư mục AppData của bạn. Các ứng dụng sử dụng bộ nhớ đệm để lưu trữ tùy chọn của bạn và các cài đặt người dùng khác để có thể cải thiện trải nghiệm tổng thể của người dùng. Bộ nhớ đệm được tạo tự động nên bạn có thể xóa nó một cách an toàn. Tuy nhiên, có một số lý do khác cũng do đó mà vấn đề có thể nổi lên. Hãy để chúng tôi đi qua chúng chi tiết hơn.
Bây giờ chúng ta đã xem qua các nguyên nhân có thể gây ra sự cố, hãy cùng chúng tôi xem qua các phương pháp khác nhau mà bạn có thể sử dụng để khắc phục sự cố này. Vì vậy, với điều đó đã nói, chúng ta hãy bắt đầu.
Phương pháp 1: Xóa tệp bộ nhớ cache
Một trong những cách mà bạn có thể khắc phục sự cố treo của Microsoft Đội là xóa các tệp bộ đệm được tạo bởi ứng dụng. Bây giờ, các tệp bộ nhớ cache được lưu trữ trong nhiều thư mục chứa thông tin khác nhau. Vì vậy, bạn sẽ phải đi qua một số thư mục để xóa bộ nhớ cache hoàn toàn. Bạn có thể chọn làm điều đó theo cách thủ công hoặc có một tập lệnh tự động xóa tất cả các tệp trong bộ đệm. Tất cả những gì nó sẽ yêu cầu là bạn chạy tập lệnh với tư cách là quản trị viên.
Tuy nhiên, nếu bạn không tin tưởng bất kỳ tập lệnh nào của bên thứ ba, thì điều đó cũng tốt vì bạn luôn có thể chọn cách thủ công. Chúng tôi sẽ đề cập đến cả hai nên chỉ cần theo dõi. Để thực hiện việc này, hãy làm theo các bước bên dưới:
- Trước hết, hãy mở Chạy hộp thoại bằng cách nhấn Phím Windows + R.
- Sau đó, trong hộp thoại, nhập % AppData% \ Microsoft và hãy nhấn Đi vào.
- Trong thư mục Microsoft, định vị và mở đội thư mục.
- Ở đó, bạn sẽ phải lần lượt vào các thư mục sau và xóa các tệp bộ nhớ cache:
ứng dụng cache \ cache blob_storage cơ sở dữ liệu cache gpucache Indexeddb Local Storage tmp
- Bạn có thể làm điều này theo cách thủ công hoặc chỉ cần tải xuống tập lệnh này.
- Sau khi tải xuống, nhấp chuột phải vào tập lệnh và chọn Chạy với PowerShell từ menu thả xuống.
- Nếu bạn nhận được một lời nhắc về Thay đổi chính sách thực thi, nhấn A.
- Khi được nhắc xóa các tệp bộ nhớ cache, hãy nhấn Y va đanh Đi vào để thực thi tập lệnh.
- Tập lệnh sẽ bắt đầu xóa các tệp bộ nhớ cache. Sau khi hoàn tất, hãy mở lại Microsoft Teams để xem sự cố còn tiếp diễn hay không.
Phương pháp 2: Cập nhật Office 365
Một cách khác mà bạn có thể giải quyết vấn đề là cập nhật cài đặt Office 365 của bạn. Điều này có thể thực sự hữu ích nếu bạn đang chạy phiên bản Office 365 đã lỗi thời. Hóa ra, sự cố sập là một sự cố đã biết và nó đã được giải quyết trong một trong các bản cập nhật đã được phát hành. Do đó, nếu sự cố của bạn là do cài đặt lỗi thời, cài đặt Văn phòng 365 là cách tốt nhất để giải quyết vấn đề. Bạn có thể cập nhật Office thực sự dễ dàng, chỉ cần làm theo hướng dẫn bên dưới để thực hiện.
- Để cập nhật Office 365, trước tiên bạn sẽ phải khởi chạy một ứng dụng Office chẳng hạn như Tài liệu văn bản.
- Sau đó, tạo một tài liệu mới trong Tài liệu Word.
- Khi bạn đã làm điều đó, hãy chuyển đến Tập tin menu nằm ở góc trên bên trái.
- Ở đó, chuyển sang Tài khoản hoặc là Văn phòng Tài khoản chuyển hướng.
- Sau đó, dưới Thông tin sản phẩm, nhấp vào Cập nhật các tùy chọn menu thả xuống và sau đó chọn Cập nhật bây giờ.
- Nếu có bất kỳ bản cập nhật nào có sẵn, chúng sẽ được tải xuống và cài đặt.
- Xem liệu điều đó có khắc phục được sự cố của bạn không.
Phương pháp 3: Cài đặt lại Office 365
Cuối cùng, nếu các giải pháp trên không hiệu quả với bạn, rất có thể sự cố của bạn là do tệp cài đặt của ứng dụng Teams bị hỏng. Trong trường hợp như vậy, bạn sẽ phải gỡ cài đặt ứng dụng và sau đó cài đặt lại. Vì Microsoft Teams hiện là một phần của đăng ký Office 365 và đi kèm với nó, điều đó có nghĩa là bạn sẽ phải gỡ cài đặt Office 365 và sau đó cài đặt nó. Thực hiện việc này rất dễ dàng vì Microsoft cung cấp một công cụ gỡ cài đặt có thể được sử dụng khi bạn muốn gỡ cài đặt Office. Để thực hiện việc này, hãy làm theo hướng dẫn bên dưới:
- Trước hết, hãy tải xuống công cụ hỗ trợ gỡ cài đặt từ đây.
- Sau khi nó được tải xuống, hãy khởi chạy công cụ.
- Khi được nhắc, hãy nhấp vào Tải về cái nút.
- Sau đó, bạn sẽ phải chọn phiên bản Office mà bạn muốn gỡ cài đặt.
- Nhấn vào Kế tiếp và làm theo lời nhắc.
- Trên Xác nhận Gỡ cài đặt màn hình, kiểm tra tùy chọn được cung cấp và nhấp vào Kế tiếp.
- Cuối cùng, hãy xem qua lời nhắc để gỡ cài đặt Office 365.
- Khi bạn đã gỡ cài đặt Office, hãy khởi động lại PC của bạn.
- Sau đó, hãy cài đặt lại Office 365 để xem sự cố đã được giải quyết chưa.