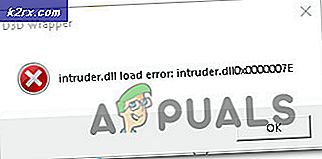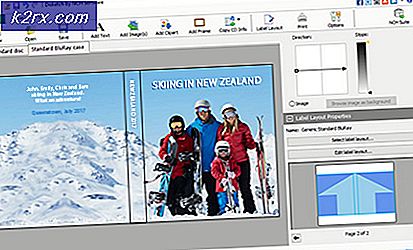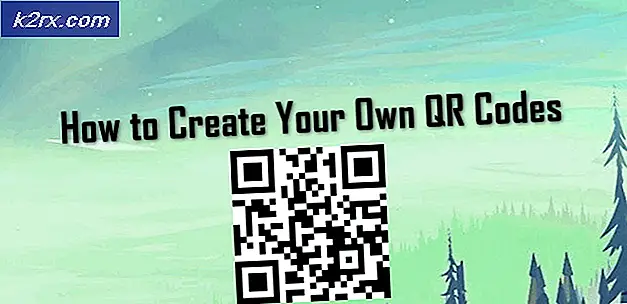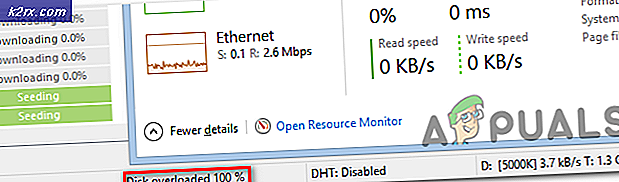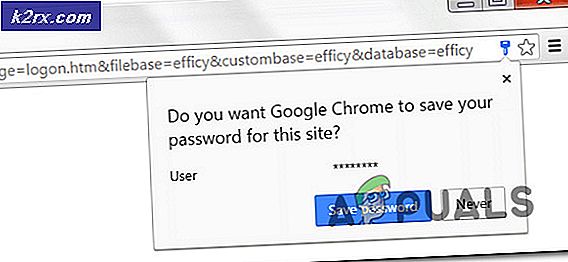Lỗi máy Mac Ứng dụng không mở được nữa
Một trong những vấn đề phổ biến nhất với hệ thống Mac là “Ứng dụng không được mở nữa" thông báo lỗi. Thông báo lỗi này bao gồm tên của ứng dụng ngừng phản hồi và do đó người dùng không thể sử dụng ứng dụng đó nữa. Bây giờ, điều này không thực sự giới hạn trong một ứng dụng cụ thể. Thay vào đó, nó có thể xảy ra với bất kỳ ứng dụng nào trên máy Mac của bạn nhưng cụ thể hơn là nó thường xảy ra với các ứng dụng phổ biến như Finder, Preview, Safari, v.v. Phần khó chịu nhất của lỗi là khi bạn nhận được thông báo, ứng dụng nói trên không đóng mà ngược lại, nó vẫn mở, bị kẹt cho đến khi bạn buộc thoát khỏi nó hoặc khởi động lại hệ thống của mình.
Điều thực sự xảy ra là máy Mac của bạn cho rằng ứng dụng được đặt tên không còn mở trong khi ứng dụng vẫn mở ở chế độ nền. Do đó, bạn không thể sử dụng nó. Thông báo lỗi xuất hiện khi ứng dụng bạn đang cố gắng sử dụng không phản hồi và điều đó không có gì đáng sợ. Tuy nhiên, trong một số trường hợp, sự cố dường như vẫn tồn tại và bạn buộc phải khởi động lại mỗi lần. Trong trường hợp này, sự cố có thể liên quan đến lỗi hệ điều hành. Nếu điều này áp dụng cho bạn, bạn sẽ phải đảm bảo rằng máy Mac của bạn được cập nhật.
Các bản cập nhật thường chứa các bản sửa lỗi cho các lỗi khác nhau và do đó việc cập nhật hệ thống của bạn có thể loại bỏ lỗi tốt. Như đã nói, nếu đây là lần đầu tiên bạn thấy thông báo lỗi, chúng tôi sẽ hướng dẫn bạn qua các phương pháp khác nhau mà bạn có thể sử dụng để khắc phục nó. Vì vậy, không cần quảng cáo thêm, chúng ta hãy bắt đầu.
Phương pháp 1: Buộc thoát khỏi ứng dụng
Điều đầu tiên mà bạn nên làm bất cứ khi nào bạn gặp phải thông báo lỗi đã nói là buộc thoát ứng dụng. Vì ứng dụng không phản hồi, bạn sẽ không thể đóng như cách bạn đóng các ứng dụng khác thông thường. Do đó, buộc thoát là lựa chọn duy nhất của bạn để thoát khỏi ứng dụng. Bây giờ, có nhiều cách bạn có thể ép buộc một ứng dụng, chúng tôi sẽ liệt kê một vài cách nhưng không phải tất cả chúng.
Sử dụng phím tắt
Cách đầu tiên bạn có thể buộc thoát ứng dụng là sử dụng phím tắt. Làm theo hướng dẫn bên dưới để thực hiện việc này:
- Trước hết, hãy nhấn vào Command + Option + Escape các phím trên bàn phím của bạn với nhau.
- Điều này sẽ đưa ra Buộc thoát Các ứng dụng cửa sổ.
- Chọn ứng dụng không phản hồi và sau đó nhấp vào Buộc thoát tùy chọn ở dưới cùng.
- Thao tác này sẽ đóng ứng dụng ngay lập tức.
Buộc thoát khỏi Dock
Một cách khác để buộc một ứng dụng phải thoát là thông qua Dock. Đây là cách thực hiện việc này:
- Về bạn Bến tàu, giữ Lựa chọn chìa khóa và sau đó nhấp chuột phải vào ứng dụng không phản hồi.
- Điều này sẽ hiển thị một danh sách các tùy chọn.
- Từ danh sách, hãy chọn Buộc thoát Lựa chọn.
Sử dụng Giám sát hoạt động
Cuối cùng, nếu các phương pháp trên không hiệu quả với bạn, bạn có thể sử dụng Trình theo dõi hoạt động để đóng ứng dụng không phản hồi. Để thực hiện việc này, hãy làm theo hướng dẫn bên dưới:
- Trước hết, hãy mở Activity Monitor ở / Ứng dụng / Tiện ích danh mục. Ngoài ra, bạn có thể chỉ cần tìm kiếm ứng dụng trong Spotlight. Để làm điều này, hãy nhấn Lệnh + Dấu cách chìa khóa. Sau đó, tìm kiếm Activity Monitor và mở nó lên.
- Sau khi Activity Monitor đã khởi chạy, hãy tìm ứng dụng không phản hồi và sau đó nhấp vào X biểu tượng ở góc trên bên trái.
- Cuối cùng, nhấp vào Buộc thoát trên hộp thoại bật lên.
Phương pháp 2: Buộc khởi động lại máy Mac của bạn
Nếu buộc thoát ứng dụng không khắc phục được sự cố cho bạn, thì bạn sẽ phải buộc khởi động lại máy Mac của mình để có thể sử dụng lại ứng dụng. Điều quan trọng cần lưu ý là buộc khởi động lại sẽ làm mất bất kỳ tệp nào chưa được lưu, vì vậy hãy đảm bảo rằng bạn đóng mọi ứng dụng đang chạy bên cạnh thủ phạm. Quy trình này giống nhau đối với tất cả các máy Mac, chỉ khác là nút nguồn nằm ở vị trí khác. Khi đã nói, hãy làm theo hướng dẫn bên dưới để buộc khởi động lại máy Mac của bạn.
- Để buộc khởi động lại, hãy giữ Quyền lực trên máy Mac của bạn cho đến khi màn hình chuyển sang màu đen.
- Sau khi hệ thống tắt nguồn, hãy đợi trong vài giây.
- Sau đó, nhấn Quyền lực một lần nữa để bật máy Mac của bạn.
- Trong trường hợp bạn được yêu cầu mở ứng dụng, chỉ cần nhấp vào Huỷ bỏ.
Phương pháp 3: Sử dụng Chế độ An toàn
Hóa ra, bạn có thể sử dụng chế độ an toàn để khởi chạy ứng dụng và sau đó thực hiện khởi động lại để khắc phục sự cố. Điều này đã được báo cáo bởi một người dùng đang gặp sự cố tương tự. Chế độ An toàn khởi động máy Mac của bạn chỉ với các ứng dụng bắt buộc chạy trong nền. Để khởi động vào chế độ an toàn, hãy làm theo hướng dẫn bên dưới:
- Trước hết, hãy tắt máy Mac của bạn.
- Sau khi tắt nguồn, hãy đợi trong vài giây. Sau đó, nhấn Quyền lực cái nút.
- Bây giờ, trong khi máy Mac đang khởi động, hãy nhấn và giữ Sự thay đổi chìa khóa ngay lập tức. Một số máy Mac phát âm thanh khởi động, đó là khi bạn giữ phím shift.
- Sau đó, khi bạn nhìn thấy màu xám Logo của Apple cùng với chỉ báo tiến trình, hãy bỏ qua Sự thay đổi Chìa khóa.
- Nếu bạn làm đúng cách, máy Mac của bạn sẽ bắt đầu ở chế độ An toàn.
- Bây giờ, hãy khởi chạy ứng dụng đang gặp sự cố. Sau một lúc, hãy khởi động lại máy Mac của bạn một cách bình thường.
- Xem liệu điều đó có khắc phục được sự cố không.
Điều quan trọng cần lưu ý là trong một số trường hợp, các thông báo lỗi như vậy có thể do một số loại phần mềm độc hại trên hệ thống của bạn gây ra. Do đó, hãy đảm bảo rằng bạn quét PC của mình thông qua phần mềm chống vi-rút trong trường hợp lỗi vẫn xuất hiện lặp đi lặp lại.