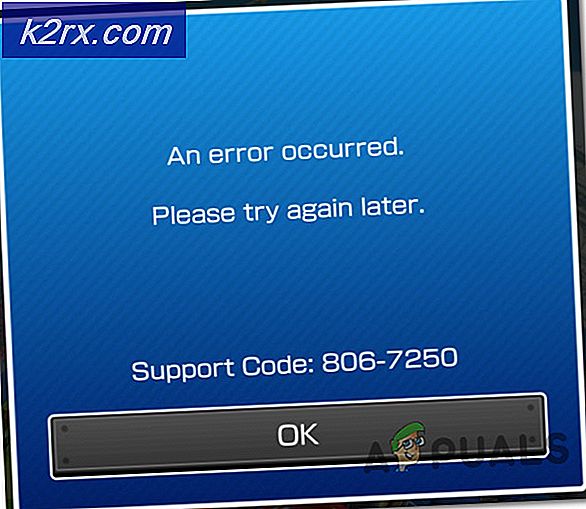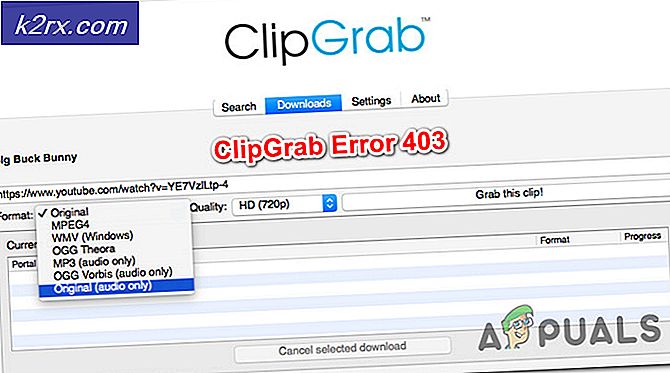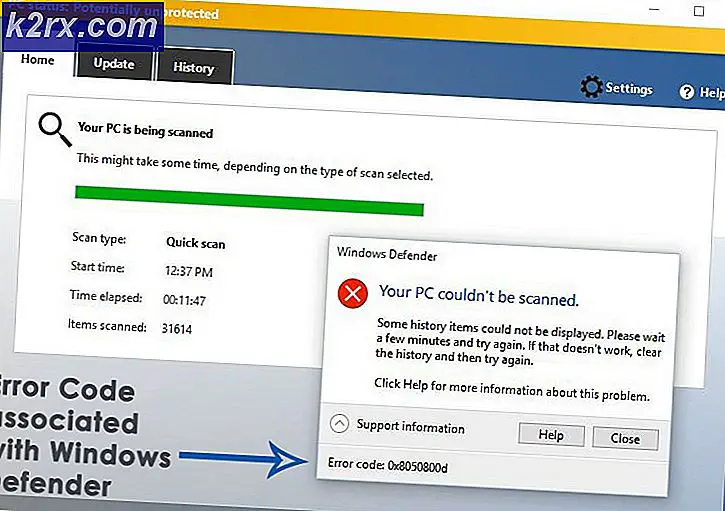Làm thế nào để gỡ bỏ cài đặt iCloud trên Windows 10
Sử dụng iCloud thường được kết hợp với các sản phẩm của Apple và các hệ điều hành tương ứng của chúng như Mac OS X và iOS. Tuy nhiên, có một phiên bản Windows của iCloud hoạt động giống như nó cần.
Tất cả những gì bạn cần làm là tải xuống trình cài đặt từ trang web chính thức của Apple, cài đặt và sử dụng ID Apple của bạn để đăng nhập để sử dụng và chỉ chọn những tính năng muốn đồng bộ hóa trên thiết bị của bạn. Ngoài ra, bạn sẽ cần phải sử dụng và thiết lập iCloud trên tất cả các thiết bị mà bạn muốn tiếp tục đồng bộ hóa. Tuy nhiên, một số vấn đề có thể nảy sinh với chương trình này, vì vậy, hãy xem những gì có thể xảy ra.
Gỡ cài đặt iCloud trên Windows
Rất nhiều người dùng đã báo cáo rằng họ đã gỡ cài đặt iCloud trên máy tính Windows của họ nhưng họ vẫn nhận được các thông báo lỗi liên quan đến iCloud như:
Thư viện nhạc đám mây thư viện được chia sẻ không phản hồi
Không thể bật thư viện nhạc iCloud
Xác minh iCloud không thành công / Yêu cầu hết thời gian chờ
Lỗi iCloud: Đã phát hiện lỗi đồng bộ hóa quan trọng với iCloud. Đồng bộ hóa iCloud với Day One đã bị tắt.
Điều này không nên xảy ra vì mọi người đã gỡ cài đặt nó bằng trình gỡ cài đặt nhưng phần nào đó của nó vẫn còn trên máy tính của họ. Những phần này không thể loại bỏ được nhưng hãy chắc chắn rằng bạn làm theo các hướng dẫn dưới đây một cách cẩn thận và cố gắng mỗi phần trước khi bỏ cuộc.
Giải pháp 1: Gỡ cài đặt thông qua bảng điều khiển / cài đặt
Đây có lẽ là điều đầu tiên bạn thử nhưng hãy thử lại lần nữa để đảm bảo rằng chúng tôi đã cố gỡ cài đặt nó theo cách thông thường. Nếu phương pháp này giúp bạn xử lý các thông báo lỗi liên quan đến iCloud, bạn không phải tiếp tục với các giải pháp khác.
- Trước hết, hãy đảm bảo bạn đã đăng nhập bằng tài khoản quản trị viên vì bạn sẽ không thể xóa các chương trình bằng bất kỳ tài khoản nào khác.
- Sao lưu dữ liệu bạn muốn lưu vì xóa iCloud sẽ xóa dữ liệu đó.
- Mở iCloud và chọn các hộp bên cạnh dữ liệu bạn muốn sao lưu và nhấp vào Áp dụng.
- Ngay sau khi dữ liệu của bạn được tải lên iCloud, hãy nhấp vào nút Đăng xuất ở góc dưới bên trái.
- Nhấp vào trình đơn Start và mở Control Panel bằng cách tìm kiếm nó. Ngoài ra, bạn có thể nhấp vào biểu tượng bánh răng để mở cài đặt nếu bạn đang sử dụng Windows 10.
- Trong Pa-nen Điều khiển, hãy chọn Xem dưới dạng: Danh mục ở góc trên cùng bên phải và nhấp vào Gỡ cài đặt Chương trình trong phần Chương trình.
- Nếu bạn đang sử dụng ứng dụng Cài đặt, việc nhấp vào Ứng dụng sẽ ngay lập tức mở danh sách tất cả các chương trình đã cài đặt trên PC của bạn.
- Xác định vị trí iCloud trong Bảng điều khiển hoặc Cài đặt và nhấp vào Gỡ cài đặt.
- Thuật sĩ gỡ cài đặt của iCloud sẽ mở với hai tùy chọn: Sửa và xóa. Chọn Remove và nhấn Next để gỡ bỏ chương trình.
- Một thông báo sẽ bật lên hỏi Bạn có muốn xóa hoàn toàn iCloud cho Windows không? Chọn Có.
- Nhấp vào Kết thúc khi quá trình gỡ cài đặt hoàn tất quá trình và khởi động lại máy tính của bạn để xem liệu lỗi có vẫn xuất hiện hay không.
Giải pháp 2: Chạy trình cài đặt đã tải xuống
Đã có một cuộc thảo luận tại Diễn đàn Apple, nơi người dùng tuyên bố rằng việc gỡ cài đặt bằng Bảng điều khiển hoặc Cài đặt sẽ không hoàn thành công việc một cách chính xác. Thay vào đó, mọi người nói rằng bạn cần chạy trình cài đặt bạn đã tải xuống để cài đặt chương trình vào máy tính của bạn. Điều này chắc chắn là một cái gì đó bạn nên thử và nó sẽ không mất một thời gian dài.
- Mở thư mục Tải xuống của bạn hoặc thư mục bạn đã sử dụng để tải xuống trình cài đặt iCloud. Bạn cũng có thể thử và tìm kiếm tệp bằng cách nhập iCloudSetup.exe vào thanh Tìm kiếm của bạn.
- Nếu bạn đã xóa tệp, bạn có thể tải xuống lại bằng cách truy cập trang web của Apple.
- Chạy tệp bạn đã tải xuống hoặc tải xuống và bạn lại phải được nhắc với tùy chọn Xóa và Sửa chữa giống như trong Giải pháp 1.
- Làm theo các bước 6-8 để gỡ cài đặt iCloud khỏi máy tính của bạn.
- Khởi động lại máy tính của bạn và chờ xem mọi thứ có ổn không.
Giải pháp 3: Định vị Trình gỡ cài đặt ẩn
Ngoài ra còn có một cách để tìm gỡ bỏ cài đặt và xóa iCloud từ máy tính của bạn vĩnh viễn bằng cách định vị nó trên ổ cứng của bạn. Tuy nhiên, nếu trình cài đặt trước không tải đúng hoặc nếu họ mở một thông báo lỗi, giải pháp này có thể không hoạt động, nhưng nó đáng để cho nó một chương trình vì điều này đã giúp một vài người thoát khỏi iCloud.
Mẹo CHUYÊN NGHIỆP: Nếu vấn đề xảy ra với máy tính của bạn hoặc máy tính xách tay / máy tính xách tay, bạn nên thử sử dụng phần mềm Reimage Plus có thể quét các kho lưu trữ và thay thế các tệp bị hỏng và bị thiếu. Điều này làm việc trong hầu hết các trường hợp, nơi vấn đề được bắt nguồn do một tham nhũng hệ thống. Bạn có thể tải xuống Reimage Plus bằng cách nhấp vào đây- Mở My Computer (hoặc PC này) và điều hướng đến ổ đĩa C: Local Disk.
- Nhấp vào tab Xem ở đầu cửa sổ và chọn hộp bên cạnh Mục ẩn.
- Điều hướng đến ProgramData >> Apple >> Installer Cache >> iCloud Control Panel #. #. #. ## trong đó hashes đại diện cho phiên bản đã cài đặt của chương trình và nó phụ thuộc từ máy tính đến máy tính.
- Xác định vị trí icloud64.msi nếu phiên bản Windows của bạn là 64 bit hoặc tìm icloud32.msi nếu hệ điều hành của bạn là 32 bit.
- Chạy tệp này và trình cài đặt sẽ xuất hiện.
- Làm theo các bước 6, 7 và 8 từ Giải pháp 1 để gỡ cài đặt iCloud.
- Khởi động lại máy tính của bạn và kiểm tra lỗi.
Giải pháp 4: Sử dụng Advanced Uninstaller Pro để loại bỏ iCloud
Có rất nhiều trình gỡ cài đặt khác nhau được thiết kế để thay thế Bảng điều khiển và Cài đặt vì chúng thường không phản hồi và đôi khi chúng bị treo ở giữa quá trình gỡ cài đặt. Bạn không phải sử dụng trình gỡ cài đặt cụ thể này nhưng trình gỡ cài đặt này có thể giúp những người đang xử lý vấn đề này nói riêng và đó chính xác là lý do chúng tôi đề xuất nó.
- Tải xuống Advanced Uninstaller Pro từ trang web chính thức của họ
- Định vị tệp bạn đã tải xuống, nhấp đúp vào tệp và làm theo hướng dẫn trên màn hình để gỡ cài đặt tệp đó. Hãy cẩn thận không cài đặt bất kỳ chương trình bổ sung nào mà bạn có thể được nhắc cài đặt và bỏ chọn tất cả các chương trình đó. Chọn Cài đặt tùy chỉnh và bỏ chọn mọi thứ ngoại trừ Advanced Uninstaller Pro.
- Mở chương trình và mở Công cụ chung.
- Dưới Công cụ chung, nhấp vào Gỡ cài đặt chương trình và danh sách tất cả các chương trình đã cài đặt của bạn sẽ xuất hiện.
- Chọn iCloud và nhấp vào nút Gỡ cài đặt ở bên trái dưới thông tin về chương trình bạn đã chọn.
- Sau khi nhấp vào nút Gỡ cài đặt, trình gỡ cài đặt có thể sẽ không thành công vì nó hiển thị thông báo lỗi hoặc đã được sử dụng hoặc bị xóa.
- Tuy nhiên, chương trình này thực hiện một máy quét có mục đích là để quét ổ đĩa cứng của bạn và đăng ký của bạn cho thức ăn thừa. Nó sẽ định vị những tệp này và bạn có thể nhấp vào Chọn tất cả và xóa chúng.
- Khởi động lại PC của bạn và kiểm tra xem sự cố của bạn có tiếp diễn hay không.
Giải pháp 5: Sử dụng Windows PowerShell
Windows PowerShell là một công cụ mạnh mẽ có thể giúp bạn tự động hóa các tác vụ bằng cách sử dụng một shell dòng lệnh và một ngôn ngữ kịch bản được xây dựng bằng cách sử dụng .NET Framework và .NET Core. Nó được sử dụng để độc quyền cho Windows nhưng nó đã được tạo ra nguồn mở và bây giờ nó có sẵn cho tất cả các nền tảng. Bạn có thể sử dụng PowerShell để gỡ cài đặt các ứng dụng khác nhau và thậm chí bạn có thể sử dụng nó để xóa các ứng dụng Windows được cài đặt sẵn như Ảnh, Video, Máy tính, v.v.
- Gõ PowerShell vào thanh Tìm kiếm của bạn, nhấp chuột phải vào kết quả đầu tiên và chọn Run as administrator.
- Sao chép và dán lệnh sau để nhận danh sách đầy đủ các ứng dụng bạn đã cài đặt cùng với thông tin chi tiết về từng ứng dụng: Get-AppxPackage
- Đợi danh sách tải và thử tìm iCloud. Quá trình này có thể mất một lúc nhưng hãy kiên nhẫn trong khi bạn xem qua các ứng dụng đã cài đặt.
- Khi bạn tìm thấy nó, hãy sao chép mọi thứ bên cạnh dòng PackageFullName bằng cách chọn toàn bộ văn bản và sử dụng tổ hợp phím Ctrl + C.
- Sử dụng lệnh sau để gỡ cài đặt iCloud khỏi PC của bạn. Thay thế PackageFullName được tô đậm bằng tên thực mà bạn vừa sao chép và nhấn Enter.
Remove-AppxPackage -package PackageFullName
- Khởi động lại máy tính của bạn và xem có bất kỳ thay đổi nào liên quan đến các thông báo lỗi hay không.
Giải pháp 6: Hậu quả
Giải pháp này bao gồm xóa các tệp còn sót lại sau khi hoàn thành bất kỳ giải pháp nào ở trên hoặc sau khi hoàn tất tất cả các giải pháp đó. Tuy nhiên, vì chúng tôi đã sử dụng một số phương pháp khác nhau nên bạn không thể tìm thấy nhiều tệp liên quan đến iCloud. Tuy nhiên, nó là giá trị để kiểm tra chỉ trong trường hợp như các tập tin còn sót lại có thể chỉ đơn giản là những người đang gây ra tất cả các lỗi liên quan đến iCloud ngay cả khi iCloud thậm chí không được cài đặt trên máy tính của bạn.
- Điều hướng đến các thư mục sau và xóa mọi thứ liên quan đến iCloud. Cẩn thận để không xóa bất kỳ thứ gì liên quan đến phần mềm Apple khác mà bạn có thể đã cài đặt:
Máy tính của tôi >> C: >> Tệp chương trình (x86) >> Tệp phổ biến >> Apple
Máy tính của tôi >> C: >> Tệp chương trình (x86) >> Cập nhật phần mềm của Apple
Máy tính của tôi >> C: >> Tệp chương trình (x86) >> Bonjour
Máy tính của tôi >> C: >> Tệp chương trình (x86) >> Tệp phổ biến >> Apple >> Dịch vụ Internet
Máy tính của tôi >> C: >> Tệp chương trình >> Tệp phổ biến >> Apple >> Dịch vụ Internet
- Kiểm tra từ các mục iCloud trong registry bằng cách gõ regedit vào thanh Search và mở Registry Editor.
- Sao lưu registry của bạn bằng cách nhấp vào File >> Export và lưu trạng thái hiện tại của registry của bạn ở đâu đó.
- Xem phần mềm HKEY_CURRENT_USER \ Software và HKEY_LOCAL_MACHINE \ Software cho các thư mục liên quan đến iCloud và xóa chúng.
- Nhấp vào Chỉnh sửa >> Tìm và tìm kiếm iCloud và xóa mọi thứ bạn có thể tìm thấy liên quan đến iCloud.
- Khởi động lại máy tính của bạn và các vấn đề của bạn sẽ biến mất ngay bây giờ.
Mẹo CHUYÊN NGHIỆP: Nếu vấn đề xảy ra với máy tính của bạn hoặc máy tính xách tay / máy tính xách tay, bạn nên thử sử dụng phần mềm Reimage Plus có thể quét các kho lưu trữ và thay thế các tệp bị hỏng và bị thiếu. Điều này làm việc trong hầu hết các trường hợp, nơi vấn đề được bắt nguồn do một tham nhũng hệ thống. Bạn có thể tải xuống Reimage Plus bằng cách nhấp vào đây