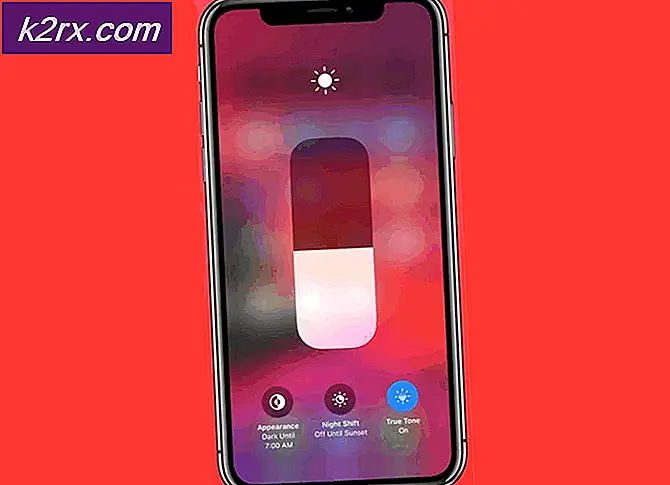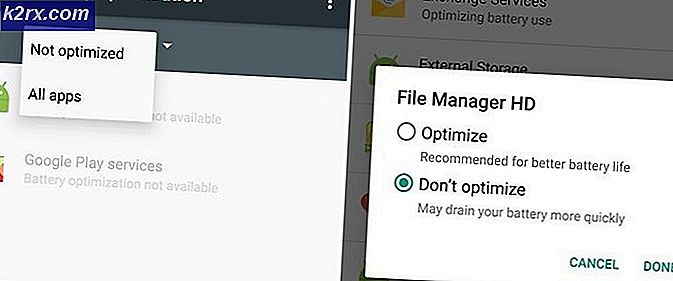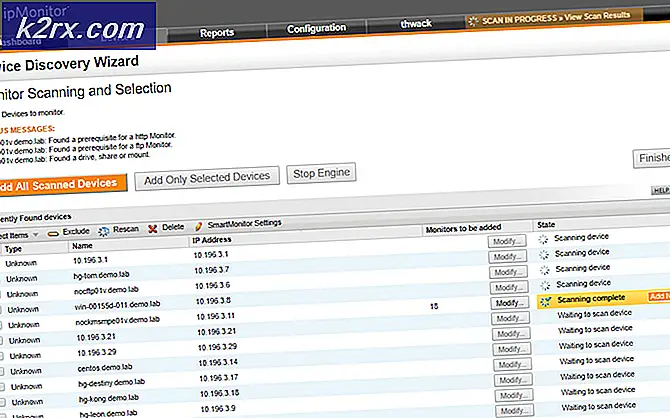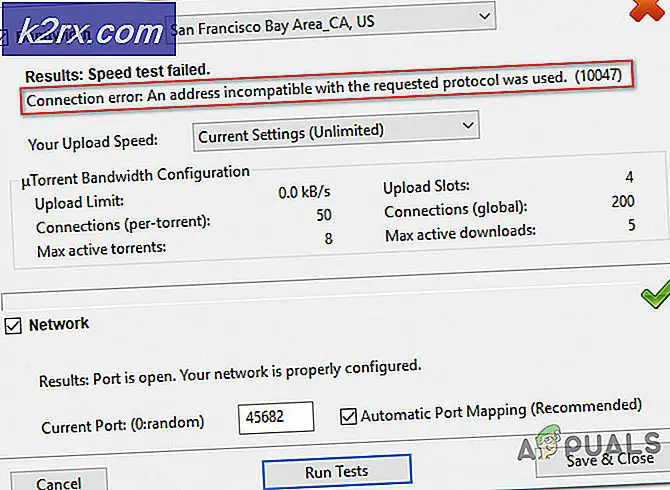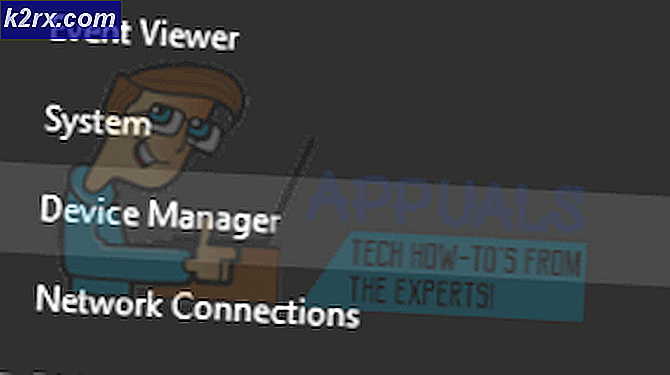Làm thế nào để sửa lỗi SYSTEM PTE MISUSE BSOD trên Windows?
SYSTEM_PTE_MISUSE là một lỗi BSOD (Màn hình xanh chết chóc) làm hỏng hệ thống của bạn và yêu cầu khởi động lại. Các sự cố BSOD khá đáng tiếc vì chúng sẽ làm gián đoạn bạn bất kể bạn đang làm gì, dẫn đến có thể bị hỏng tệp và mất dữ liệu. Lỗi này không quá phổ biến nhưng nó có thể gây khó chịu trên máy tính của bạn.
May mắn cho bạn, những người dùng khác gặp phải vấn đề tương tự đã đăng các phương pháp được sử dụng để giải quyết vấn đề. Chúng tôi quyết định tập hợp các phương pháp này và tổng hợp lại bài viết này để bạn kiểm tra. Chúc may mắn trong việc giải quyết vấn đề này!
Nguyên nhân gây ra hệ thống PTE MISUSE BSOD trên Windows?
SYSTEM_PTE_MISUSE BSOD là do các vấn đề bảo mật liên quan đến công nghệ bảo mật được sử dụng bởi phần sụn. Có hai loại công nghệ bảo mật khác nhau có thể gây ra sự cố này: PTT và TPM. Vô hiệu hóa chúng trong BIOS có thể giải quyết vấn đề này một cách nhanh chóng và hiệu quả!
Nếu điều đó không diễn ra trong kịch bản của bạn, bạn có thể thử đơn giản cập nhật BIOS lên phiên bản mới nhất vì một số phiên bản cũ hơn khiến sự cố này xuất hiện thường xuyên hơn.
Giải pháp 1: Tắt PTT Security trong BIOS
PTT là viết tắt của Platform Trust Technology và nó triển khai TPM (Trusted Platform Module) trong phần sụn hệ thống. Nó đã được Intel giới thiệu và nó rất tuyệt nhưng người dùng đã báo cáo rằng việc tắt nó trong BIOS đã giải quyết được sự xuất hiện liên tục của SYSTEM_PTE_MISUSE BSOD. Làm theo các bước dưới đây để tắt PTT Security trong BIOS!
- Bật PC của bạn và cố gắng vào cài đặt BIOS bằng cách nhấn phím BIOS khi hệ thống sắp khởi động. Phím BIOS thường được hiển thị trên màn hình khởi động, cho biết “Nhấn ___ để vào Thiết lập. ” hoặc một cái gì đó tương tự. Ngoài ra còn có các phím khác. Các phím BIOS thông thường là F1, F2, Del, v.v.
- Bây giờ đã đến lúc tắt bảo mật PTT. Tùy chọn mà bạn sẽ cần thay đổi nằm dưới các tab khác nhau trên các công cụ phần sụn BIOS do các nhà sản xuất khác nhau tạo ra và không có cách duy nhất để tìm thấy tùy chọn đó. Nó thường nằm dưới Bảo vệ nhưng có nhiều tên cho cùng một tùy chọn.
- Sử dụng các phím mũi tên để điều hướng đến Bảo vệ tab hoặc một tab phát ra âm thanh tương tự bên trong BIOS. Bên trong, hãy chọn một tùy chọn có tên PTT, Bảo mật PTT hoặc một cái gì đó tương tự bên trong.
- Sau khi chọn tùy chọn, bạn sẽ có thể vô hiệu hóa nó bằng cách nhấp vào phím Enter với PTT Security được chọn và sử dụng các phím mũi tên để chọn Vô hiệu hóa Lựa chọn.
- Điều hướng đến Lối ra phần và chọn Lưu lại thay đổi trước khi thoát. Thao tác này sẽ tiến hành khởi động máy tính. Kiểm tra xem sự cố vẫn tiếp diễn.
Giải pháp 2: Đặt TPM là ẩn trong BIOS
TPM là một giải pháp thay thế cho PTT, làm cho phương pháp này tương tự như phương pháp đầu tiên. Nếu máy tính của bạn không có tùy chọn PTT trong BIOS, nó có thể có tùy chọn TPM và nó thường được tìm thấy ở cùng một vị trí. Dù bằng cách nào, hãy làm theo các bước dưới đây để đặt TPM là ẩn trong BIOS
- Khởi động PC của bạn trên và thử vào cài đặt BIOS bằng cách nhấn phím BIOS khi hệ thống sắp khởi động. Phím BIOS luôn hiển thị trên màn hình khởi động, cho biết “Nhấn ___ để vào Thiết lập. ” hoặc một cái gì đó tương tự. Ngoài ra còn có các phím khác. Các phím BIOS thông thường là F1, F2, F10, Del, v.v.
- Bây giờ đã đến lúc đặt TMP làm ẩn trong BIOS. Tùy chọn mà bạn sẽ cần thay đổi nằm dưới các tab khác nhau trên các công cụ phần sụn BIOS do các nhà sản xuất PC khác nhau thực hiện và không có cách duy nhất để tìm thấy tùy chọn đó. Nó thường nằm dưới Bảo vệ hoặc là Nâng cao nhưng có nhiều tên cho cùng một tùy chọn.
- Sử dụng các phím mũi tên để điều hướng đến Bảo vệ tab hoặc một tab phát ra âm thanh tương tự bên trong BIOS. Bên trong, hãy chọn một tùy chọn có tên TPM, TPM HỖ TRỢ hoặc một cái gì đó tương tự bên trong.
- Sau khi chọn tùy chọn, bạn sẽ có thể vô hiệu hóa nó bằng cách nhấp vào phím Enter với PTT Security được chọn và sử dụng các phím mũi tên để chọn Ẩn Lựa chọn. Nếu không có tùy chọn Ẩn, hãy chọnVô hiệu hóa.
- Điều hướng đến Lối ra phần và chọn Lưu lại thay đổi trước khi thoát. Thao tác này sẽ tiến hành khởi động máy tính. Kiểm tra xem sự cố vẫn tiếp diễn.
Giải pháp 3: Cập nhật BIOS trên máy tính của bạn
Cập nhật BIOS không nhất thiết phải là một quá trình dễ dàng và nó yêu cầu sử dụng ổ đĩa ngoài như USB hoặc DVD. Tuy nhiên, nếu phiên bản BIOS hiện tại được cài đặt trên máy tính của bạn quá cũ, tất cả những gì có thể xảy ra là các BSOD chẳng hạn như phiên bản này sẽ bắt đầu xuất hiện thường xuyên hơn. Làm theo các bước chúng tôi đã chuẩn bị bên dưới để cập nhật BIOS trên máy tính của bạn!
- Tìm phiên bản hiện tại của tiện ích BIOS mà bạn đã cài đặt trên máy tính của mình bằng cách gõ “msinfo”Trong thanh tìm kiếm hoặc menu Bắt đầu.
- Xác định vị trí phiên bản sinh học dữ liệu ngay dưới của bạn Mô hình bộ xử lý và sao chép hoặc viết lại bất kỳ thứ gì vào tệp văn bản trên máy tính hoặc một mảnh giấy của bạn.
- Tìm hiểu xem máy tính của bạn có đóng gói, xây dựng trước hoặc lắp ráp thủ công. Điều này rất quan trọng vì bạn không muốn sử dụng BIOS chỉ dành cho một thành phần của PC khi nó không áp dụng cho các thiết bị khác của bạn và bạn sẽ ghi đè lên BIOS sai, dẫn đến các lỗi lớn và sự cố hệ thống.
- Chuẩn bị máy tính của bạn để cập nhật BIOS. Nếu bạn đang cập nhật máy tính xách tay của mình, hãy đảm bảo rằng nó pin đã được sạc đầy và cắm nó vào tường đề phòng. Nếu bạn đang cập nhật máy tính, bạn nên sử dụng Cung cấp điện liên tục (UPS) để đảm bảo máy tính của bạn không tắt trong quá trình cập nhật do mất điện.
- Thực hiện theo các hướng dẫn mà chúng tôi đã chuẩn bị cho các nhà sản xuất máy tính để bàn và máy tính xách tay khác nhau như Lenovo, Gateway, HP, Dell và MSI.