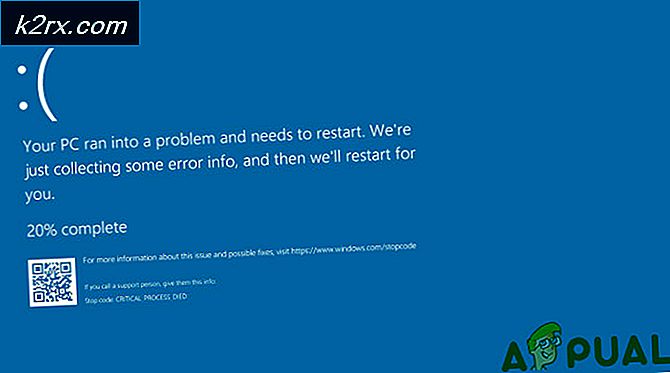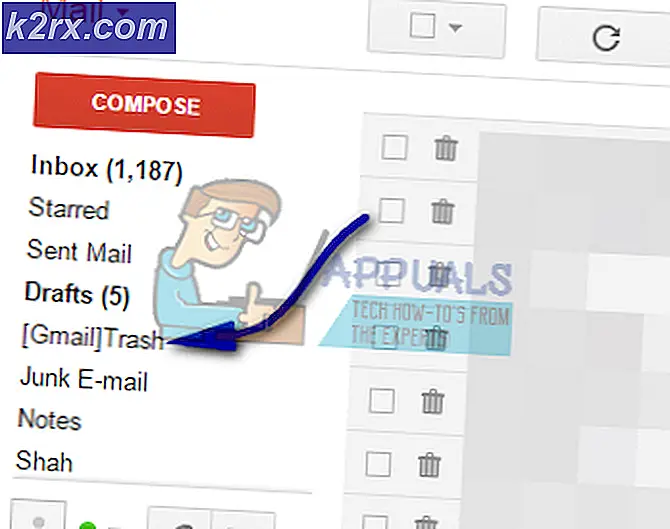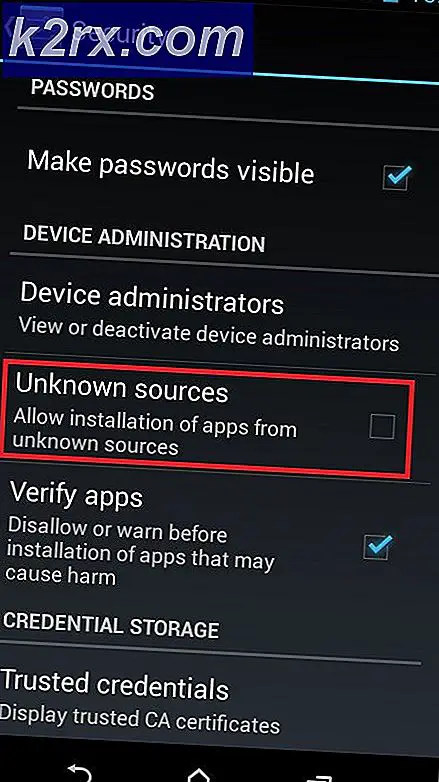Cách khắc phục Hình ảnh màn hình khóa Spotlight trên Windows không thay đổi trên Windows 10?
Windows Spotlight là tính năng tự động tải xuống và đặt hình ảnh Bing làm nền trên màn hình khóa. Nhưng có thể thấy rằng Spotlight không phải là một tính năng lý tưởng của Windows và đôi khi bạn có thể gặp sự cố. Ví dụ: bạn có thể thấy hình ảnh bị kẹt trong màn hình khóa trong một thời gian dài hoặc tính năng có thể đột ngột ngừng hoạt động. Người dùng thích tính năng Spotlight nhưng theo các báo cáo gần đây, hình ảnh Spotlight trên màn hình khóa không chuyển đổi nữa.
Nguyên nhân nào khiến hình ảnh màn hình khóa Spotlight của Windows không thay đổi?
Từ những quan sát sâu sắc, người ta kết luận rằng có nhiều thứ có thể khiến Windows Spotlight ngừng hoạt động. Một số lý do chính được liệt kê dưới đây:
- Nhấp chuột Khởi đầu > Cài đặt.
- Nhấp chuột Cá nhân hóa. Thao tác này sẽ mở cài đặt cho các tính năng bao gồm Nền, Màu sắc, Màn hình khóa, v.v.
- Nhấp chuột Màn hình khóa, hãy đảm bảo rằng Windows Spotlight không được chọn và thay đổi tùy chọn thành Hình ảnh hoặc là trình chiếu dưới Nền. Bây giờ nền trên màn hình khóa sẽ là một hình ảnh hoặc một tập hợp các hình ảnh, tùy thuộc vào tùy chọn bạn đã chọn.
- nhấn Windows + R các phím với nhau trên bàn phím của bạn. Điều này sẽ mở ra Chạy hộp thoại.
- Sao chép-dán địa chỉ vị trí sau vào không gian lệnh và nhấp vào đồng ý. Thao tác này sẽ đưa bạn đến một thư mục hệ thống ẩn có tên Tài sản, nơi có sẵn tất cả các cài đặt ghi đè của các tính năng Windows.
% USERPROFILE% \ AppData \ Local \ Packages \ Microsoft.Windows.ContentDeliveryManager_cw5n1h2txyewy \ LocalState \ Assets
- nhấn Ctrl + A các phím với nhau trên bàn phím của bạn để chọn tất cả các tệp, nhấp chuột phải và chọn Xóa bỏ để xóa tất cả các tệp.
- Tương tự, hãy mở thư mục cài đặt sau bằng cách sử dụng Chạy hộp thoại. Thao tác này sẽ đưa bạn đến một thư mục ẩn hệ thống khác có tên Cài đặt nơi có các tệp Quản lý nội dung Windows.
% USERPROFILE% \ AppData \ Local \ Packages \ Microsoft.Windows.ContentDeliveryManager_cw5n1h2txyewy \ Settings
- Nhấp chuột phải settings.dat, lựa chọn Đổi tên và đổi tên thành settings.dat.bak. Giờ đây, Windows sẽ tự động soạn thảo tệp cài đặt chứng khoán mà giờ đây sẽ không có bất kỳ sửa đổi hoặc thay đổi nào.
- Tương tự, thay đổi tên của roaming.lock đến roaming.lock.bak và khởi động lại PC của bạn. Hiện tượng tương tự sẽ được quan sát trong trường hợp này.
- Lặp lại hai bước đầu tiên, nhấp vào Màn hình khóa và chọn Tiêu điểm Windows dưới Nền. Bây giờ nền trên màn hình khóa sẽ được thiết lập theo tính năng Windows Spotlight.
- nhấn Windows + L các phím với nhau trên bàn phím để khóa PC của bạn. Tính năng Windows Spotlight giờ sẽ hoạt động tốt.
Ghi chú: Nếu mọi thứ hoạt động như mong đợi, hãy quay lại thư mục Cài đặt bằng hộp thoại Chạy và xóa các tệp sao lưu (settings.dat.bak và roaming.dat.bak) để loại bỏ thêm rác.
Giải pháp 2: Đăng ký Windows Spotlight bằng Windows PowerShell
Đăng ký Windows Spotlight bằng PowerShell tỏ ra hữu ích đối với nhiều người dùng trực tuyến vì nó bỏ qua bất kỳ cấu hình nào đang được thực hiện trong quá khứ và đặt lại cài đặt đăng ký tính năng. Làm theo các bước dưới đây để đăng ký lại Windows Spotlight bằng Windows PowerShell:
- Nhấp chuột Khởi đầu > Cài đặt.
- Nhấp chuột Cá nhân hóa. Thao tác này sẽ mở cài đặt cho các tính năng bao gồm Nền, Màu sắc, Màn hình khóa, v.v.
- Nhấp chuột Màn hình khóa và chọn Tiêu điểm Windows dưới Nền. Bây giờ nền trên màn hình khóa sẽ được thiết lập theo tính năng Windows Spotlight.
Ghi chú: Nếu bạn không bật tính năng này ngay bây giờ, rất có thể bạn sẽ gặp lỗi khi chạy lệnh trong Windows PowerShell. - Nhấp chuột Khởi đầu, Tìm kiếm Windows PowerShell và chọn Chạy như quản trị viên.
- Sao chép-dán lệnh dưới đây và nhấn Đi vào. Thao tác này sẽ đặt lại tính năng Windows Spotlight. Lệnh này sẽ cho phép Windows đăng ký lại tính năng Windows Spotlight cũng như thực hiện thiết lập lại hoàn toàn. Windows Spotlight sẽ trở nên mới như trên bản sao Windows mới.
Get-AppxPackage -allusers * ContentDeliveryManager * | foreach {Add-AppxPackage "$ ($ _. InstallLocation) \ appxmanifest.xml" -DisableDevelopmentMode -register} - Khởi động lại máy tính của bạn. Tính năng Windows Spotlight hiện đang hoạt động tốt.
Giải pháp 3: Cho phép Windows chạy ứng dụng nền
Như đã thảo luận trước đây, Windows Spotlight là một trong những nền chạy các ứng dụng trong Windows. Do đó, các ứng dụng như vậy phải được người dùng cho phép để chạy ở chế độ nền mà không có vấn đề gì. Nhiều người dùng nhận thấy giải pháp này hữu ích vì họ đã tắt các ứng dụng chạy ẩn. Làm theo các bước dưới đây:
- Nhấp chuột Khởi đầu > Cài đặt.
- Nhấp chuột Riêng tư. Thao tác này sẽ mở cài đặt quyền riêng tư cho thiết bị, ứng dụng, chẩn đoán của chúng, v.v.
- Nhấp chuột Ứng dụng nền và kích hoạtCho phép các ứng dụng chạy trong nền.
- Sẽ có một danh sách các ứng dụng dưới Chọn những ứng dụng có thể chạy trong nền. Cuộn xuống và bật Cài đặt. Điều này cuối cùng sẽ khắc phục sự cố của bạn. Điều này sẽ cho phép Windows chạy các tiện ích và dịch vụ của nó trong nền (Windows Spotlight là một dịch vụ nền của Windows 10).
Ghi chú: Bạn có thể xem qua danh sách và vô hiệu hóa bất kỳ ứng dụng nào khác để chạy ẩn như mong muốn.
Giải pháp 4: Tắt kết nối được đo
Kết nối được đo là một cài đặt có trong Wi-Fi hoặc cài đặt mạng gắn cờ một kết nối cụ thể là được đo. Trong giao thức này, windows giảm thiểu việc sử dụng dữ liệu bằng cách tắt một số ứng dụng và tính năng của nó. Điều này cũng áp dụng cho Windows Spotlight vì nó cũng tải hình ảnh xuống thường xuyên. Chúng tôi có thể thử tắt kết nối được đo trên thiết bị của bạn và kiểm tra xem điều này có giải quyết được sự cố hay không.
- Đảm bảo rằng bạn được kết nối với mạng mong muốn bằng kết nối internet đang hoạt động. nhấnWindows + S để khởi chạy thanh tìm kiếm của menu bắt đầu của bạn. Kiểu "cài đặt”Trong hộp thoại và mở kết quả đầu tiên xuất hiện.
- Chọn tùy chọn của “Mạng và Internet”Từ danh sách các tùy chọn có sẵn.
- Khi ở trong cài đặt Mạng và Internet, hãy nhấp vào “Thay đổi thuộc tính kết nối”Hiển thị dưới tiêu đề phụ của Trạng thái mạng.
- Nhấp vào hộp kiểm của “Thiết lập như kết nối đồng hồ" đếnvô hiệu hóa Thao tác này sẽ xóa mạng của bạn khỏi danh sách các mạng được gắn cờ là kết nối được đo lường. Khởi động lại máy tính của bạn và kiểm tra xem Windows Spotlight có bắt đầu hoạt động như mong đợi hay không.
Giải pháp 5: Tắt Thư và Lịch từ Màn hình khóa
Windows đồng bộ hóa với tài khoản trực tiếp của bạn và tìm nạp thông tin liên quan đến email và lịch của bạn. Các tiện ích này có thể được hiển thị trên màn hình khóa của bạn và theo mặc định, chúng được bật. Có thể có một số vấn đề với quá trình đồng bộ hóa và các tiện ích của bạn không cập nhật. Vì lỗi cập nhật này, spotlight cũng từ chối tải hình ảnh mới. Chúng tôi có thể thử tắt các tiện ích này khỏi cài đặt của bạn và kiểm tra xem sự cố vẫn tiếp diễn.
- nhấnWindows + S và gõ “thời tiết”Trong hộp thoại. Mở kết quả đầu tiên xuất hiện.
- Khi thời tiết đã mở, hãy nhấp vàobiểu tượng cài đặt hiển thị ở phía dưới cùng bên trái của màn hình.
- Điều hướng đến tab Chung và cuộn xuống. Tại đây, bạn sẽ tìm thấy một cài đặt có tên “Khởi chạy vị trí”. Đảm bảo rằng nó được đặt là “Vị trí mặc định”. Khi bạn đã thực hiện các thay đổi cần thiết, hãy thoát khỏi ứng dụng thời tiết.
- Nhấn Windows + S và nhập “màn hình khóa”Trong hộp thoại. Mở tùy chọn đầu tiên xuất hiện.
- Khi ở trong cài đặt màn hình khóa, hãy nhấp vàoBiểu tượng thư hiển thị dưới tiêu đề "Chọn ứng dụng để hiển thị trạng thái nhanh". Điều hướng đến trên cùng trong tùy chọn và chọn “không ai”. Làm tương tự choLịch. Hiện naybỏ chọn tùy chọn cho biết “Hiển thị nền màn hình khóa trên màn hình đăng nhập”. Sau khi thực hiện các thay đổi, nhấn Windows + L để kiểm tra xem Spotlight đã bắt đầu hoạt động trở lại hay chưa. Nếu không, hãy khởi động lại máy tính của bạn.
Ghi chú:Nếu bước 5 không hoạt động, bạn cũng có thể xóa thông tin thời tiết khỏi màn hình khóa của mình bằng cách chọn tùy chọn “Không có” sau khi nhấp vào biểu tượng thời tiết hiển thị trong tiêu đề phụ “Chọn ứng dụng để hiển thị trạng thái chi tiết”. Lặp lại giải pháp 1 sau khi thực hiện tất cả các thay đổi và kiểm tra xem điều này có giải quyết được sự cố hay không.
Giải pháp 6: Tắt cài đặt proxy
Nếu bạn sử dụng cài đặt proxy cho cơ quan hoặc trường đại học của mình, có thể điều này đang gây ra sự cố. Cài đặt proxy cung cấp một đường dẫn khác để Internet hoạt động. Việc triển khai này chủ yếu được thực hiện ở các tổ chức hoặc nơi làm việc không cho phép truy cập Internet đầy đủ hoặc giám sát nó. Windows Spotlight không tải xuống hình ảnh trên máy chủ proxy. Bạn có thể thử tắt máy chủ proxy, lấy kết nối internet hoạt động không có proxy và kiểm tra xem điều này có giải quyết được trường hợp của chúng tôi không.
- nhấnWindows + S để khởi chạy thanh tìm kiếm bắt đầu của bạn. Kiểu "Ủy quyền”Trong hộp thoại và chọn kết quả đầu tiên xuất hiện.
- nhấnCài đặt mạng Lan nút hiện ở gần cuối cửa sổ.
- Bỏ chọn hộp có nội dung “Sử dụng một máy chủ proxy cho lan của bạn”. Nhấn Ok để lưu thay đổi và thoát.
- Bây giờ hãy kiểm tra xem sự cố đã được khắc phục chưa.
Giải pháp 7: Tạo tài khoản cục bộ
Có thể sự cố bạn đang gặp phải là do lỗi nào đó trong hồ sơ của bạn hoặc quản trị viên chưa cấp quyền truy cập cho bạn. Nếu bạn là chủ sở hữu của máy tính này và vẫn không thể làm cho spotlight hoạt động chính xác, chúng tôi có thể thử tạo một tài khoản cục bộ mới và kiểm tra xem điều này có khắc phục được gì không.
- Mở tài khoản quản trị viên. KiểuCài đặt trong hộp thoại menu bắt đầu và nhấp vàoTài khoản.
- Bây giờ hãy nhấp vào “Gia đình và những người dùng khác”Hiện ở bên trái cửa sổ.
- Khi vào bên trong, chọn menu, hãy chọn “Thêm người khác vào PC này”.
- Bây giờ Windows sẽ hướng dẫn bạn thông qua trình hướng dẫn của nó về cách tạo tài khoản mới. Khi cửa sổ mới xuất hiện, hãy nhấp vào “Tôi không có thông tin đăng nhập của người này”.
- Bây giờ hãy chọn tùy chọn “Thêm người dùng mà không có Microsoft”. Bây giờ Windows sẽ nhắc bạn tạo tài khoản Microsoft mới và hiển thị một cửa sổ như thế này.
- Nhập tất cả các chi tiết và chọn một mật khẩu dễ nhớ mà bạn có thể nhớ.
- Bây giờ điều hướng đếnCài đặt> Tài khoản> Tài khoản của bạn.
- Tại khoảng trống bên dưới ảnh tài khoản của bạn, bạn sẽ thấy một tùy chọn có nội dung “Đăng nhập bằng tài khoản cục bộ thay thế”.
- Nhập của bạnhiện hành mật khẩu khi lời nhắc đến và nhấp vàoKế tiếp.
- Bây giờ hãy nhập tên người dùng và mật khẩu cho tài khoản cục bộ của bạn và nhấp vào “Đăng xuất và kết thúc”.
- Khởi động lại máy tính của bạn và kiểm tra xem đèn chiếu có hoạt động như mong đợi hay không. Nếu có, bạn có thể dễ dàng di chuyển tất cả các tệp và cài đặt cá nhân của mình.
- Bây giờ điều hướng đếnCài đặt> Tài khoản> Tài khoản của bạn và chọn tùy chọn “Đăng nhập bằng Tài khoản Microsoft thay thế”.
- Nhập tên người dùng và mật khẩu của bạn và nhấp vào Đăng nhập.
Một giải pháp thay thế cho Spotlight: Chủ đề động
Nếu tất cả các phương pháp trên không hoạt động, hãy thử cập nhật Windows của bạn bằng Windows update. Nếu sự cố vẫn tiếp diễn, bạn có thể tải xuống Chủ đề động từ cửa hàng Windows. Nó phục vụ như một sự thay thế nhưng đáp ứng cùng một mục đích.
- Mở cửa hàng windows bằng cách nhấnWindows + S và gõ “cửa hàng”. Sau khi cửa hàng được mở, hãy nhập vào thanh tìm kiếm cho “Chủ đề động”. Mở ứng dụng đầu tiên trong kết quả.
- Tải xuống và cài đặt ứng dụng. Sau khi ứng dụng được cài đặt, hãy mở nó.
- Bấm vào "Màn hình khóa”Từ ngăn điều hướng bên trái. Bấm vàolý lịchthả xuống chọn từ danh sách các tùy chọn. Bạn có thể chọn Bing hoặc Windows Spotlight cho hình ảnh sẽ xoay tương tự như ứng dụng theo cửa sổ.
- Bạn cũng có thể tải hình ảnh Windows Spotlight xuống ngay máy tính của mình bằng cách thay đổi cài đặt. Hướng đến "Hình ảnh tiêu điểm Windows hàng ngày”Và chọn tùy chọn sau khi cuộn xuống.
Ghi chú:Ứng dụng không được liên kết với bất kỳ ứng dụng của bên thứ ba nào. Chúng tôi đề xuất phần mềm cụ thể cho người dùng vì sự dễ dàng và lợi ích của riêng họ. Cài đặt và chạy tất cả các phần mềm này với rủi ro của bạn.