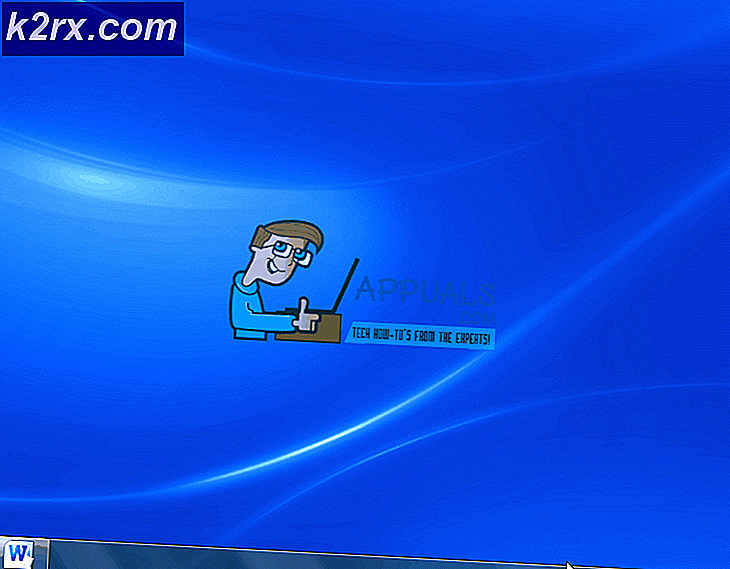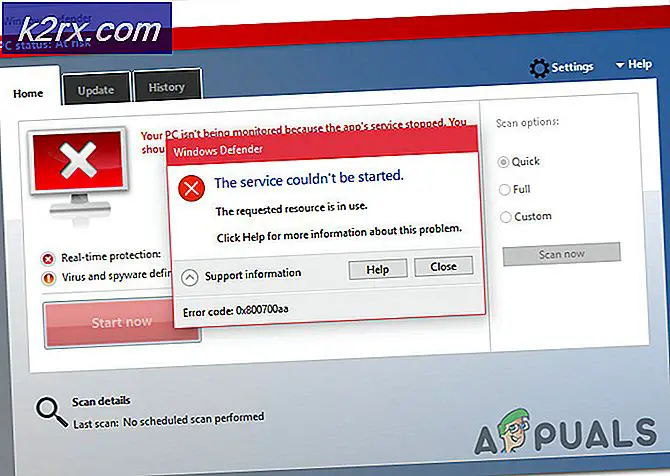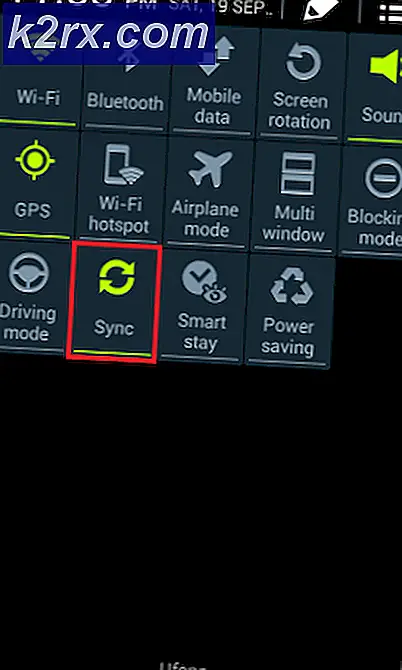Cách phát trực tuyến và áp dụng các tiện ích bằng Streamlabs OBS
Người sáng tạo nội dung thích tạo video và các clip nhỏ khác để có được một lượng lớn người theo dõi. Tuy nhiên, trong thế hệ chơi game hiện nay hơn là video, rất nhiều người thích phát trực tuyến để họ có thể tương tác với người hâm mộ trong khi chơi một trò chơi cùng một lúc. Đó là một cách hay để tạo ra một lượng người theo dõi mạnh mẽ.
Nhiều người sử dụng 'Phần mềm phát sóng mở' đơn giản còn được gọi là OBS để phát trực tuyến trò chơi của họ vì đây là một phần mềm được tối ưu hóa rất tốt để phát trực tuyến mượt mà và cực kỳ đơn giản để sử dụng. OBS cho phép bạn thêm một số tiện ích nhất định có thể được sử dụng để tương tác với người xem, các tiện ích như thông báo theo dõi sẽ hiển thị những thứ được thực hiện trong quá trình phát trực tiếp và bạn cũng có thể thêm HUD thích hợp để làm cho luồng bắt mắt hơn. Gần đây, một công ty có tên ‘Stream Labs’ đã hợp tác với OBS và cập nhật phiên bản OBS cũ hơn lên phiên bản mới hơn cho phép người dùng tải xuống các widget ngay tại chỗ và chọn bất cứ thứ gì mà không phải gặp khó khăn khi thêm từng cảnh cụ thể.
Đang cài đặt
Không giống như OBS, phòng thí nghiệm Luồng OBS dễ xử lý hơn nhiều vì hầu hết mọi thứ trong đó đều được đặt theo mặc định khi áp dụng. Nó cũng cho phép dễ dàng truy cập vào hầu hết mọi thứ từ chế độ xem nền của cuộc trò chuyện trực tuyến và chính trò chơi; rất hữu ích cho những người có màn hình kép vì họ có thể chuyển lớp trò chuyện sang màn hình khác và chơi trò chơi một cách yên bình trong khi đọc trò chuyện. Điều này tránh việc sử dụng tạm dừng trò chơi mỗi lần chỉ để kiểm tra trò chuyện.
1. Bạn cần tải xuống Streamlabs OBS từ trang web chính thức của họ
2. Sau khi cài đặt phần mềm, khởi chạy nó và sau đó nhấp vào thêm một nguồn mới. Sau đó, chọn chụp trò chơi hoặc tùy chọn chụp trò chơi và sau đó nhấp vào thêm nguồn. Bạn sẽ được đưa đến một cửa sổ khác có tab ‘Chế độ’. Chọn chụp bất kỳ ứng dụng toàn màn hình nào rồi chọn hoàn tất.
Bây giờ, bất cứ khi nào bạn khởi chạy một trò chơi và phần mềm được mở, nó sẽ tự động chọn trò chơi. Nếu nó không hoạt động, bạn luôn có thể chuyển chế độ để chụp các cửa sổ cụ thể và sau đó chọn trò chơi bạn đang chơi theo cách thủ công.
3. Bây giờ đến phần chính vì điều này sẽ cần thiết để bạn phát trực tiếp. Mở Cài đặt bằng cách nhấp vào biểu tượng bánh răng ở trên cùng bên phải của phần mềm. Khi đó, hãy nhấp vào ‘Suối‘. Tại đây, bạn sẽ thêm khóa phát trực tiếp của mình tùy thuộc vào việc bạn phát trên twitch hay youtube.
Khóa luồng là gì? Các phím phát trực tiếp là một phần thiết yếu trong luồng của bạn, nó sẽ đưa luồng của bạn đến kênh của bạn vì nó là duy nhất chỉ có kênh của bạn. Đừng bao giờ đưa chìa khóa của bạn cho người khác vì họ có thể phát trực tiếp ở vị trí của bạn nếu bạn làm như vậy.
Lấy key Stream trong Twitch
Để nhận key stream trên Twitch, bạn cần phải có tài khoản Twitch. Truy cập Twitch và tạo một tài khoản mới hoặc đăng nhập nếu bạn đã có. Sau đó, hãy nhấp vào tên hồ sơ của bạn và chọn bảng điều khiển, bạn có thể tìm thấy điều này ở phía trên bên phải. Khi ở trong bảng điều khiển, hãy nhấp vào kênh tab và bạn sẽ tìm thấy khóa luồng chính. Sao chép nó và sau đó dán nó vào labs luồng OBS cài đặt.
Lấy khóa Luồng trong Youtube
Để lấy key stream trên Youtube, bạn cần có tài khoản Youtube. Truy cập Youtube và tạo một tài khoản mới hoặc đăng nhập nếu bạn đã có. Sau đó nhấp vào của bạn Ảnh đại diện sau đó nhấp vào Creator Studio. Creator Studio hơi khó sử dụng và thiếu một số nội dung quan trọng. Để tìm khóa luồng, bạn cần phải truy cập vào Creator Studio Classic. Khi ở chế độ cổ điển, hãy nhấp vào Live streaming, rồi cuộn xuống để tìm tab có tên ‘Thiết lập bộ mã hóa‘. Dưới đó, bạn sẽ tìm thấy khóa luồng. Áp dụng nó giống như cách bạn áp dụng Twitch Chìa khóa.
4. Khi bước này hoàn thành, hãy quay lại Stream Labs cài đặt và sau đó chọn 'Đầu raTab ‘ở đây. Tại đây bạn sẽ chọn Encoder vàBit Tỷ lệ. An Encoder là một cách bạn sẽ hiển thị bạn phát trực tiếp; bạn có thể sử dụng CPU hoặc của bạn GPU tùy thuộc vào cái nào là mạnh nhất và có lợi cho bạn.
Tốc độ bit phụ thuộc vào tốc độ mạng của bạn. Nếu bạn có tốc độ mạng tốt thì bạn sẽ không gặp vấn đề gì khi phát trực tuyến ở 1080p ở tốc độ 60 FPS.
Nếu bạn đang sử dụng Phần cứng (NVENC), điều này có nghĩa là GPU sẽ được sử dụng trong khi phát trực tuyến. Nếu bạn đang sử dụng phần mềm x264 có nghĩa là CPU đang được sử dụng trong khi phát trực tuyến.
Trong khi thiết lập tốc độ bit, bạn phải biết rằng 10000 Bitrate tương đương với tốc độ mạng 1MB / s; nghĩa là 10 Megabit internet sẽ cho tốc độ 1 MegaByte mỗi giây. Do đó, nếu bạn có một kết nối mạng tốt thì 3000 Bitrate là quá đủ cho một luồng 1080p không có độ trễ. Phần còn lại sẽ phụ thuộc vào bộ mã hóa của bạn.
Khi điều đó xong, về cơ bản, bây giờ bạn đã có thể phát trực tiếp. Tuy nhiên, nếu bạn chọn làm sáng một số thứ thì bạn có thể thêm các chủ đề có màn hình hud thích hợp. Điều này có thể được thực hiện bằng cách truy cập tab chủ đề.
5. Nhấp vào một gói chủ đề và tải xuống bằng cách nhấp vào nút cài đặt lớp phủ.
Lớp phủ sẽ tự động được áp dụng và các tùy chọn sẽ được hiển thị ở phần dưới cùng bên trái của các cảnh. Ở đó, bạn có thể chọn bất kỳ cảnh nào được bao gồm trong gói, chẳng hạn như cảnh quay trong trò chơi hoặc cảnh gián đoạn mà bạn có thể sử dụng nếu bạn phải rời khỏi luồng tạm thời.