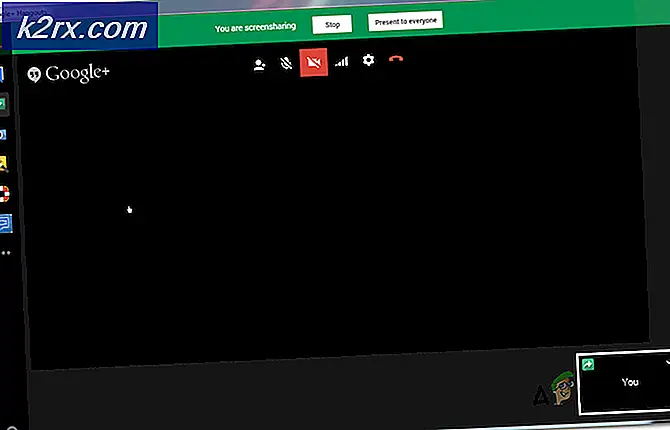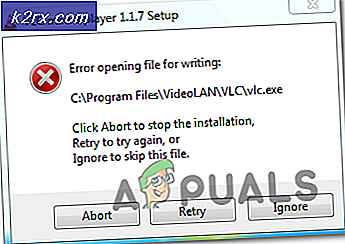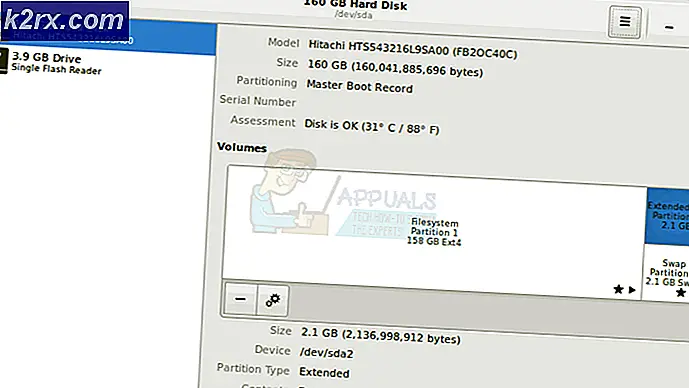Cách thay đổi hoặc xóa tài khoản chính khỏi Outlook
Nếu bạn muốn giữ lại cấu hình hiện tại trong khi cố di chuyển từ máy chủ Exchange nội bộ sang Office 365 mới, bạn sẽ nhận được thông báo cho biết rằng tài khoản chính không thể bị xóa.
Không thể xóa tài khoản chính trừ khi đó là tài khoản duy nhất trong tiểu sử. Bạn phải xóa tất cả các tài khoản Exchange khác trước khi xóa tài khoản chính
Nếu bạn nghĩ về điều đó, việc tải một tài khoản email mới bằng một tệp dữ liệu mới cũng sẽ ghi đè tùy chọn tài khoản chính cũ, nhưng không. Outlook hoạt động bằng cách đặt tài khoản đầu tiên được thêm vào hồ sơ làm tài khoản chính. Bạn không thể xóa tài khoản chính khỏi tiểu sử trừ khi bạn loại bỏ tất cả các tài khoản Exchange khác khỏi cấu hình cụ thể đó. Khi bạn loại bỏ tài khoản Exchange chính, tài khoản kế tiếp (được sắp xếp theo ngày) sẽ tự động được đặt làm tài khoản chính.
Nếu bạn đang ở trong tình huống như thế này, bạn nên tạo tiểu sử mới và thêm tài khoản bạn muốn đặt làm tiểu học trước tiên. Tuy nhiên, bạn có thể xóa tài khoản chính theo hai cách khác. Cách thứ hai là thay đổi một số cài đặt trong sổ đăng ký và sau đó xóa tài khoản Exchange chính. Tùy chọn thứ ba là thêm tệp PST vào hồ sơ mặc định, đặt nó làm mặc định mới và sau đó xóa tài khoản Exchange \ s.
Để giúp bạn dễ dàng hơn, chúng tôi đã bao gồm các hướng dẫn từng bước với từng phương pháp được trình bày ở trên. Hãy bắt đầu nào:
Phương pháp 1: Thay đổi Tài khoản Chính trong khi Giữ Hồ sơ
Nếu bạn muốn thay đổi tài khoản chính mà không tạo hồ sơ mới, có một tùy chọn tốt hơn. Bạn có thể thay đổi tài khoản chính và giữ hồ sơ của mình cùng với cài đặt dành riêng cho tiểu sử bằng cách thêm tệp PST vào tiểu sử và đặt hồ sơ làm tệp dữ liệu mặc định.
Trong các bước bên dưới, chúng tôi sẽ xóa tất cả tài khoản Exchange khỏi hồ sơ hiện tại của bạn, trong khi vẫn giữ tài khoản chính cuối cùng. Sau đó, chúng tôi sẽ thêm tệp PST vào tiểu sử và đặt tệp đó làm mặc định. Dưới đây là hướng dẫn từng bước:
- Đóng Outlook hoàn toàn và tất cả các hộp thoại liên quan.
- Nhấn phím Windows + R và gõ control mlcfg32.cpl.
- Khi bạn đang ở trong Thiết lập thư, hãy nhấp vào Tài khoản email .
- Trong Cài đặt tài khoản (tab Email) bắt đầu xóa tài khoản Outlook của bạn. Bắt đầu với tài khoản phụ và để tài khoản chính lần cuối. Bạn có thể xóa chúng bằng cách nhấp vào tài khoản để chọn và sau đó nhấp vào Xóa.
Lưu ý: Tài khoản chính có thể được xác định thông qua dấu kiểm ở phần bên trái của màn hình. - Khi tất cả các tài khoản được xóa, hãy nhấp vào tab Tệp dữ liệu, nhấn vào Thêm và duyệt đến vị trí PST của bạn. Sau khi bạn tải nó, hãy nhấp vào Đặt làm mặc định.
Lưu ý: Vị trí mặc định của tệp PST nằm trong tệp Documents / Outlook - Đóng cửa sổ thiết lập Outlook. Nhấn phím Windows + R và nhập control mlcfg32.cpl để quay lại Cài đặt thư. Một lần nữa bấm vào Tài khoản Email.
Lưu ý: Bước này là cần thiết vì nếu không tài khoản mới sẽ không được liệt kê trong Outlook. - Thêm tài khoản mới mà bạn muốn phân phối làm tài khoản chính bằng cách nhấp vào nút Mới . Sau khi bạn thêm tài khoản mới, hãy đóng cửa sổ này.
- Mở Outlook và chuyển đến Cài đặt tài khoản> Cài đặt tài khoản và nhấp vào tab Tệp dữ liệu . Khi bạn ở đó, hãy đảm bảo tệp.OST được đặt làm mặc định. Nếu nó không được chọn nó và nhấp vào nút Đặt làm mặc định .
- Thực hiện khởi động lại Outlook cuối cùng. Tài khoản mới của bạn bây giờ sẽ được hiển thị là tài khoản chính.
Phương pháp 2: Xóa tài khoản chính bằng cách chỉnh sửa Registry
Trong khi phương thức trên hoạt động hoàn toàn tốt nếu bạn có một hoặc hai tài khoản, nó không hiệu quả nếu bạn có nhiều tài khoản Exchange. Ngay cả khi bạn chỉ có hai trong số họ, nếu các hộp thư là rất lớn, nó sẽ mất rất nhiều thời gian cho họ để tái đồng bộ.
Đối với các trường hợp như thế này, cách chỉnh sửa tệp đăng ký hiệu quả hơn để cờ chính bị xóa. Sau đó, bạn có thể xóa tài khoản một cách an toàn. Đây là những gì bạn cần làm:
Lưu ý: Quy trình sau không được Microsoft hỗ trợ. Nếu bạn không thực hiện theo các bước dưới đây một cách cẩn thận, bạn có nguy cơ làm hỏng hồ sơ của bạn với ít lựa chọn khác hơn là tạo một tài khoản mới. Đừng thử phương pháp này trừ khi bạn tự tin rằng bạn có thể vượt qua.
Mẹo CHUYÊN NGHIỆP: Nếu vấn đề xảy ra với máy tính của bạn hoặc máy tính xách tay / máy tính xách tay, bạn nên thử sử dụng phần mềm Reimage Plus có thể quét các kho lưu trữ và thay thế các tệp bị hỏng và bị thiếu. Điều này làm việc trong hầu hết các trường hợp, nơi vấn đề được bắt nguồn do một tham nhũng hệ thống. Bạn có thể tải xuống Reimage Plus bằng cách nhấp vào đây- Đóng Outlook hoàn toàn và bất kỳ hộp thoại nào khác được liên kết.
- Nhấn phím Windows + R để mở lệnh Run . Nhập regedit vào trường run và nhấn Enter .
- Bây giờ, điều hướng đến khóa hồ sơ theo phiên bản Outlook của bạn:
Outlook 2016 - HKEY_CURRENT_USER \ Software \ Microsoft \ Office \ 16.0 \ Outlook \ Profiles \ Tên hồ sơ của bạn
Outlook 2013 - HKEY_CURRENT_USER \ Software \ Microsoft \ Office \ 15.0 \ Outlook \ Profiles \ Tên hồ sơ của bạn
Outlook 2010 - HKEY_CURRENT_USER \ Software \ Microsoft \ Windows NT \ Phiên bản hiện tại \ Windows Messaging Hệ thống con \ Hồ sơ \ Tên hồ sơ của bạn - Bây giờ phần khó khăn. Với cửa sổ Registry Editor đang hoạt động, nhấn Ctrl + F và tìm 001f662b. Nếu bạn đang sử dụng Outlook 2016, hãy tìm kiếm 001f6641.
- Registry Editor sẽ sớm đưa ra kết quả. Hãy chắc chắn rằng đó là tài khoản chính xác bằng cách nhấp đúp vào nó.
- Để xác nhận rằng đây là tài khoản chính, hãy tìm địa chỉ bên trong tệp dữ liệu. Nếu bạn thấy email của mình ở đó, bạn có thể xóa khóa này một cách an toàn.
- Hãy nhớ rằng nó không đủ để xóa chỉ giá trị đăng ký. Bạn sẽ cần xóa toàn bộ khóa ở bên trái màn hình. Để thực hiện việc này, nhấp chuột phải vào thư mục mà trong đó giá trị bạn vừa tìm kiếm được đặt và nhấn Xóa .
- Đó là nó. Bài tập chính từ tài khoản của bạn bây giờ sẽ bị xóa.
Phương pháp 3: Xóa tài khoản chính bằng cách tạo hồ sơ mới
Tạo hồ sơ mới được đề xuất khi bạn cần xóa tài khoản chính khỏi Outlook. Nhưng trong khi nó nhanh hơn và ổn định hơn, bạn sẽ không thể giữ lại các thiết lập hồ sơ. Nói cách khác, bạn sẽ bắt đầu từ đầu. Nếu bạn muốn thay đổi tài khoản chính trong khi vẫn giữ hồ sơ của mình, hãy sử dụng hai phương pháp đầu tiên.
- Đóng Outlook.
- Nhấn phím Windows + R, gõ control mlcfg32.cpl và nhấn Enter.
- Nhấp vào Hiển thị hồ sơ .
- Nhấp vào nút Thêm để tạo cấu hình mới và chèn tên cho nó.
- Sử dụng thiết lập Tài khoản email tự động để chèn thông tin đăng nhập email của bạn và định cấu hình tài khoản của bạn mà bạn muốn phân phát làm tài khoản chính.
- Khi bạn định cấu hình hồ sơ mới của mình, hãy quay lại cửa sổ Thư ban đầu và đặt làm lựa chọn mặc định. Bạn có thể thực hiện việc này bằng cách nhấp vào Luôn sử dụng tiểu sử này và chọn tiểu sử mới của bạn từ danh sách. Nhấn Áp dụng để lưu tùy chọn của bạn.
- Sau khi cấu hình mới được đặt để sử dụng theo mặc định, hãy chọn cấu hình cũ của bạn và nhấp vào Xóa .
Đó là nó. Tài khoản email của bạn từ tiểu sử mới sẽ tự động trở thành tài khoản chính mới.
Mẹo CHUYÊN NGHIỆP: Nếu vấn đề xảy ra với máy tính của bạn hoặc máy tính xách tay / máy tính xách tay, bạn nên thử sử dụng phần mềm Reimage Plus có thể quét các kho lưu trữ và thay thế các tệp bị hỏng và bị thiếu. Điều này làm việc trong hầu hết các trường hợp, nơi vấn đề được bắt nguồn do một tham nhũng hệ thống. Bạn có thể tải xuống Reimage Plus bằng cách nhấp vào đây