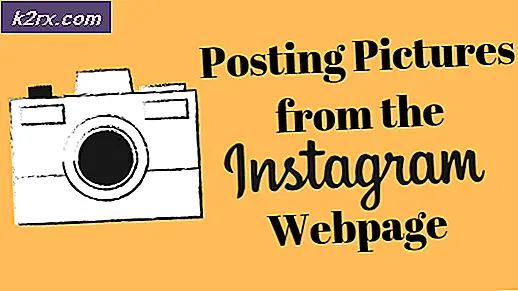Cách đặt lại cài đặt chính sách nhóm cục bộ thành mặc định trong Windows 10
Windows 10 cho phép tùy chỉnh và cấu hình trên toàn hệ thống. Đối với một người dùng bình thường, có thể dễ dàng thực hiện được tất cả các thay đổi mà họ có thể yêu cầu từ ứng dụng Cài đặt. Ứng dụng này ngày càng trở nên phổ biến và do đó ngày càng được sử dụng nhiều hơn khi Microsoft tích hợp gần như tất cả các cấu hình phổ biến vào nó. Ngoài ra, Control Panel cũng được sử dụng cho một số thay đổi nhất định như tùy chọn nguồn và hơn thế nữa. Mặc dù hai thứ này chủ yếu được sử dụng cho cấu hình phổ biến, nhưng có những thứ bạn có thể muốn thay đổi mà không thể thực hiện được thông qua các ứng dụng này.
Vì mục đích này mà Local Group Policy Editor tồn tại. Về cơ bản, nó là một Microsoft Management Console, còn được gọi là MMC, cho phép người dùng quản lý các cấu hình của toàn bộ hệ thống. Group Policy Editor cho phép hai kiểu cấu hình, Cấu hình Máy tính và Cấu hình Người dùng. Để cung cấp cho bạn một cái nhìn ngắn gọn về những điều này; Cấu hình Máy tính cho phép quản trị viên thiết lập các chính sách khác nhau được áp dụng cho chính máy tính bất kể người dùng đang sử dụng hệ thống. Điều này có thể thực sự có lợi trong các tổ chức như Giáo dục và hơn thế nữa. Loại cấu hình thứ hai là Cấu hình người dùng cho phép quản trị viên đặt các chính sách khác nhau được áp dụng cho người dùng máy tính bất kể họ đang sử dụng PC nào, chẳng hạn như trong mạng.
Thường xảy ra trường hợp quản trị viên hệ thống thực hiện các thay đổi đối với các chính sách khác nhau được tìm thấy trong trình chỉnh sửa để giúp họ định cấu hình hệ thống một cách thích hợp. Tuy nhiên, trong một số trường hợp, nếu bạn lộn xộn với quá nhiều chính sách, điều đó có thể kích hoạt hành vi không mong muốn của hệ thống và nếu bạn không theo dõi, bạn sẽ không thể xác định nguyên nhân của vấn đề. Do đó, trong các tình huống như vậy, bạn sẽ phải đặt lại các chính sách nhóm về giá trị mặc định của chúng.
Trong hướng dẫn này, chúng tôi sẽ hướng dẫn bạn quá trình đặt lại các chính sách về giá trị mặc định của chúng thông qua hai cách khác nhau.
Đặt lại cài đặt chính sách nhóm cục bộ
Bây giờ, theo mặc định, trạng thái của mọi chính sách trong trình chỉnh sửa là “Không được định cấu hình“. Khi bạn tiếp tục và chỉnh sửa các chính sách khác nhau, trạng thái của chúng được thay đổi từ “Không được định cấu hình” thành “Đã bật” hoặc “Đã tắt”. Do sự thay đổi này, các chính sách đã được thay đổi có thể dễ dàng theo dõi. Bạn chỉ cần sắp xếp các chính sách theo cột State và điều đó sẽ cho phép bạn xem tất cả các chính sách mà bạn đã thay đổi.
Cách này đặc biệt hữu ích nếu bạn muốn thay đổi một số chính sách thành hành vi mặc định của chúng chứ không phải tất cả chúng. Bạn cũng có thể thực hiện thao tác sau, tuy nhiên, chúng tôi có một cách dễ dàng hơn nhiều để làm điều đó trong hướng dẫn. Làm theo hướng dẫn bên dưới để đặt lại các giá trị:
- Trước hết, hãy mở Trình chỉnh sửa chính sách nhóm cục bộ. Để thực hiện việc này, hãy mở hộp thoại Chạy và sau đó nhập gpedit.msc. Cuối cùng, nhấn phím Enter để khởi chạy trình chỉnh sửa.
- Trên Local Group Policy Editor, điều hướng đến đường dẫn được đưa ra bên dưới:
Cấu hình máy tính> Mẫu quản trị> Tất cả cài đặt
- Ở đó, bạn sẽ phải sắp xếp các chính sách theo tiểu bang của chúng. Để làm điều này, hãy nhấp vào Tiểu bang trên ngăn bên phải.
- Sau khi làm như vậy, bạn sẽ có thể thấy các chính sách mà bạn đã thay đổi.
- Bấm đúp vào chính sách để có thể sửa đổi nó.
- Cuối cùng, chọn Không được định cấu hình tùy chọn và sau đó nhấn Ứng dụng. Cuối cùng, nhấp vào đồng ý cái nút.
- Bạn có thể phải thực hiện việc này đối với tất cả các chính sách mà bạn đã sửa đổi.
- Khi bạn đã chỉnh sửa cấu hình máy tính chính sách, chúng ta có thể chuyển sang Cấu hình người dùng các chính sách.
- Để đặt lại các chính sách đó, hãy thực hiện theo đường dẫn sau:
Cấu hình người dùng> Mẫu quản trị> Tất cả cài đặt
- Khi bạn ở đó, hãy sắp xếp các chính sách này theo Tiểu bang cũng như để bạn có thể xem các cột đã sửa đổi.
- Sau đó, chỉ cần nhấp đúp vào chúng và chọn Không được định cấu hình Lựa chọn.
- Khi bạn đã thực hiện tất cả những điều này, bạn có thể cần phải khởi động lại hệ thống của mình để tất cả các thay đổi có thể có hiệu lực.
Đặt lại cài đặt chính sách nhóm cục bộ bằng Command Prompt
Một cách khác để đặt lại các chính sách là thông qua dấu nhắc lệnh. Với sự trợ giúp của dấu nhắc lệnh, chúng tôi có thể đặt lại tất cả các chính sách cùng một lúc để bạn không phải gặp khó khăn khi sửa đổi lại từng chính sách đã sửa đổi. Tuy nhiên, điều này sẽ yêu cầu sử dụng dấu nhắc lệnh nâng cao. Để thực hiện việc này, hãy làm theo hướng dẫn dưới đây:
- Trước hết, hãy mở Khởi đầu Trình đơn và sau đó tìm kiếm dấu nhắc lệnh.
- Nhấp chuột phải vào kết quả hiển thị và chọn Chạy với tư cách quản trị viên từ menu thả xuống.
- Khi dấu nhắc lệnh khởi chạy, hãy sao chép lệnh sau và dán vào đó. Thao tác này sẽ đặt lại tất cả các đối tượng Chính sách Nhóm cục bộ.
RD / S / Q "% WinDir% \ System32 \ GroupPolicyUsers" && RD / S / Q "% WinDir% \ System32 \ GroupPolicy"
- Sau khi bạn đã làm điều đó, cuối cùng hãy nhập “gpupdate / forceLệnh ”không có dấu ngoặc kép và nhấn Đi vào.
- Sau khi hoàn tất, hãy khởi động lại hệ thống của bạn để các thay đổi có hiệu lực.
Sau khi máy tính của bạn khởi động lại, tất cả các chính sách sẽ trở về giá trị mặc định của chúng.