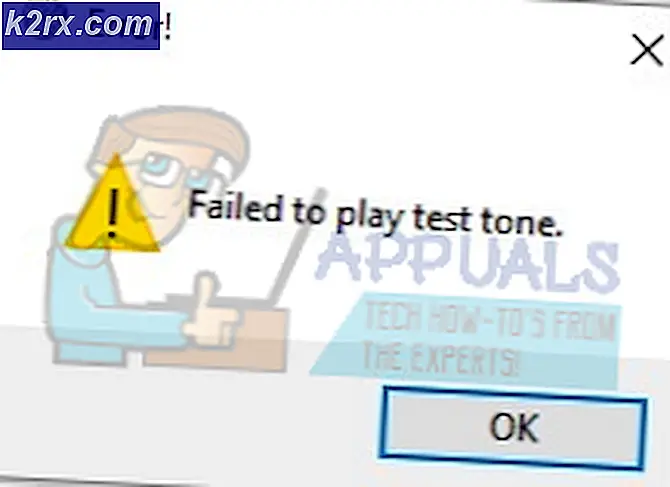Cách sửa lỗi 0xc000000d Máy tính của bạn cần được sửa chữa?
Lỗi 0xc000000d là một Windows Store xuất hiện khi cấu hình khởi động của máy tính của bạn bị hỏng và hệ thống không thể khởi động vào Windows. Một màn hình xanh được hiển thị, hiển thị số lỗi 0xc000000d với một trong các thông báo sau
PC của bạn / thiết bị cần phải được sửa chữa
Tệp Dữ liệu cấu hình khởi động thiếu một số thông tin bắt buộc
Phương pháp 1: Đĩa khôi phục
Nếu bạn đang sử dụng PC và đã tạo đĩa khôi phục trước đây, đây là lúc sử dụng. Ngay cả với lỗi, bàn phím, ổ đĩa CD và USB của bạn sẽ vẫn hoạt động. Đưa đĩa CD khôi phục hoặc USB vào ổ đĩa và nhấn ctrl + alt + delete để khởi động lại máy tính. Khi nó khởi động, nhấn f12 để khởi động từ CD hoặc USB như trường hợp có thể. Chọn để thực hiện sửa chữa Windows. Máy tính sẽ khởi động tốt sau khi sửa chữa mà không có lỗi 0xc000000d.
Xem ở đây để biết hướng dẫn đầy đủ về cách chạy phục hồi Windows.
Phương pháp 2: Khôi phục trên thiết bị bề mặt của Microsoft
Nếu bạn gặp lỗi này trên Thiết bị Surface của Microsoft, thì quy trình tạo và chạy khôi phục Windows của bạn sẽ hơi khác so với quy trình được mô tả ở trên cho máy tính của bạn.
Truy xuất khóa khôi phục BitLocker của bạn
Điều đầu tiên bạn nên làm khi bạn gặp phải lỗi này trên Surface của bạn là xác định vị trí nơi bạn lưu trữ BitLocker Recovery của bạn như máy tính bảng bề mặt của bạn có nhiều khả năng được mã hóa với BitLocker. BitLocker phải được lưu trữ trực tuyến hoặc trong USB. Nếu tài khoản của bạn được tham gia vào một miền, hãy tiếp tục và yêu cầu quản trị viên trợ giúp trong việc nhận miền.
Nếu bạn không có khóa khôi phục có ích, hãy làm theo các bước được nêu trong trang Câu hỏi thường gặp về Khôi phục BitLocker của Microsoft để xem có giúp ích không.
Nếu không có khóa khôi phục, không có cách nào để vào hệ thống để thực hiện bất kỳ khôi phục nào. Bạn nên đi thẳng đến Phương pháp 3 nếu bạn không có Khôi phục BitLocker.
Tạo ổ khôi phục
Khi Surface đang chạy Windows 10, bạn có thể tạo ổ khôi phục từ một máy tính Windows 10 khác. Chỉ cần cắm ổ flash USB vào máy tính, làm theo thuật sĩ Tạo Ổ đĩa Phục hồi để tạo ổ đĩa khôi phục Windows 10. Tìm kiếm Tạo Ổ khôi phục từ menu Bắt đầu để tìm công cụ bạn cần.
Mẹo CHUYÊN NGHIỆP: Nếu vấn đề xảy ra với máy tính của bạn hoặc máy tính xách tay / máy tính xách tay, bạn nên thử sử dụng phần mềm Reimage Plus có thể quét các kho lưu trữ và thay thế các tệp bị hỏng và bị thiếu. Điều này làm việc trong hầu hết các trường hợp, nơi vấn đề được bắt nguồn do một tham nhũng hệ thống. Bạn có thể tải xuống Reimage Plus bằng cách nhấp vào đâyThay đổi Surface Firmware để cho phép khởi động từ ổ USB
Bước tiếp theo là thiết lập Surface để khởi động từ ổ USB bằng cách làm theo các bước được nêu dưới đây.
Nhấn và giữ nút nguồn, đủ dài để đảm bảo tắt nguồn.
Nhấn và giữ nút Tăng âm lượng, sau đó nhấn và nhả nút Nguồn.
Giữ nút Tăng âm lượng cho đến khi menu Surface UEFI xuất hiện.
Đối với Surface Pro 3 và Surface 3, chọn Configure Alternative System Boot Order và chọn USB > SSD .
Vô hiệu hóa Secure Boot Control . Lối thoát
Khởi động từ USB
Khởi động lại bề mặt trong khi nhấn và giữ nút Giảm âm lượng và thả ra khi biểu tượng Bề mặt biến mất.
Đi tới Khắc phục sự cố > Tùy chọn nâng cao > Dấu nhắc lệnh .
Chạy các dòng lệnh sau theo thứ tự:
bootrec / fixmbr
bootrec / fixboot
bootrec / scanos
bootrec / rebuildbcd
Thoát khỏi cửa sổ Command Prompt, khởi động lại Surface.
Bề mặt của bạn sẽ hoạt động tốt sau đó.
Phương pháp 3: Đặt lại và làm mới Windows
Nếu tất cả các phương pháp thất bại, hoặc không may, bạn không thể tìm thấy khóa của mình và không có quản trị viên nào khác trên thiết bị cũng có thể tìm thấy bản sao lưu, bạn sẽ cần khôi phục máy tính về cài đặt mặc định gốc. Chỉ chọn tùy chọn này làm phương sách cuối cùng vì nó sẽ xóa dữ liệu cá nhân của bạn khỏi PC. Mặc dù nó giúp bảo vệ dữ liệu của bạn khỏi bị truy cập trái phép nhưng nó cũng ngăn bạn truy cập dữ liệu của bạn một lần nữa.
Tùy thuộc vào cấu hình Windows của bạn, bạn có thể khôi phục máy tính của mình về cài đặt mặc định gốc ngay từ màn hình khôi phục Windows.
Nếu bạn thấy một liên kết ở cuối màn hình khôi phục
Nhấn hoặc nhấp vào liên kết Tìm hiểu thêm về đặt lại PC của bạn về mặc định ban đầu và sau đó làm theo hướng dẫn.
Trong một số cấu hình Windows, bạn có thể cần phải bắt đầu quá trình khôi phục bằng cách sử dụng nút thay thế.
Nếu bạn thấy các nút ở cuối màn hình khôi phục
Nhấn hoặc nhấp vào nút Tìm hiểu thêm về đặt lại PC của bạn và sau đó làm theo hướng dẫn.
Trong các cấu hình Windows khác, bạn có thể có tùy chọn bỏ qua các ổ đĩa nhất định mà không cần mở khóa chúng.
Nếu bạn thấy tùy chọn bỏ qua một ổ đĩa
Nhấn hoặc nhấp vào liên kết Bỏ qua ổ đĩa này ở cuối màn hình Mã hóa ổ đĩa BitLocker để tiếp tục mà không cần mở khóa ổ đĩa hiện tại.
Nếu bạn bỏ qua tất cả các ổ đĩa được mã hóa bằng BitLocker, bạn sẽ thấy một danh sách các tùy chọn sửa chữa và khởi động nâng cao để lựa chọn. Nhấn hoặc nhấp vào Sửa chữa và khôi phục, chạm hoặc nhấp vào Tùy chọn sửa chữa khác, sau đó chạm hoặc nhấp vào Khôi phục cài đặt gốc và làm theo hướng dẫn.
Mẹo CHUYÊN NGHIỆP: Nếu vấn đề xảy ra với máy tính của bạn hoặc máy tính xách tay / máy tính xách tay, bạn nên thử sử dụng phần mềm Reimage Plus có thể quét các kho lưu trữ và thay thế các tệp bị hỏng và bị thiếu. Điều này làm việc trong hầu hết các trường hợp, nơi vấn đề được bắt nguồn do một tham nhũng hệ thống. Bạn có thể tải xuống Reimage Plus bằng cách nhấp vào đây