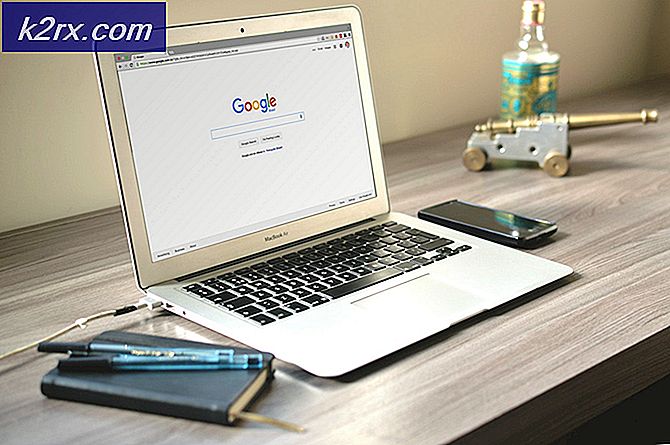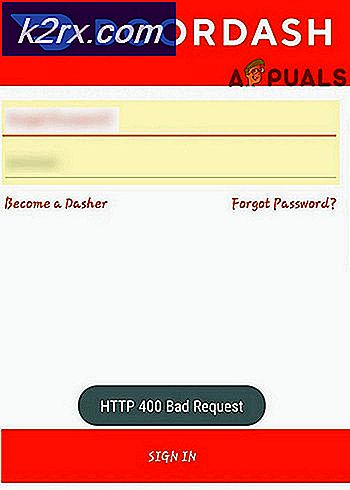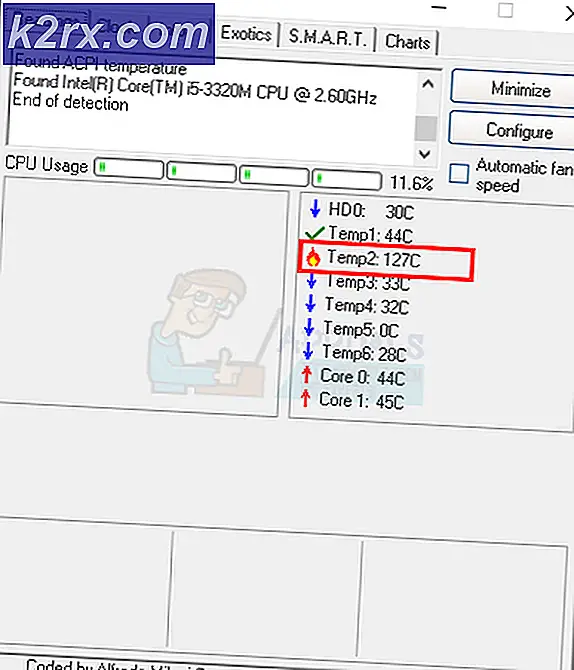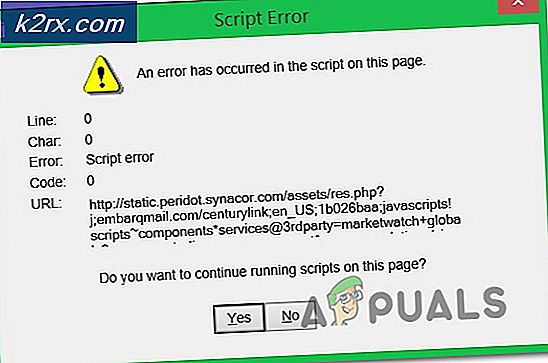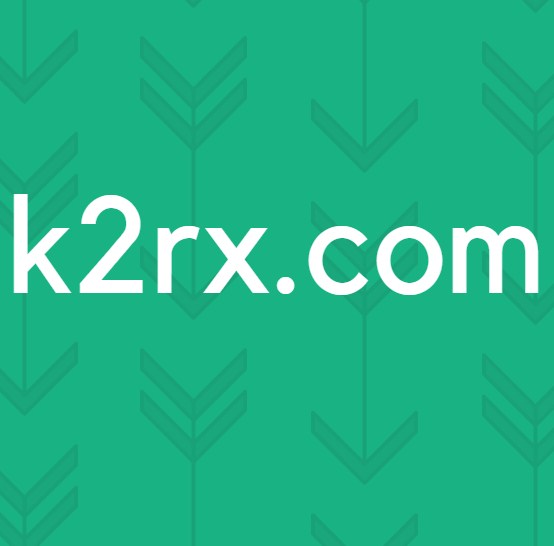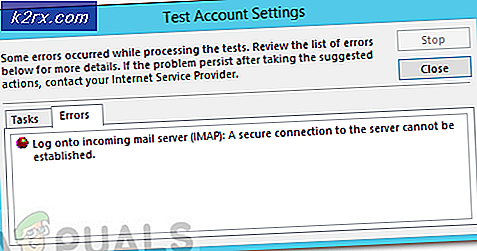'Gamebarpresencewriter.exe' là gì và cách tắt
Trong các bản cập nhật gần đây, Microsoft đã phát hành một tính năng có tên Game Bar trong Windows cho phép người dùng ghi lại trải nghiệm của họ khi họ đang chơi trò chơi. Đây là một tính năng rất hữu ích và có ích khi bạn không phải thoát khỏi trò chơi hoặc cho phép một số chương trình của bên thứ ba ghi lại phiên của bạn. Thay vào đó, thanh trò chơi sẽ tự động khởi chạy bất cứ khi nào bạn chơi bất kỳ trò chơi nào và cho phép bạn sử dụng các công cụ bằng cách sử dụng phím nóng. Các 'gamebarpresencewriter' thực thi là quá trình thực hiện chức năng Game Bar.
Bạn có thể dễ dàng truy cập vào Game Bar khi bạn đang chơi bất kỳ trò chơi nào bằng cách nhấn Windows + G. Nó bao gồm các tùy chọn để chụp ảnh màn hình, ghi lại lối chơi của bạn hoặc khởi chạy nhanh ứng dụng Xbox.
Tuy nhiên, đã có nhiều người dùng báo cáo rằng ứng dụng này đã gây ra việc sử dụng CPU hoặc bộ nhớ bất thường bất cứ khi nào họ khởi chạy bất kỳ trò chơi nào trên máy tính của họ. Hơn nữa, cũng có trường hợp một lỗi xuất hiện vì các tệp Game Bar không có sẵn trong hệ thống để sử dụng. Giữ lỗi sang một bên, có những trường hợp nghiêm trọng của những người không thể vô hiệu hóa Thanh trò chơi khi tự khởi chạy bất cứ khi nào họ mở bất kỳ trò chơi nào.
Có một vài cách giải quyết để giải quyết những vấn đề này. Nếu bạn đang gặp phải mức sử dụng CPU hoặc bộ nhớ cao khi chơi trò chơi, chúng tôi có thể thử tắt thanh trò chơi và kiểm tra xem điều này có khắc phục được sự cố không. Nếu cách này không hiệu quả, chúng tôi có thể thử tắt toàn bộ trò chơi DVR và thanh trò chơi từ cài đặt đăng ký trên máy tính của bạn. Lưu ý rằng bạn sẽ yêu cầu quyền quản trị để thực hiện giải pháp thay thế.
Nó cũng cần lưu ý rằng một số trò chơi Xbox phụ thuộc vào DVR trò chơi cho hoạt động trơn tru của họ. Nếu bạn tắt nó, chúng có thể không ổn định và tạo ra các lỗi không mong muốn. Nếu có, bạn luôn có thể hoàn nguyên các thay đổi bằng cách sử dụng cùng một phương pháp.
Giải pháp 1: Tắt Thanh trò chơi trong ứng dụng Xbox
Thanh trò chơi chủ yếu là một tính năng của ứng dụng Xbox có trong Windows của bạn. Đầu tiên, chúng tôi sẽ thử vô hiệu hóa thanh trò chơi trực tiếp từ ứng dụng Xbox và xem điều này có tạo ra sự khác biệt nào không. Nếu cách này không hiệu quả, chúng tôi sẽ xem xét tắt Xbox DVR hoặc Thanh trò chơi bằng cách sử dụng đăng ký.
- Nhấn Windows + S, nhập Xbox vào hộp thoại và mở ứng dụng.
- Nhấp vào biểu tượng Cài đặt có ở phía dưới cùng bên trái của màn hình. Bây giờ chọn Game DVR từ danh sách các tab và bỏ chọn tùy chọn Record game clip và ảnh chụp màn hình bằng Game DVR .
- Khởi động lại máy tính của bạn để thay đổi diễn ra và kiểm tra xem sự cố đã giải quyết chưa.
Giải pháp 2: Vô hiệu hóa thanh trò chơi bằng cách sử dụng Registry Editor
Nếu bạn bằng cách nào đó không thể tắt Thanh trò chơi bằng ứng dụng Xbox, chúng tôi có thể thử tắt bằng cách sử dụng trình chỉnh sửa đăng ký. Lưu ý rằng trình chỉnh sửa đăng ký là một công cụ mạnh mẽ và việc thay đổi các khóa mà bạn không có ý tưởng nào có thể khiến PC của bạn không sử dụng được. Nó luôn luôn là khôn ngoan để có một bản sao lưu của registry trước khi thực hiện bất kỳ thay đổi với nó.
- Nhấn Windows + R, gõ regedit vào hộp thoại và nhấn Enter.
- Khi đã ở trong trình chỉnh sửa đăng ký, hãy điều hướng đến khóa sau:
HKEY_CURRENT_USER \ SOFTWARE \ Microsoft \ Windows \ CurrentVersion \ GameDVR
Mẹo CHUYÊN NGHIỆP: Nếu vấn đề xảy ra với máy tính của bạn hoặc máy tính xách tay / máy tính xách tay, bạn nên thử sử dụng phần mềm Reimage Plus có thể quét các kho lưu trữ và thay thế các tệp bị hỏng và bị thiếu. Điều này làm việc trong hầu hết các trường hợp, nơi vấn đề được bắt nguồn do một tham nhũng hệ thống. Bạn có thể tải xuống Reimage Plus bằng cách nhấp vào đây- Tìm kiếm khóa AppCaptureEnabled và thay đổi giá trị thành ' 0' . '0' có nghĩa là tắt và '1' nghĩa là bật.
- Bây giờ điều hướng đến khóa sau:
HKEY_CURRENT_USER \ System \ GameConfigStore
- Tìm kiếm khóa GameDVR_Enabled và nhấp đúp vào nó để mở các thuộc tính của nó. Thay đổi giá trị của nó thành ' 0' . '0' có nghĩa là tắt và '1' nghĩa là bật.
- Nhấn OK để lưu thay đổi và thoát. Bây giờ khởi động lại máy tính của bạn và kiểm tra xem vấn đề đã được giải quyết chưa.
Giải pháp 3: Tắt sử dụng Cài đặt
Nếu bạn vẫn không thể tắt các tính năng bằng cách sử dụng hai giải pháp trên, chúng tôi có thể thử tắt chúng bằng ứng dụng cài đặt mặc định của bạn. Lưu ý rằng tính năng này được bao gồm trong cài đặt sau khi cập nhật Người sáng tạo. Nếu bạn chưa cài đặt phiên bản đó, bạn có thể không thực hiện được giải pháp được đề cập bên dưới.
- Nhấn Windows + S, nhập cài đặt trong hộp thoại và nhấn Enter.
- Khi đã ở trong cài đặt, nhấp vào Trò chơi và chọn Thanh trò chơi bằng cách sử dụng menu điều hướng ở bên phải màn hình.
- Bỏ chọn tùy chọn Ghi các clip trò chơi, ảnh chụp màn hình và phát sóng bằng Thanh trò chơi .
- Khởi động lại máy tính của bạn và kiểm tra xem sự cố đã giải quyết chưa.
Giải pháp 4: Vô hiệu hóa Thanh trò chơi bằng Cài đặt bật lên
Nếu bạn có bất kỳ trường hợp nào đã gỡ cài đặt ứng dụng Xbox khỏi máy tính của mình, bạn có thể không thay đổi được cài đặt và tắt Thanh trò chơi như được giải thích trước đó trong bài viết. Trong trường hợp này, sửa chữa khá đơn giản; chúng tôi sẽ tắt Thanh trò chơi để khởi chạy bất cứ khi nào bạn khởi chạy trò chơi bằng cách sử dụng cài đặt của riêng nó.
- Cho phép Thanh trò chơi sinh ra trên máy tính của bạn bất cứ khi nào bạn khởi chạy trò chơi hoặc nếu không, hãy nhấn Windows + G để khởi chạy.
- Khi Thanh trò chơi được khởi chạy, hãy nhấp vào biểu tượng Cài đặt có ở phía bên phải của thanh.
- Bỏ chọn tất cả các tùy chọn sau bắt đầu từ tùy chọn đầu tiên:
Mở thanh trò chơi khi sử dụng (Xbox) trên bộ điều khiển
Hiển thị thanh trò chơi khi tôi chơi trò chơi toàn màn hình Microsoft đã xác minh
Hãy nhớ điều này như một trò chơi
- Sau khi thực hiện các thay đổi cần thiết, hãy khởi động lại máy tính của bạn và kiểm tra xem sự cố đã giải quyết chưa.
Lưu ý: Cũng có các giải pháp khác như gỡ cài đặt ứng dụng Xbox, sở hữu gamebarpresencewriter.exe hoặc chiếm quyền sở hữu các tệp đăng ký. Trong một số trường hợp, họ làm việc nhưng ở khác, họ làm cho vấn đề tồi tệ hơn. Đó là lý do tại sao chúng tôi hạn chế liệt kê các phương pháp này cho độc giả. Nếu bạn vẫn muốn thực hiện các giải pháp này, google là người bạn tốt nhất của bạn.
Mẹo CHUYÊN NGHIỆP: Nếu vấn đề xảy ra với máy tính của bạn hoặc máy tính xách tay / máy tính xách tay, bạn nên thử sử dụng phần mềm Reimage Plus có thể quét các kho lưu trữ và thay thế các tệp bị hỏng và bị thiếu. Điều này làm việc trong hầu hết các trường hợp, nơi vấn đề được bắt nguồn do một tham nhũng hệ thống. Bạn có thể tải xuống Reimage Plus bằng cách nhấp vào đây