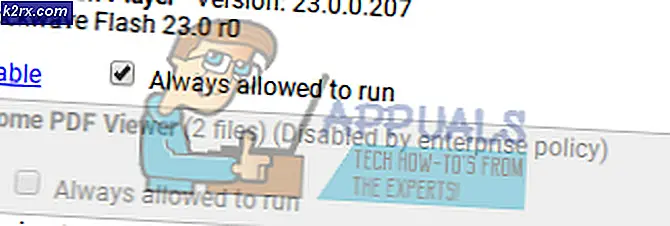Cách sửa mã lỗi nâng cấp Windows 0x80070003 - 0x2000D
Microsoft tiếp tục cập nhật Windows 10 bằng cách tung ra các bản cập nhật ngay bây giờ và sau đó. Tại thời điểm này, tất cả chúng ta đều biết rằng Windows 10 sẽ không bị thay thế bởi bất kỳ hệ điều hành nào khác của Microsoft. Thay cho một hệ điều hành hoàn toàn mới, nhóm phát triển đã phát hành một bản dựng mới của Windows 10 với nhiều tính năng hơn. Tuy nhiên, việc thực hiện nâng cấp không nhất thiết diễn ra suôn sẻ đối với mọi người dùng.
Mã lỗi 0x80070003 - 0x2000D không phải là ngoại lệ cho điều đó. Trong khi cố gắng nâng cấp lên phiên bản 1809 hoặc 1903 mới, bạn có thể gặp phải thông báo lỗi đã nêu. Thông báo lỗi bật lên trong khi người dùng cố gắng nâng cấp hệ thống của họ bằng Công cụ tạo phương tiện. Điều này có thể do một số ứng dụng được cài đặt trong hệ thống máy tính của bạn gây ra hoặc đôi khi, các dịch vụ nền có thể bị quy tội. Vì vậy, hãy bắt đầu.
Nguyên nhân nào gây ra Mã lỗi 0x80070003 - 0x2000D?
Vì thông báo lỗi bật lên trong khi sử dụng Công cụ tạo phương tiện, chúng tôi đã kiểm tra nhiều báo cáo của người dùng và nhận thấy rằng sự cố thường do các yếu tố sau:
Tìm hiểu các giải pháp, không phải tất cả chúng đều có thể phù hợp với bạn mà chúng phụ thuộc vào kịch bản. Do đó, hãy chắc chắn rằng bạn đã thử tất cả chúng để đảm bảo giải quyết nhanh chóng.
Giải pháp 1: Gỡ cài đặt ứng dụng của bên thứ ba
Sau khi đọc nguyên nhân, bạn có thể biết rằng sự cố có thể do các ứng dụng của bên thứ ba trên hệ thống của bạn. Tuy nhiên, đừng lo lắng, bạn không phải gỡ cài đặt mọi ứng dụng của bên thứ ba vì bạn có thể có cả đống ứng dụng đó. Những gì bạn phải làm là kiểm tra xem ứng dụng nào trên hệ thống của bạn đang can thiệp vào kết nối internet của bạn hoặc chính quá trình nâng cấp. Những gì bạn đang tìm kiếm là VPN, phần mềm chống vi-rút của bên thứ ba hoặc bất kỳ thứ gì có thể được xếp vào cùng một danh mục. Để thực hiện việc này, hãy làm theo các bước đã cho:
- Nhấn nút Khóa Windows để mở Menu Bắt đầu.
- Gõ vào Bảng điều khiển và mở nó ra.
- Nhấp chuột 'Gỡ bỏ cài đặt một chương trình'Trong Chương trình.
- Xác định vị trí các chương trình thủ phạm và nhấp đúp vào chúng để gỡ cài đặt.
- Khởi động lại hệ thống của bạn và sau đó thử nâng cấp.
Giải pháp 2: Vô hiệu hóa BitLocker
Nếu bạn đang sử dụng BitLocker để mã hóa tệp của mình, hãy đảm bảo rằng bạn đã tắt nó trước khi bắt đầu nâng cấp. Trong trường hợp bạn đang sử dụng ứng dụng của bên thứ ba thay vì BitLocker, hãy làm tương tự với ứng dụng đó. Dưới đây là cách vô hiệu hóa nó:
- Mở ra Menu Bắt đầu bằng cách nhấn phím Windows.
- Gõ vào BitLocker và nhấn Enter.
- Thao tác này sẽ đưa bạn đến cửa sổ BitLocker. Tại đó, bạn có thể tạm ngưng hoặc vô hiệu hóa BitLocker.
- Chọn Vô hiệu hóa.
- Sau khi hoàn tất, hãy bắt đầu lại quá trình.
Giải pháp 3: Thực hiện Khởi động sạch
Nếu các giải pháp nêu trên không hiệu quả với bạn, thì rất có thể sự cố đang được gây ra bởi các dịch vụ nền. Trong trường hợp này, bạn sẽ phải thực hiện Khởi động sạch. Khởi động sạch là khởi động hệ điều hành của bạn chỉ với các tệp và dịch vụ quan trọng. Thao tác này sẽ loại bỏ các dịch vụ nền và bạn sẽ có thể nâng cấp hệ điều hành của mình một cách yên bình.
Hãy tham khảo cái này hướng dẫn được xuất bản trên trang web của chúng tôi để tìm hiểu cách thực hiện khởi động sạch trong Windows 10.
Giải pháp 4: Kiểm tra dung lượng trống
Cuối cùng, nếu sự cố vẫn tiếp diễn, thì điều bạn phải làm là đảm bảo rằng bạn có đủ dung lượng để nâng cấp. Nếu phân vùng hệ thống của bạn (ổ đĩa cài đặt Windows) còn ít dung lượng, bạn sẽ phải xóa tất cả những thứ bổ sung mà bạn có trong đó để giải phóng một số dung lượng. Làm như vậy, quá trình nâng cấp sẽ có đủ dung lượng để kết thúc suôn sẻ.