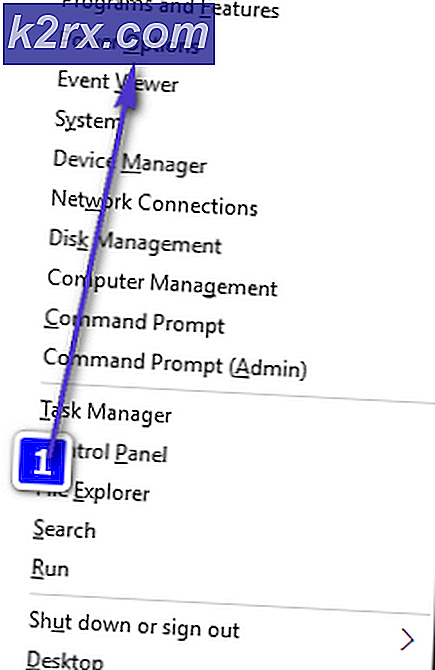Làm thế nào để chuyển PicsArt Stickers từ Android vào PC
PicsArt là một trong những ứng dụng phổ biến nhất để chỉnh sửa ảnh trên thiết bị di động, vì nó cung cấp một thư viện lớn gồm các bộ lọc và hiệu ứng để áp dụng cho ảnh của bạn. Nó cũng cung cấp clipart, khung hình và hình nền chất lượng cao để tạo tác phẩm nghệ thuật thực sự tuyệt vời với ảnh của bạn. Phần tốt nhất về các nhãn PicsArt là chúng là các tệp .PNG có độ phân giải cao, chất lượng cao, chúng vừa được đổi tên thành một loại tệp mà PicsArt mở ra.
Tất nhiên, đôi khi sử dụng một thiết bị di động chỉ không cắt nó khi muốn làm một cái gì đó cực kỳ lạ mắt với các bức ảnh của bạn, và một cái gì đó giống như PhotoShop với một con chuột sẽ vô cùng hữu ích hơn là cố gắng để quét và xóa trên màn hình cảm ứng. Và bởi vì chúng tôi đã trả tiền cho tất cả các gói hình dán và khung từ PicsArt (trừ khi bạn sử dụng nhãn dán cộng đồng #freetoedit), tại sao chúng ta không thể chuyển chúng sang PC? Thực ra, chúng ta có thể. Hướng dẫn này sẽ chỉ cho bạn cách.
( Lưu ý: Bạn cũng có thể chuyển các phông chữ đã mua / tải xuống cho PC, và chúng ở định dạng .TTF.)
Vì vậy, hãy giả sử bạn muốn chuyển gói hình dán PicsArt ' After Dark' từ thiết bị của tôi sang PC của tôi. Hoặc bất kỳ gói hình dán hoặc tài nguyên nào khác mà bạn đã tải xuống trong ứng dụng.
Mẹo CHUYÊN NGHIỆP: Nếu vấn đề xảy ra với máy tính của bạn hoặc máy tính xách tay / máy tính xách tay, bạn nên thử sử dụng phần mềm Reimage Plus có thể quét các kho lưu trữ và thay thế các tệp bị hỏng và bị thiếu. Điều này làm việc trong hầu hết các trường hợp, nơi vấn đề được bắt nguồn do một tham nhũng hệ thống. Bạn có thể tải xuống Reimage Plus bằng cách nhấp vào đây- Trước tiên, hãy kết nối thiết bị của bạn với PC qua USB.
- Bây giờ hãy mở trình khám phá tệp trên thiết bị của bạn và điều hướng đến nơi PicsArt đã cài đặt gói tài nguyên trên thiết bị của bạn. Nó thường phải là / Internal storage / PicsArt / .downloads / .shopItems
- Bây giờ chỉ cần sao chép toàn bộ thư mục của gói tài nguyên mà bạn muốn trên máy tính của bạn.
- Bây giờ nếu chúng ta mở thư mục trên máy tính của bạn và nhìn vào bên trong, bạn sẽ thấy rằng chúng ta không thể mở các tập tin. Nếu một gói hình dán bạn đã chuyển vào máy tính của bạn, tất cả các tệp bên trong thư mục sẽ được đặt tên là 'clipart_1', 'clipart_2', v.v., không có phần mở rộng tệp. Chúng không thể được mở bởi bất kỳ phần mềm nào.
- Vì vậy, bây giờ chúng ta sẽ đổi tên hàng loạt các tệp để có phần mở rộng tệp .PNG. Nó đơn giản như vậy.
Dành cho người dùng Windows
- Giữ Shift + nhấp chuột phải bên trong thư mục chứa tất cả các hình dán và chọn 'Mở lời nhắc lệnh tại đây'.
- Gõ lệnh sau vào dấu nhắc lệnh: ren *. * * .png
Hãy nhớ rằng * là ký tự đại diện, có nghĩa là bạn không cần chỉ định tên tệp. Vì vậy, những gì chúng tôi đã làm về cơ bản, như bạn có thể thấy trên màn hình máy tính của bạn, hãy thêm phần mở rộng .PNG vào mọi tệp trong thư mục đó. Bây giờ tất cả chúng có thể được mở trong bất kỳ phần mềm chỉnh sửa hình ảnh nào có thể xử lý .PNG!
Dành cho người dùng MacOS
- Từ Trình tìm kiếm của Mac, hãy kéo xuống trình đơn Trình tìm kiếm và chuyển tới Tùy chọn rồi đến phần Nâng cao
- Chọn hộp cho Hiển thị tất cả tiện ích tên tệp và sau đó bỏ chọn hộp cho Hiển thị cảnh báo trước khi thay đổi tiện ích, sau đó đóng tùy chọn Trình tìm kiếm
- Bây giờ chọn tất cả các tệp trong thư mục và nhấp chuột phải vào chúng. Chọn Đổi tên mục
- Chọn 'Thêm văn bản' từ trình đơn thả xuống của các công cụ đổi tên và nhập .png làm văn bản để thêm và đặt văn bản để thêm văn bản vào cuối tên tệp. Cuối cùng, bấm Đổi tên!
Mẹo CHUYÊN NGHIỆP: Nếu vấn đề xảy ra với máy tính của bạn hoặc máy tính xách tay / máy tính xách tay, bạn nên thử sử dụng phần mềm Reimage Plus có thể quét các kho lưu trữ và thay thế các tệp bị hỏng và bị thiếu. Điều này làm việc trong hầu hết các trường hợp, nơi vấn đề được bắt nguồn do một tham nhũng hệ thống. Bạn có thể tải xuống Reimage Plus bằng cách nhấp vào đây