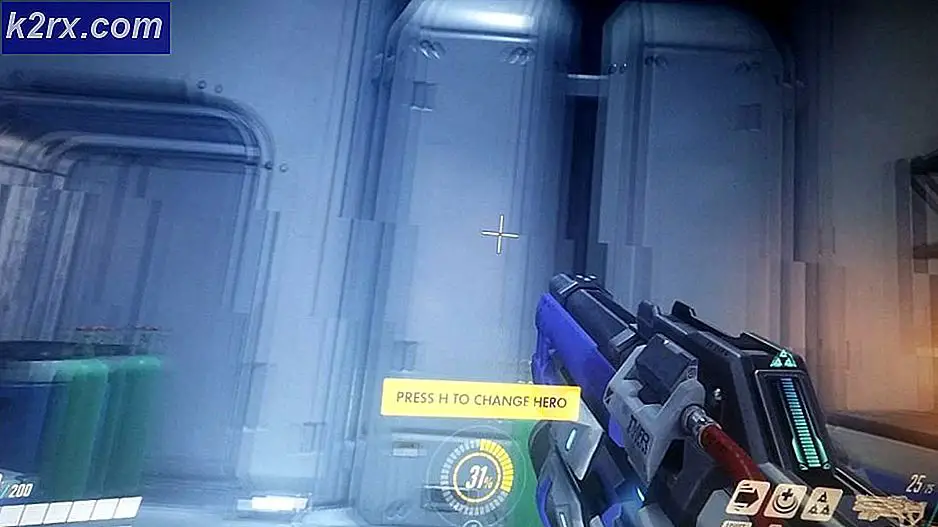Làm thế nào để khắc phục sự cố một Macbook không sạc
MacBook là một dòng máy tính xách tay của Apple Inc. được biết đến với việc sử dụng phần cứng cao cấp trong các sản phẩm của họ. Chúng được biết đến là đáng tin cậy nhưng vào cuối ngày nó là một thiết bị điện tử dễ bị các vấn đề cơ khí và phần cứng
Vẻ đẹp của MacBook hoặc bất kỳ máy tính xách tay là tính di động của nó, vì vậy người ta có thể tưởng tượng một cơn ác mộng phải đối mặt khi MacBook ngừng sạc do đó giết chết các yếu tố di động. Lý do có thể là nhỏ như một khoản phí điện cư trú trên MacBook của bạn hoặc một bộ chuyển đổi bị lỗi / pin.
Trong hướng dẫn này, chúng tôi sẽ hướng dẫn bạn từng bước để khắc phục sự cố sạc. NHƯNG trước khi bạn đi qua tất cả các phương pháp, tốt nhất là hãy thử một bộ sạc khác (chỉ khi bạn có thể) để loại trừ khả năng bộ sạc bị lỗi. Nếu bộ sạc được tìm thấy là bị lỗi, sau đó bạn có thể chỉ cần nhận được một cái mới.
Phương pháp 1: Kiểm tra vật lý phần cứng
Đảm bảo bộ chuyển đổi được cắm vào ổ cắm và ổ cắm điện có dòng điện. Thử kết nối bộ điều hợp với ổ cắm điện khác.
Hãy tìm các hạt nước ngoài như bụi và mảnh vụn trong tất cả các đầu nối và cổng. Kết nối lại tất cả các kết nối một cách chắc chắn. Bụi có thể tích tụ trong cổng sạc MacBook, vì vậy nếu bạn tìm thấy nó, hãy sử dụng một vật bằng gỗ để loại bỏ nó như tăm. Không sử dụng các vật bằng kim loại.
Kiểm tra bất kỳ sự bất thường nào trong cáp và bộ đổi nguồn.
Phương pháp 2: Thực hiện thiết lập lại bộ điều khiển quản lý hệ thống (SMC)
Bộ điều khiển quản lý hệ thống (SMC) điều khiển nhiều quy trình quan trọng trong các máy Mac như quản lý nguồn, nhiệt, sạc pin, các thủ tục ngủ và thức và đèn báo LED. Vì vậy, việc đặt lại SMC có thể giải quyết nhiều vấn đề liên quan đến quy trình này.
Đầu tiên, hãy để pin cạn hoàn toàn.
Đặt lại SMC trên MacBook cũ hơn có thể tháo pin có thể được thực hiện theo phương pháp sau:
Tắt MacBook và tháo pin. Ngắt kết nối bộ đổi nguồn bất kỳ thiết bị ngoại vi nào khác được gắn vào.
Giữ nút nguồn trong 10 giây .
Bây giờ thả nút và gắn bộ điều hợp nguồn trở lại với MacBook của bạn, chứ không phải pin . Bật nguồn MacBook của bạn như bình thường. Khi nó được bật, tắt nó đi .
Bây giờ kết nối pin với nó. Đợi vài giây và bật điện cho MacBook của bạn.
Đặt lại SMC trên MacBook hiện đại với pin không tháo rời được thực hiện thông qua phương pháp sau:
Tắt MacBook của bạn.
Kết nối bộ đổi nguồn với MacBook của bạn.
Trên bàn phím của MacBook, nhấn và giữ phím Shift + Control + phím Tùy chọn ở bên trái bàn phím của bạn và đồng thời nhấn giữ nút Nguồn cùng lúc trong khoảng 15 giây .
Mẹo CHUYÊN NGHIỆP: Nếu vấn đề xảy ra với máy tính của bạn hoặc máy tính xách tay / máy tính xách tay, bạn nên thử sử dụng phần mềm Reimage Plus có thể quét các kho lưu trữ và thay thế các tệp bị hỏng và bị thiếu. Điều này làm việc trong hầu hết các trường hợp, nơi vấn đề được bắt nguồn do một tham nhũng hệ thống. Bạn có thể tải xuống Reimage Plus bằng cách nhấp vào đâyNhả tất cả 4 phím cùng một lúc . Bây giờ Power trên MacBook của bạn như bình thường.
Phương pháp 3: Đặt lại bộ điều hợp nguồn
Biến động công suất có thể khiến bộ điều hợp magsafe chuyển sang chế độ bảo vệ. Trong trường hợp này, hãy giữ bộ điều hợp bị ngắt kết nối khỏi bất kỳ ổ cắm điện nào trong tối thiểu 5 phút để nó có thể trở lại trạng thái hoạt động của nó.
Phương pháp 4: Pin bị kẹt trong bộ điều hợp MagSafe
Pin trung tâm trên đầu ra của bộ điều hợp MagSafe có thể bị kẹt bên trong khiến bộ điều hợp không lấy điện tích.
Quan sát đầu ra của cáp của bộ chuyển đổi để xem liệu pin có bị kẹt hay không. Nếu vậy, hãy tắt MacBook của bạn và tháo bộ điều hợp MagSafe khỏi ổ cắm điện .
Nhận một cặp nhíp và rất cẩn thận và từ từ kéo ra khỏi pin bị mắc kẹt và nó sẽ bật ra bởi chính nó.
Phương pháp 5: Làm nóng bộ điều hợp nguồn điện
Ngay cả một chút nhiệt độ lạnh được biết là gây ra bộ điều hợp nguồn bị trục trặc. Vì vậy, những gì chúng tôi sẽ làm là áp dụng một chút nhiệt cho bộ chuyển đổi. Ngắt kết nối bộ đổi nguồn của bạn và sử dụng máy sấy thổi để áp dụng nhiệt cho bộ đổi nguồn của bạn trong vài phút. Sau đó kết nối lại bộ điều hợp và thử sạc MacBook của bạn.
Phương pháp 6: Kiểm tra tùy chọn hệ thống
Nếu MacBook của bạn được cấu hình để chuyển sang chế độ ngủ quá sớm, nó có thể gây ra sự cố sạc pin.
Nhấp vào biểu tượng Apple ở góc trên cùng bên trái và nhấp vào Tùy chọn hệ thống .
Nhấp vào Tiết kiệm năng lượng . Đặt hẹn giờ cho Ngủ máy tính tối thiểu là 3 phút .
Phương pháp 7: Đặt lại thông số RAM (PRAM)
Đặt lại PRAM là một phương pháp thường được sử dụng khi một chiếc MacBook gây ra các vấn đề như thế này.
Để đặt lại, hãy khởi động lại MacBook của bạn.
Nhấn và giữ tùy chọn + Phím Command + R + P trước khi màn hình màu xám xuất hiện. Một khi bạn nhận được thời gian đúng, bạn sẽ nghe thấy một tiếng chuông và MacBook sẽ khởi động lại. Bạn có thể phải lặp lại các bước cho đến khi bạn có được thời gian đúng. Sau khi thực hiện, hãy kiểm tra xem MacBook đã bắt đầu sạc chưa. Nếu không, hãy chuyển sang giải pháp tiếp theo.
Phương pháp 8: Kiểm tra pin của bạn
Nếu pin của bạn cần được thay thế, thì đó có thể là nguyên nhân khiến bộ sạc không sạc được nữa. Để kiểm tra điều đó, hãy nhấp vào biểu tượng Ứng dụng .
Đi tới Tiện ích . Nhấp vào System Profiler .
Chọn Nguồn dưới phần cứng trong ngăn bên trái .
Trong ngăn bên phải, nếu dưới thông tin Y tế, nếu điều kiện là Cần phải được thay thế thì bạn biết chính xác phải làm gì. Thay thế pin.
Mẹo CHUYÊN NGHIỆP: Nếu vấn đề xảy ra với máy tính của bạn hoặc máy tính xách tay / máy tính xách tay, bạn nên thử sử dụng phần mềm Reimage Plus có thể quét các kho lưu trữ và thay thế các tệp bị hỏng và bị thiếu. Điều này làm việc trong hầu hết các trường hợp, nơi vấn đề được bắt nguồn do một tham nhũng hệ thống. Bạn có thể tải xuống Reimage Plus bằng cách nhấp vào đây
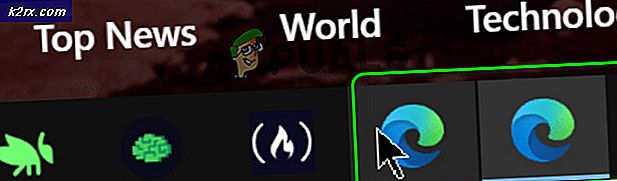
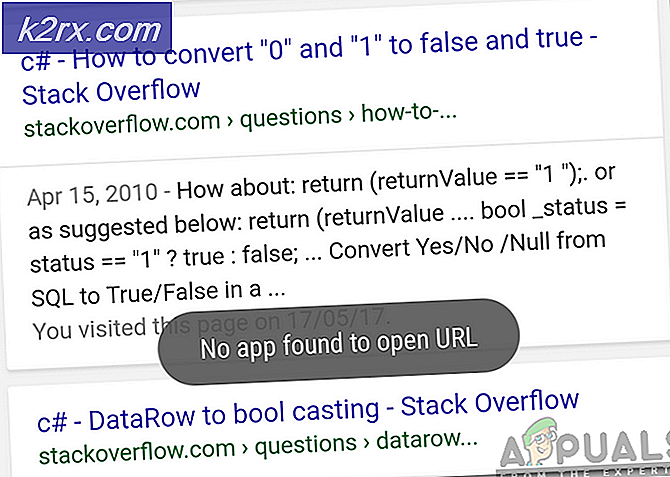
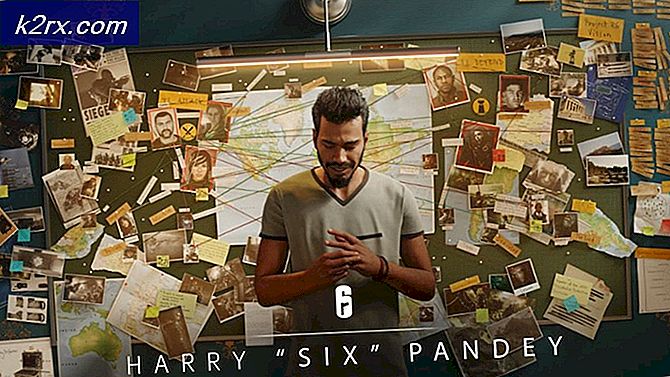
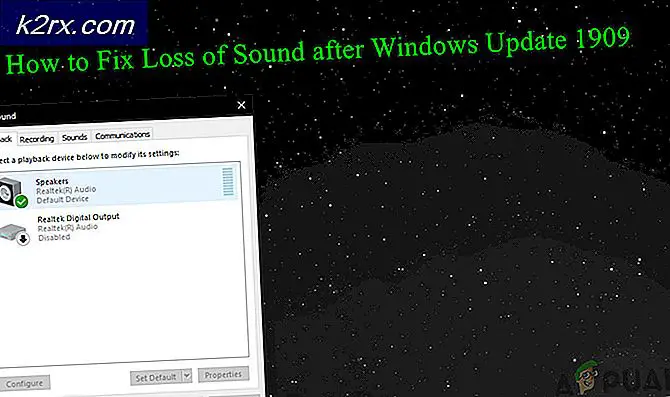
![[ĐÃ CỐ ĐỊNH] Minecraft sử dụng đồ họa CPU thay vì GPU](http://k2rx.com/img/102866/fixed-minecraft-using-cpu-graphics-instead-of-gpu-102866.png)