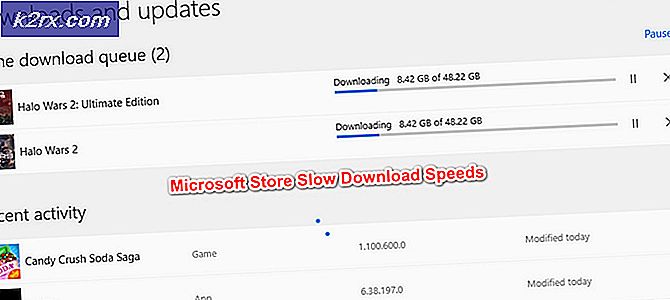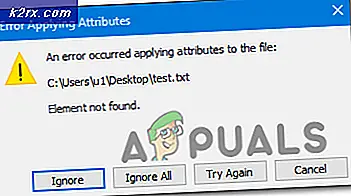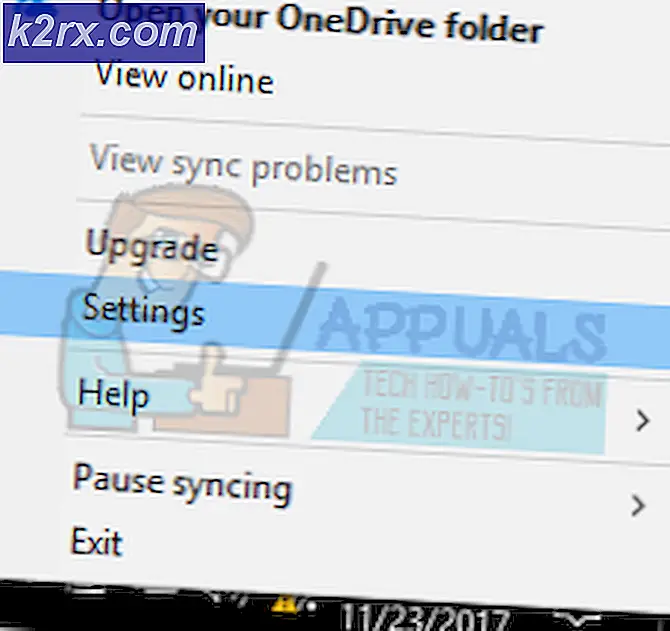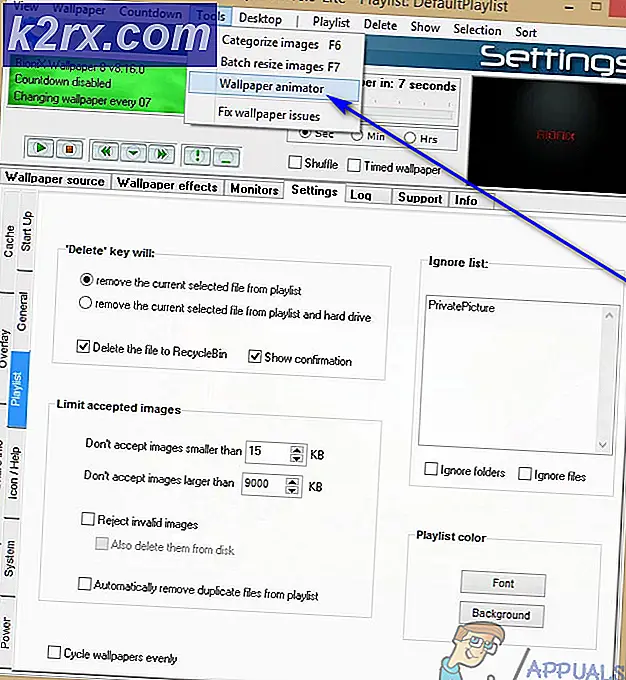Cách khắc phục ROG Gaming Center không mở trên Windows?
ROG Gaming Center đồng hành cùng máy tính ACER và đây là một công cụ rất hữu ích cho các game thủ. Thật không may, nhiều người dùng đã báo cáo các vấn đề khác nhau vì ROG Gaming Center chỉ từ chối mở sau khi cài đặt bản cập nhật mới cho ứng dụng hoặc Windows.
Đã có nhiều phương pháp hữu ích khác nhau được quản lý để cung cấp giải pháp cho vấn đề. Bài viết này sẽ tập hợp các phương pháp này và cung cấp hướng dẫn từng bước để bạn làm theo một cách cẩn thận. Vấn đề sẽ được giải quyết trong thời gian ngắn vì vậy chúc may mắn!
Nguyên nhân nào khiến ROG Gaming Center không mở được trên Windows?
Một số nguyên nhân của vấn đề này đã được biết đến và chúng đã được thảo luận bởi nhiều người dùng chương trình này. Không rõ nguyên nhân nguy hiểm hơn nhưng có một số phương pháp mang lại kết quả mà không ai biết cách. Dù bằng cách nào, chúng tôi đã chuẩn bị một danh sách các nguyên nhân có thể xảy ra bên dưới, vì vậy hãy đảm bảo bạn kiểm tra nó!
Giải pháp 1: Tạo ngoại lệ cho ROG Gaming Center trong Avast hoặc Gỡ cài đặt Avast
Nhiều người dùng đã báo cáo rằng Rog Gaming Center thường bị ảnh hưởng bởi phần mềm diệt vi-rút mà máy tính xách tay của bạn đã cài đặt vào lúc này. Trong phần lớn các trường hợp đó, Avast là thủ phạm và bạn nên cân nhắc thêm một ngoại lệ trong Avast để cho phép ROG Gaming Center hoạt động mà không gặp sự cố. Kiểm tra các bước dưới đây!
- Mở Avast bằng cách nhấp đúp vào biểu tượng của nó trên Màn hình của bạn hoặc bằng cách tìm kiếm nó khi bên trong Menu bắt đầu hoặc là Tìm kiếm Chỉ cần gõ “Avast” và nhấp chuột trái vào kết quả có sẵn đầu tiên sẽ xuất hiện.
- Nhấn vào Thực đơn ở góc trên cùng bên phải của giao diện người dùng của Avast và nhấp vào Cài đặt từ menu ngữ cảnh sẽ xuất hiện.
- Đảm bảo rằng bạn ở trong Chung và chạm vào Ngoại lệ tùy chọn bên trong. Theo dõi nó bằng cách nhấp vào Thêm ngoại lệ
- Nhấn vào Duyệt qua và điều hướng đến thư mục mà bạn đã quyết định cài đặt ROG Gaming Center. Theo mặc định, nó phải là:
C: \ Program Files (x86) \ ROG Gaming Center
- Chọn thư mục này và nhấp vào Thêm ngoại lệ của cửa sổ sẽ xuất hiện. Khởi động lại máy tính của bạn và thử mở ROG Gaming Center một lần nữa để xem nó có mở đúng cách từ bây giờ hay không.
Giải pháp 2: Chạy ROG Gaming Center với tư cách là Quản trị viên
Đôi khi các ứng dụng nhất định cần có quyền của quản trị viên để chạy đúng cách. Điều này không nên xảy ra nhưng nhiều người dùng đã báo cáo rằng việc chạy ROG Gaming Center chính có thể thực thi được do quản trị viên quản lý để giải quyết sự cố và ROG Gaming Center bắt đầu hoạt động bình thường kể từ thời điểm đó. Hãy làm theo các bước chúng tôi đã chuẩn bị dưới đây để làm như vậy!
- Trước hết, bạn sẽ cần mở Thư mục cài đặt ROG Gaming Center. Nếu có một lối tắt trên Màn hình, bạn có thể chỉ cần nhấp chuột phải vào mục nhập của nó và chọn Mở vị trí file từ menu ngữ cảnh sẽ xuất hiện.
- Nếu không có mục nhập như vậy trên Màn hình, bạn có thể chỉ cần mở một thư mục trên máy tính của mình hoặc nhấp vào Thư viện biểu tượng từ Truy cập nhanh từ thanh tác vụ. Sau đó, nhấp vào PC này mục nhập từ menu điều hướng ở phía bên phải. Bạn cũng có thể xác định vị trí PC này trên Máy tính để bàn của mình.
- Khi vào bên trong, hãy đảm bảo bạn thử điều hướng đến thư mục mà bạn đã quyết định cài đặt ROG Gaming Center. Theo mặc định, thư mục phải là:
C: \ Program Files (x86) \ ROG Gaming Center
- Tìm tệp thực thi chính bên trong, nhấp chuột phải vào mục nhập của nó và chọn Tính chất từ menu ngữ cảnh sẽ xuất hiện. Khi vào bên trong, hãy đảm bảo bạn điều hướng đến Khả năng tương thích bên trong Cài đặt , hãy chọn hộp bên cạnh Chạy chương trình này với tư cách quản trị viên Lựa chọn.
- Hãy thử mở lại ROG Gaming Center và kiểm tra xem hiện tại nó đã mở đúng cách chưa!
Giải pháp 3: Cài đặt trình điều khiển mới nhất
Có một số trình điều khiển có vấn đề mà bạn nên xem xét khi khắc phục sự cố ROG Gaming Center không mở. Các trình điều khiển này bao gồm trình điều khiển bàn phím, chuột và đồ họa. Cập nhật các trình điều khiển này nếu quan trọng nếu bạn muốn giải quyết vấn đề này một cách nhanh chóng và hiệu quả.
- Trước hết, bạn cần mở Quản lý thiết bị nếu bạn muốn quản lý trình điều khiển thiết bị đã cài đặt. Hãy chắc chắn rằng bạn sử dụng Tổ hợp phím Windows Key + R để mở Chạy hộp thoại. Bên trong hộp văn bản, nhập “devmgmt.msc”Và nhấp vào đồng ý bên dưới để mở Trình quản lý thiết bị.
- Bạn cũng có thể tìm kiếm Trình quản lý Thiết bị trong Menu Bắt đầu. Khi vào bên trong, bạn sẽ cần mở rộng các phần sau: Dischơi bộ điều hợp, Chuột và các thiết bị trỏ khác và Những bàn phím.
- Xác định vị trí cạc đồ họa, chuột và bàn phím của bạn tương ứng, nhấp chuột phải vào các mục nhập này và chọn Gỡ cài đặt thiết bị từ menu ngữ cảnh sẽ xuất hiện.
- Khi bạn đã gỡ cài đặt các trình điều khiển này, hãy nhấp vào Hoạt động từ thanh menu ở trên và nhấp vào Quét các thay đổi phần cứng Thao tác này sẽ quét máy tính của bạn để tìm các trình điều khiển đã gỡ cài đặt và tự động cài đặt các phiên bản mới nhất hiện có.
- Hãy thử mở lại ROG Gaming Center và kiểm tra xem hiện tại nó đã mở đúng cách chưa!
Giải pháp 4: Cài đặt lại ROG Gaming Center
Nếu không có phương pháp nào khác có thể giúp bạn, cài đặt lại vẫn là một lựa chọn khả thi. Rất đơn giản để thực hiện phương pháp này và đó là điều bạn cần kiểm tra khi khắc phục sự cố này. Bạn có thể thực hiện phương pháp này trong Pa-nen điều khiển hoặc ứng dụng Cài đặt nếu bạn đang sử dụng Windows 10.
Các phiên bản Windows cũ hơn:
- Đảm bảo rằng bạn mở Bảng điều khiển bằng cách tìm kiếm nó sau khi nhấp vào Menu bắt đầu hoặc là Tìm kiếm / Cortana Bạn cũng có thể sử dụng Ctrl + R tổ hợp phím để mở Chạy hộp thoại. Chỉ cần gõ “control.exe”Bên trong và nhấp vào đồng ý để mở Bảng điều khiển.
- Khi vào bên trong, hãy nhấp vào Xem bởi ở góc trên cùng bên phải và thay đổi nó thành thể loại. Bấm vào Gỡ bỏ cài đặt một chương trình phía dưới cái Các chương trình
- Tìm mục nhập ROG Gaming Center bên trong, nhấp chuột trái vào mục đó và nhấp vào Gỡ cài đặt từ menu sẽ xuất hiện trên đầu màn hình. Làm theo hướng dẫn trên màn hình để gỡ cài đặt.
Windows 10:
- Bạn có thể dùng Tổ hợp phím Windows Key + I để mở Cài đặt Ngoài ra, bạn có thể nhấp vào Menu bắt đầu nút hoặc Khóa Windows trên bàn phím của bạn và nhấp vào biểu tượng răng cưa từ góc dưới cùng bên trái của menu Bắt đầu để mở Cài đặt.
- Bấm để mở Ứng dụng bên trong và nhấp chuột trái vào nó để mở danh sách tất cả các chương trình đã cài đặt trên máy tính của bạn. Cuộn xuống cho đến khi bạn đến mục ROG Gaming Center, nhấp chuột trái vào mục đó và nhấp vào Gỡ cài đặt nút sẽ xuất hiện.
- Làm theo hướng dẫn trong trình hướng dẫn gỡ cài đặt sẽ mở ngay lập tức.
Sau khi hoàn tất quá trình gỡ cài đặt, hãy tải xuống lại ROG Gaming Center, nhấp đúp vào trình cài đặt và làm theo hướng dẫn trên màn hình để cài đặt lại trên máy tính của bạn.