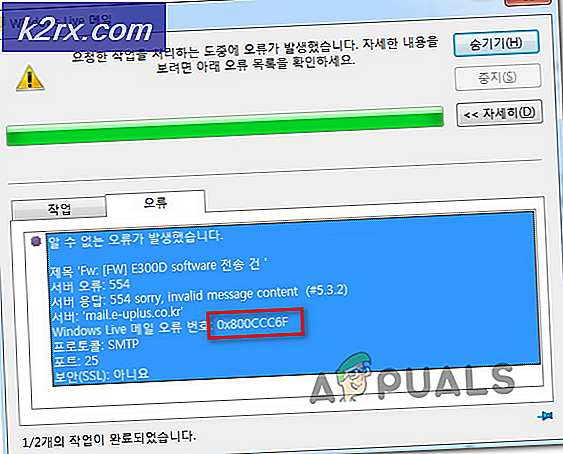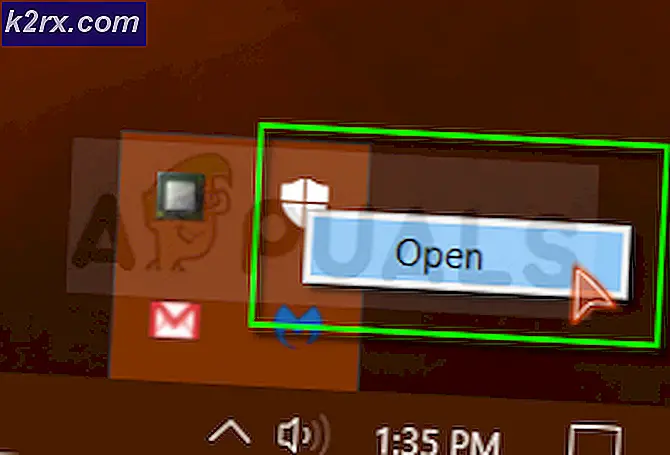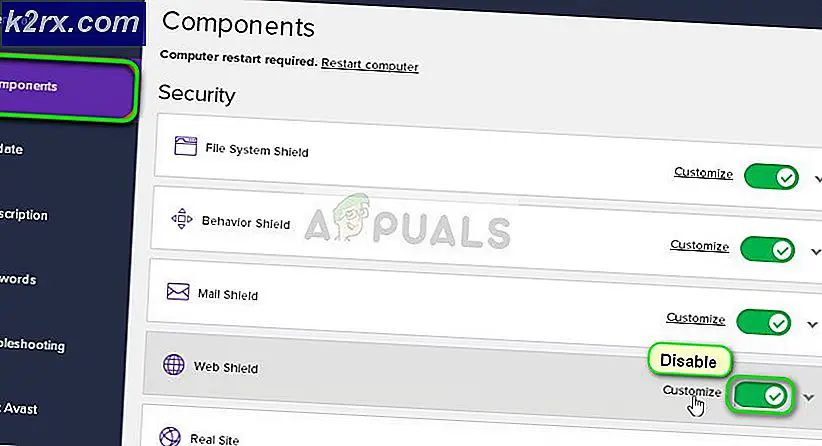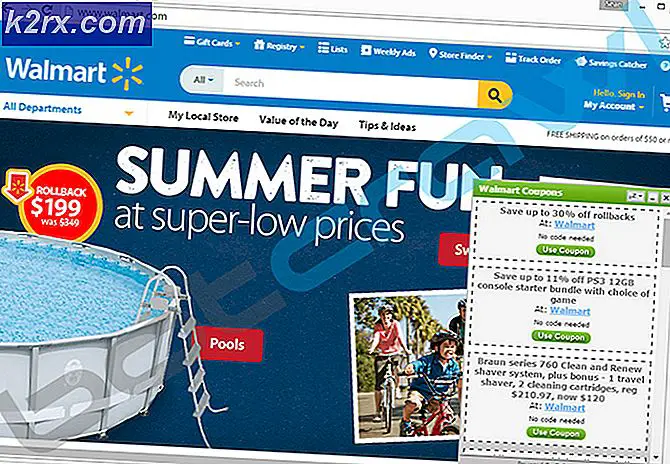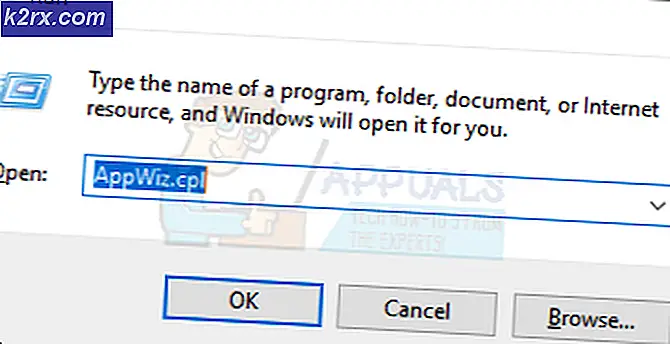Làm thế nào để khắc phục lỗi 'Không thể liên hệ với máy in qua mạng' trên Windows?
Các "Không thể liên lạc với máy in qua mạng”Xuất hiện với những người dùng đã thêm máy in làm máy in mạng. Khi họ cố gắng sử dụng, nó thường không in được gì và trình khắc phục sự cố máy in sẽ hiển thị thông báo lỗi này.
Thường có một biểu tượng lỗi bật lên khi xem máy in trong Thiết bị và Máy in. Đã có nhiều phương pháp khác nhau được sử dụng để giải quyết vấn đề này, vì vậy hãy đảm bảo bạn kiểm tra chúng dưới đây! Làm theo hướng dẫn cẩn thận!
Nguyên nhân nào gây ra Lỗi “Không thể liên hệ với máy in qua mạng” trên Windows?
Có một vài nguyên nhân khác nhau cho vấn đề cụ thể này. Điều khá quan trọng là xác định đúng nguyên nhân để có thể giải quyết sự cố nhanh hơn và hiệu quả hơn. Kiểm tra danh sách dưới đây!
Giải pháp 1: Đảm bảo rằng một số dịch vụ nhất định được bật
Việc sử dụng máy in phụ thuộc vào một số dịch vụ để chạy đúng cách. Bản cập nhật Windows gần đây hoặc thay đổi trong thiết lập máy tính của bạn có thể đã thay đổi điều gì đó khi khởi động các dịch vụ này. Đảm bảo rằng bạn đặt chúng chạy tự động và sự cố sẽ được giải quyết.
- Mở Chạy tiện ích bằng cách sử dụng Tổ hợp phím Windows Key + R trên bàn phím của bạn (nhấn các phím này cùng lúc. Nhập “các dịch vụ.msc”Trong hộp mới mở không có dấu ngoặc kép và nhấp vào OK để mở Dịch vụ dụng cụ.
- Cách khác là mở Bảng điều khiển bằng cách định vị nó trong Menu bắt đầu. Bạn cũng có thể tìm kiếm nó bằng cách sử dụng nút tìm kiếm của menu Bắt đầu.
- Sau khi cửa sổ Control Panel mở ra, hãy thay đổi “Xem bởi"Ở phần trên cùng bên phải của cửa sổ thành"Các biểu tượng lớn”Và cuộn xuống cho đến khi bạn tìm thấy Công cụ quản trị Nhấp vào nó và xác định vị trí Dịch vụ phím tắt ở dưới cùng. Nhấp vào nó để mở nó.
- Xác định vị trí Trình quản lý kết nối tự động truy cập từ xa, Trình quản lý kết nối truy cập từ xa, Dịch vụ giao thức đường hầm ổ cắm an toàn, Định tuyến và truy cập từ xa các dịch vụ trong danh sách, nhấp chuột phải vào từng dịch vụ và chọn Tính chất từ menu ngữ cảnh xuất hiện.
- Nếu dịch vụ được khởi động (bạn có thể kiểm tra xem ngay bên cạnh thông báo Trạng thái dịch vụ), bạn nên dừng nó ngay bây giờ bằng cách nhấp vào Dừng lại ở giữa cửa sổ. Nếu nó bị dừng, hãy để nó dừng lại cho đến khi chúng tôi tiếp tục.
- Đảm bảo rằng tùy chọn trong Loại khởi động menu trong cửa sổ thuộc tính của dịch vụ được đặt thành Tự động trước khi bạn tiến hành các bước khác. Xác nhận bất kỳ hộp thoại nào có thể xuất hiện khi thay đổi kiểu khởi động. Bấm vào Khởi đầu ở giữa cửa sổ trước khi thoát. Đảm bảo bạn lặp lại quy trình tương tự cho tất cả các dịch vụ mà chúng tôi đã đề cập.
Bạn có thể nhận được thông báo lỗi sau khi nhấp vào Bắt đầu:
"Windows không thể khởi động dịch vụ trên Máy tính Cục bộ. Lỗi 1079: Tài khoản được chỉ định cho dịch vụ này khác với tài khoản được chỉ định cho các dịch vụ khác đang chạy trong cùng một quy trình."
Nếu điều này xảy ra, hãy làm theo hướng dẫn bên dưới để khắc phục.
- Thực hiện theo các bước 1-3 từ hướng dẫn ở trên để mở cửa sổ thuộc tính của dịch vụ. Điều hướng đến Đăng nhập và nhấp vào Duyệt qua…
- Phía dưới cái "Nhập tên đối tượng để chọn”Vào hộp nhập, nhập tên tài khoản của bạn, nhấp vào Kiểm tra tên và đợi tên có sẵn.
- Nhấp chuột đồng ý khi bạn hoàn thành và nhập mật khẩu vào Mật khẩu khi bạn được nhắc với nó nếu bạn đã thiết lập mật khẩu. Máy in của bạn bây giờ sẽ hoạt động bình thường!
Giải pháp 2: Xóa Máy in và Thêm lại
Đây là một giải pháp khá cơ bản nhưng nó đã giúp được rất nhiều người dùng vì họ có thể giải quyết vấn đề chỉ đơn giản bằng cách gỡ bỏ hoàn toàn máy in và thêm lại nó bằng cách sử dụng trình hướng dẫn Thêm máy in. Hãy chắc chắn rằng bạn sẽ thử nó bằng cách làm theo các bước dưới đây!
- Mở Bảng điều khiển bằng cách tìm kiếm tiện ích trong nút Bắt đầu hoặc bằng cách nhấp vào nút Tìm kiếm (Cortana) ở phần bên trái của thanh tác vụ (phần dưới cùng bên trái của màn hình.
- Bạn cũng có thể sử dụng Tổ hợp phím Windows + R nơi bạn nên gõ “điều khiển.exe”Và nhấp vào Chạy, thao tác này cũng sẽ trực tiếp mở Bảng điều khiển.
- Sau khi Bảng điều khiển mở ra, hãy thay đổi chế độ xem thành Danh mục và nhấp vào Xem thiết bị và máy in Dưới Phần cứng và Âm thanh để mở phần này.
- Đi đến Máy in , nhấp chuột phải vào máy in bạn muốn xóa (máy in đang gây ra những sự cố này) và chọn Gỡ bỏ thiết bị Xác nhận bất kỳ tùy chọn hộp thoại nào có thể bật lên.
- Tiếp theo, nhấp vào Thêm một cái máy in ở đầu cửa sổ. Một cửa sổ mới sẽ xuất hiện và máy tính của bạn sẽ bắt đầu tìm kiếm máy in được kết nối với PC hoặc mạng cục bộ của bạn. Chọn một trong những bạn vừa xóa trước khi nhấp vào Kế tiếp.
- Đảm bảo rằng bạn làm theo các hướng dẫn sẽ xuất hiện trên màn hình. Sau khi quá trình kết thúc, hãy kiểm tra xem bây giờ bạn có thể sử dụng máy in của mình đúng cách hay không!
Giải pháp 3: Thiết lập địa chỉ IP tĩnh cho máy in của bạn
Địa chỉ IP cho các thiết bị khác nhau trong mạng thường là địa chỉ động, có nghĩa là chúng thường thay đổi theo thời gian, thường là khi thiết bị được khởi động lại. Tuy nhiên, có thể chỉ định địa chỉ IP tĩnh cho từng thiết bị, bao gồm cả máy in, cũng có thể được sử dụng để giải quyết sự cố máy in này. Kiểm tra nó ra bên dưới.
- Mở Bảng điều khiển bằng cách tìm kiếm tiện ích trong nút Bắt đầu hoặc bằng cách nhấp vào nút Tìm kiếm (Cortana) ở phần bên trái của thanh tác vụ (phần dưới cùng bên trái của màn hình.
- Bạn cũng có thể sử dụng Tổ hợp phím Windows + R nơi bạn nên gõ “điều khiển.exe”Và nhấp vào Chạy, thao tác này cũng sẽ trực tiếp mở Bảng điều khiển.
- Sau khi Bảng điều khiển mở ra, hãy thay đổi chế độ xem thành Danh mục và nhấp vào Xem thiết bị và máy in Dưới Phần cứng và Âm thanh để mở phần này.
- Đi đến Máy in , nhấp chuột phải vào máy in bạn muốn xóa (máy in đang gây ra những sự cố này) và chọn Thuộc tính Máy in.
- Điều hướng đến Các cổng tab trong Thuộc tính máy in. Mở rộng Hải cảng và cuộn vào bên trong nó cho đến khi bạn thấy một mục nhập giống với định dạng của địa chỉ IP, ví dụ: 15.119.112.13. Hãy chắc chắn rằng bạn viết địa chỉ này ở đâu đó.
- Mở ra một trình duyệt web và chỉ cần nhập địa chỉ IP bạn đã tìm thấy trong bước cuối cùng và nhấn Đi vào chìa khóa sau đó.
- Nhập tên và mật khẩu của máy in và nhấp vào đồng ý để đăng nhập vào cài đặt mạng của máy in của bạn.
- Xác định vị trí Cấu hình IP nút hoặc thứ gì đó tương tự, tùy thuộc vào máy in và cố gắng tìm một tùy chọn có tên là “TCP / IP" hoặc là "Cấu hình địa chỉ IP”Và đảm bảo rằng bạn đặt giá trị của nó từ Tự động thành Tĩnh hoặc là Thủ công.
- Nhập địa chỉ IP tĩnh mà bạn thực sự muốn sử dụng và nhấp vào Ứng dụng để lưu các thay đổi. Khởi động lại máy tính và máy in của bạn và kiểm tra xem sự cố có còn xuất hiện hay không.