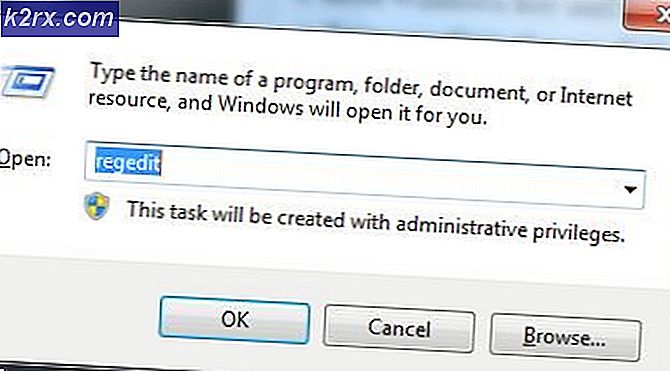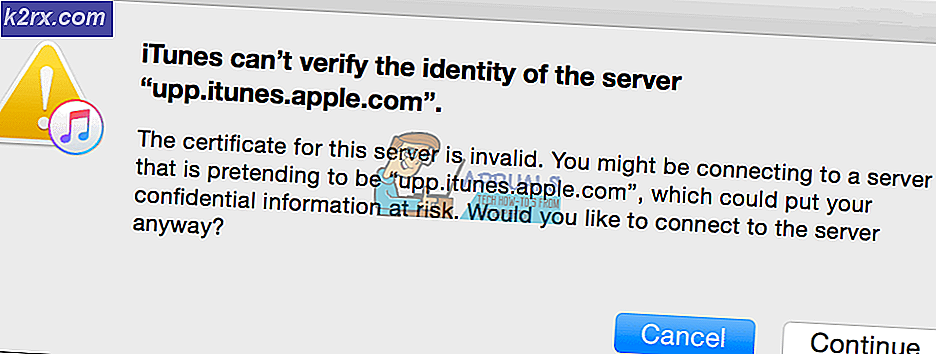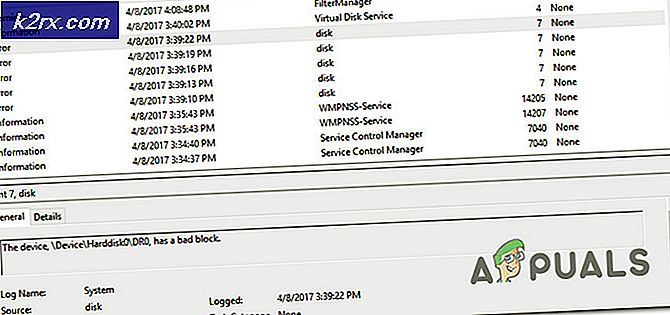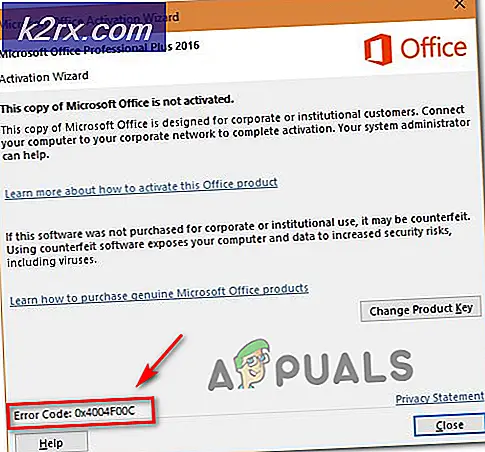Cách khắc phục Ghost Recon: Wildlands sẽ không phát hành sự cố trên Windows?
Ghost Recon: Wildlands là một game bắn súng chiến thuật tuyệt vời được phát triển và xuất bản bởi Ubisoft. Nó có cả một chiến dịch chơi đơn và một số chế độ nhiều người chơi. Nhiều người dùng đã báo cáo gặp sự cố trong đó trò chơi đơn giản là hoàn toàn không khởi chạy. Không có mã lỗi để kiểm tra không trò chơi cung cấp thêm bất kỳ thông tin nào liên quan đến vấn đề.
Nhiều người chơi đã có thể tìm ra phương pháp của riêng họ mà họ đã sử dụng để giải quyết vấn đề và hầu hết họ đã thành công. Chúng tôi đã tập hợp tất cả chúng trong một bài viết duy nhất, vì vậy hãy xem nó dưới đây!
Nguyên nhân nào khiến Ghost Recon: Wildlands không thể khởi chạy trên Windows?
Không có nhiều nguyên nhân đã biết của sự cố này và hầu hết các phương pháp khắc phục sự cố đều dựa vào việc khắc phục ứng dụng Uplay bằng cách đặt lại hoặc cài đặt lại nó. Tuy nhiên, vẫn có thể tạo một danh sách chọn lọc nơi bạn có thể cố gắng xác định tình huống của mình và hành động phù hợp. Kiểm tra nó dưới đây:
Giải pháp 1: Xóa Uplay Cache
Xóa bộ nhớ cache Uplay có thể là một trong những cách dễ nhất để giải quyết vấn đề này. Đôi khi những tệp này không bị xóa ngay cả khi trò chơi đã được gỡ cài đặt, vì vậy bạn có thể xóa nội dung của thư mục này để sửa ứng dụng khách Uplay và chạy trò chơi thành công.
Trước hết, bạn sẽ cần phải đóng ứng dụng Uplay và tắt tất cả các quy trình liên quan đến nó.
- Sử dụng Tổ hợp phím Ctrl + Shift + Esc để khởi chạy Quản lý công việc. Mặt khác, bạn có thể sử dụng Tổ hợp phím Ctrl + Alt + Del để mở menu, hãy chọn Trình quản lý tác vụ từ toàn màn hình màu xanh lam sẽ mở ra.
- Bấm vào Thêm chi tiết để mở rộng Trình quản lý tác vụ và tìm kiếm tất cả các mục liên quan đến Lớp phủ được hiển thị trên danh sách trong Quy trình tab của Trình quản lý tác vụ. Chúng phải được đặt ngay dưới Quy trình nền. Nhấp vào từng cái và chọn Kết thúc nhiệm vụ ở cuối cửa sổ.
Sau đó, đã đến lúc xóa bộ nhớ cache bên trong thư mục Ubisoft Game Launcher trong thư mục cài đặt.
- Định vị thư mục cài đặt của Trình khởi chạy trò chơi Ubisoft theo cách thủ công bằng cách nhấp chuột phải vào lối tắt của nó trên Máy tính để bàn hoặc bất kỳ nơi nào khác và chọn Mở vị trí file tùy chọn từ menu. Vị trí mặc định được đặt trong quá trình cài đặt là:
C: \ Program Files (x86) \ Ubisoft \ Ubisoft Game Launcher \ cache
- Mở bộ nhớ đệm thư mục, sử dụng tổ hợp phím Ctrl + A để chọn mọi thứ bên trong, nhấp chuột phải vào một trong các tệp và chọn tùy chọn Xóa từ menu ngữ cảnh để xóa bộ nhớ cache.
- Kiểm tra xem Ghost Recon: Wildlands có mở đúng cách từ bây giờ hay không.
Giải pháp 2: Cài đặt EAC
Đôi khi lỗi này xuất hiện nếu người dùng chưa cài đặt Easy AntiCheat đúng cách. Đây là một dịch vụ được thiết kế để ngăn chặn các tiện ích bổ sung do người dùng cài đặt nhằm mang lại lợi thế không công bằng cho người chơi. Đảm bảo bạn làm theo các hướng dẫn có sẵn bên dưới để cài đặt đúng tính năng này và chơi trò chơi mà không bị cản trở.
- Mở của bạn Máy khách Steam PC bằng cách bấm đúp vào lối tắt của nó trên Màn hình hoặc bằng cách tìm kiếm nó trong menu Bắt đầu sau khi bấm vào nút menu Bắt đầu hoặc nút Tìm kiếm (Cortana).
- Sau khi cửa sổ Steam mở ra, hãy điều hướng đến Tab thư viện trong cửa sổ Steam tại menu nằm ở đầu cửa sổ và tìm mục nhập Ghost Recon: Wildlands trong danh sách.
- Nhấp chuột phải vào biểu tượng của trò chơi trong thư viện và chọn Tính chất từ menu ngữ cảnh sẽ mở ra và đảm bảo bạn điều hướng đến Tập tin có sẵn trong cửa sổ Thuộc tính ngay lập tức và nhấp vào Duyệt qua các tệp cục bộ.
- Bạn cũng có thể tìm kiếm tệp thực thi chính của trò chơi bằng cách nhấp vào nút menu Bắt đầu hoặc nút tìm kiếm bên cạnh trò chơi và nhập Rust. Dù sao, hãy nhấp chuột phải vào tệp thực thi và chọn Mở vị trí file từ menu ngữ cảnh sẽ xuất hiện.
- Xác định vị trí EasyAntiCheat và bấm đúp để mở nó. Hãy thử định vị một tệp có tên là ‘EasyAntiCheat_setup.exe ’ (hoặc tương tự), nhấp chuột phải vào nó và chọn Chạy như quản trị viên tùy chọn từ menu ngữ cảnh.
- Làm theo các hướng dẫn sẽ xuất hiện trên màn hình để cài đặt EAC đúng cách. Sau khi quá trình đó kết thúc, hãy thử khởi chạy trò chơi và kiểm tra xem nó có mở đúng cách hay không.
Giải pháp 3: Cập nhật Windows lên phiên bản mới nhất
Các phiên bản mới nhất của Windows 10 dường như đã giải quyết tốt vấn đề này miễn là nó không phải do các chương trình của bên thứ ba gây ra. Cập nhật hệ điều hành của bạn lên phiên bản mới nhất luôn hữu ích khi giải quyết các lỗi tương tự và người dùng đã báo cáo rằng trò chơi thực sự quản lý để mở đúng cách ngay sau khi phiên bản Windows mới nhất được cài đặt.
- Sử dụng Tổ hợp phím Windows Key + I để mở Cài đặt trên PC Windows của bạn. Ngoài ra, bạn có thể tìm kiếm “Cài đặt”Bằng cách sử dụng thanh tìm kiếm nằm trên thanh tác vụ hoặc nhấp vào răng cưa biểu tượng ở phần dưới cùng bên trái của menu Bắt đầu.
- Xác định vị trí và mở “Cập nhật & bảo mật”Trong phần Cài đặt Ở trong cập nhật hệ điều hành Window và nhấp vào Kiểm tra cập nhật nút dưới Cập nhật trạng thái để kiểm tra xem có phiên bản Windows mới hay không.
- Nếu có, Windows sẽ cài đặt bản cập nhật ngay lập tức và bạn sẽ được nhắc khởi động lại máy tính của mình sau đó.
Giải pháp 4: Cài đặt lại Uplay
Đây là một trong những phương pháp dễ dàng nhất nhưng chúng tôi đã quyết định lưu nó cho đến cùng vì các phương pháp trên chứng minh rằng giữ nguyên tất cả các tệp và cài đặt cá nhân của bạn. Cài đặt lại Uplay là một phương pháp dễ dàng nhưng hãy đảm bảo rằng bạn làm theo đúng hướng dẫn vì không trò chơi nào trong số các trò chơi Ubisoft của bạn sẽ hoạt động trừ khi bạn cài đặt đúng cách.
- Trước hết, hãy đảm bảo rằng bạn đã đăng nhập bằng tài khoản quản trị viên vì bạn sẽ không thể xóa các chương trình bằng bất kỳ tài khoản nào khác.
- Đảm bảo rằng bạn mở menu Bắt đầu và cố gắng mở Bảng điều khiển bằng cách tìm kiếm nó. Ngoài ra, bạn có thể nhấp vào biểu tượng bánh răng để mở Cài đặt nếu bạn đang sử dụng Windows 10.
- Trong Pa-nen Điều khiển, hãy chọn Xem dưới dạng: Danh mục ở góc trên cùng bên phải và nhấp vào Gỡ bỏ cài đặt một chương trình trong phần Chương trình.
- Nếu bạn đang sử dụng ứng dụng Cài đặt, nhấp vào Ứng dụng sẽ ngay lập tức mở ra danh sách tất cả các chương trình đã cài đặt trên PC của bạn.
- Định vị Lớp phủ trong Pa-nen Điều khiển hoặc Cài đặt và nhấp vào Gỡ cài đặt / Sửa chữa.
- Trình hướng dẫn gỡ cài đặt của nó sẽ mở ra với một số tùy chọn. Đảm bảo rằng bạn chọn gỡ cài đặt nó.
- Một thông báo sẽ bật lên yêu cầu bạn xác nhận quá trình. Uplay rất có thể sẽ được khởi động lại với cài đặt mặc định đã hoạt động trước khi lỗi bắt đầu xảy ra.
- Nhấp vào Kết thúc khi quá trình gỡ cài đặt hoàn tất và khởi động lại máy tính của bạn để xem liệu trò chơi của bạn hiện có mở đúng cách hay không.