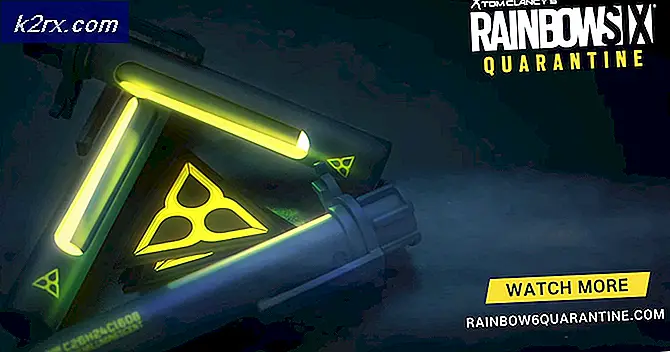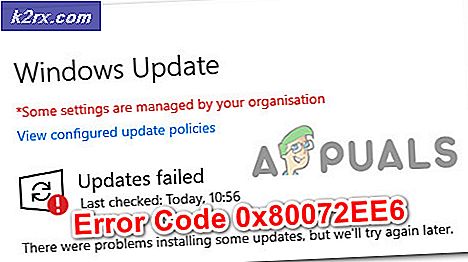Khắc phục: Lỗi tìm thấy điểm tìm thấy không tìm thấy
Một trong nhiều lỗi mà người dùng Windows 10 hiện đang khiếu nại là lỗi không tìm thấy điểm vào. Lỗi này thường đọc một cái gì đó dọc theo dòng. Lỗi Entry point not found, trong hầu hết các trường hợp, bật lên khi bạn cố gắng mở một ứng dụng và, tùy thuộc vào các trường hợp cụ thể xung quanh lỗi, ứng dụng đó có thể hoặc không thể mở thành công. Lỗi Entry không tìm thấy có thể ảnh hưởng đến bất kỳ số lượng ứng dụng và chương trình nào và thậm chí có thể khởi động mỗi 10 phút hoặc lâu hơn mà không có lý do rõ ràng, đó là lý do tại sao lỗi này là một trong những lỗi khó chịu và gây phiền nhiễu nhất liên quan đến Windows.
Điểm nhập cảnh thủ tục? Không thể khởi tạo @ CLASS_DESCRIPTOR @@ QAEEXZ trong thư viện liên kết động.
C: \ Users \ User \ AppData \ Roaming \ Safe_nots_gh \ find.exe
Lỗi không tìm thấy điểm vào có thể do bất kỳ thứ gì từ vi-rút hoặc phần mềm độc hại lây nhiễm đến một hoặc nhiều tệp hệ thống quan trọng mà bằng cách nào đó đã bị hỏng. May mắn thay, lỗi này có thể được sửa, và sau đây là ba phương pháp hiệu quả nhất mà bạn có thể sử dụng để chống lại lỗi Entry point không tìm thấy và giải phóng máy tính khỏi sự nắm bắt của nó:
Phương pháp 1: Sử dụng Trình quét an toàn của Microsoft để quét phần mềm độc hại trên máy tính của bạn
Một trong hai nguyên nhân phổ biến nhất của lỗi Entry point not found là nhiễm vi-rút hoặc phần mềm độc hại, với nguyên nhân phổ biến nhất khác là tệp hệ thống bị hỏng hoặc bị hỏng. Nếu vi-rút hoặc phần mềm độc hại là nguyên nhân gây ra lỗi Entry point not found, hãy tải xuống Microsoft Safety Scanner từ đây và sử dụng nó để quét máy tính của bạn và loại bỏ bất kỳ vi rút hoặc phần mềm độc hại nào chứa nó sẽ khắc phục được sự cố.
Mẹo CHUYÊN NGHIỆP: Nếu vấn đề xảy ra với máy tính của bạn hoặc máy tính xách tay / máy tính xách tay, bạn nên thử sử dụng phần mềm Reimage Plus có thể quét các kho lưu trữ và thay thế các tệp bị hỏng và bị thiếu. Điều này làm việc trong hầu hết các trường hợp, nơi vấn đề được bắt nguồn do một tham nhũng hệ thống. Bạn có thể tải xuống Reimage Plus bằng cách nhấp vào đâyPhương pháp 2: Chạy quét trình kiểm tra tệp hệ thống
Nếu lỗi không tìm thấy điểm nhập bị gây ra bởi tệp hệ thống bị lỗi hoặc do bạn hoặc một số loại phần mềm độc hại hoặc vi-rút gây ra, việc quét Quét tệp hệ thống sẽ tìm thấy bất kỳ và tất cả tệp hệ thống bị hỏng, khắc phục chúng và loại bỏ vấn đề.
Nhấp chuột phải vào nút Start và nhấp vào Command Prompt (Admin) .
Nếu máy tính của bạn nhắc bạn nhập mật khẩu quản trị viên, hãy nhập mật khẩu và nếu nó yêu cầu bạn xác nhận hành động, hãy nhấp vào Cho phép hoặc Tiếp tục hoặc bất kỳ điều gì dọc theo các dòng đó.
Trong hộp thoại Command Prompt, gõ sfc / scannow .
Nhấn Enter
Khi lệnh được thực hiện, máy tính của bạn sẽ kiểm tra các tệp hệ thống bị hỏng và sửa chúng, và điều này sẽ loại bỏ lỗi Entry point not found nếu một tệp hệ thống bị hỏng là thủ phạm đằng sau nó.
Phương pháp 3: Khôi phục hệ thống của bạn thành phiên bản không có lỗi
Tính năng System Restore của Microsoft thực sự và hoàn toàn là một phao cứu sinh cho người dùng Windows 10 gặp phải bất kỳ vấn đề gì. Tính năng Khôi phục Hệ thống cho phép bạn quay lại đồng hồ và khôi phục máy tính của mình về Điểm Khôi phục Hệ thống đã tạo trước đó và tính năng này khôi phục mọi thứ từ các chương trình được cài đặt trên máy tính của bạn đến cài đặt và tùy chọn của bạn. Nếu thất bại, khôi phục máy tính của bạn đến điểm khôi phục đã được tạo trước khi lỗi Entry point not found xuất hiện chắc chắn sẽ giải quyết được vấn đề cho bạn, và tất cả System Restore mất khoảng 15 phút. (xem các bước ở đây)
Mẹo CHUYÊN NGHIỆP: Nếu vấn đề xảy ra với máy tính của bạn hoặc máy tính xách tay / máy tính xách tay, bạn nên thử sử dụng phần mềm Reimage Plus có thể quét các kho lưu trữ và thay thế các tệp bị hỏng và bị thiếu. Điều này làm việc trong hầu hết các trường hợp, nơi vấn đề được bắt nguồn do một tham nhũng hệ thống. Bạn có thể tải xuống Reimage Plus bằng cách nhấp vào đây