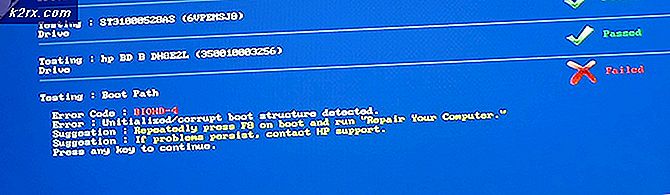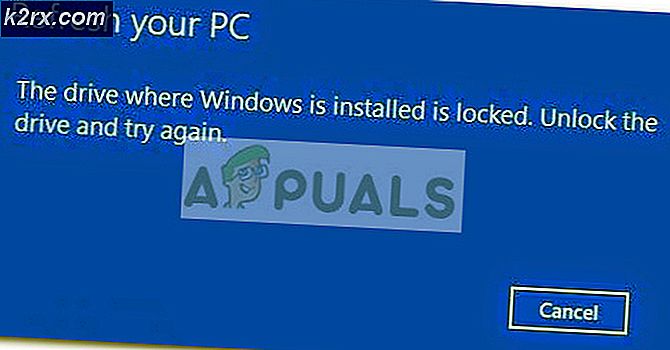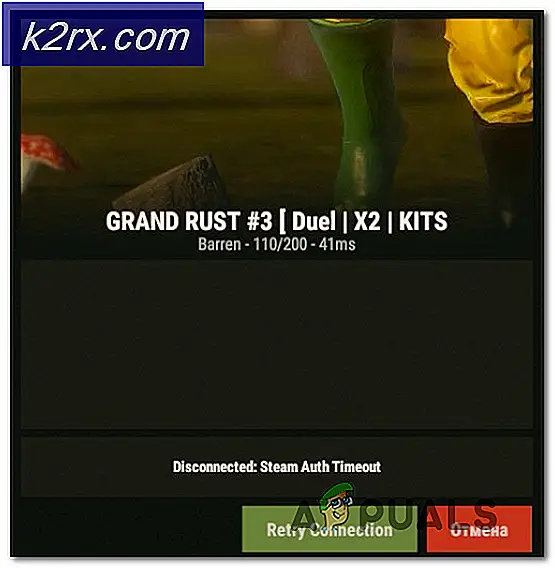Cách sửa lỗi Đàm phán giao thức TeamViewer không thành công
TeamViewer là phần mềm chia sẻ máy tính để bàn điều khiển từ xa, qua đó bạn có thể truyền tệp và trò chuyện với người dùng cùng một lúc. Mặc dù mặc định Windows có một phần mềm tương tự để kết nối với các máy tính để bàn khác, tuy nhiên, TeamViewer vẫn được nhiều người dùng ưa thích vì tính năng và sự đơn giản của nó. Một trong những vấn đề mà người dùng phải đối mặt là Đàm phán giao thức không thành công thông báo lỗi. Thông báo lỗi này xuất hiện khi bạn đang cố gắng kết nối với máy tính từ xa. Điều này thường xảy ra khi có thứ gì đó trên hệ thống của bạn đang làm gián đoạn kết nối, chẳng hạn như chương trình chống vi-rút hoặc Tường lửa của Windows.
Khi kết nối đang bị gián đoạn bởi một quá trình nền, TeamViewer không thể thiết lập kết nối với người dùng được nhắm mục tiêu thành công do đó nó sẽ đưa ra thông báo lỗi. Tuy nhiên, chúng tôi sẽ chỉ cho bạn cách giải quyết vấn đề trong bài viết này.
Nguyên nhân nào gây ra Thông báo Lỗi Đàm phán Giao thức TeamViewer Không thành công?
Vì thông báo lỗi bật lên trong khi cố gắng kết nối với người dùng TeamViewer khác, điều này có thể do các lý do sau:
Bây giờ bạn đã biết về các nguyên nhân có thể gây ra thông báo lỗi, hãy để chúng tôi tìm hiểu các giải pháp và giải quyết vấn đề của bạn. Chúng tôi khuyên bạn nên thực hiện tất cả các giải pháp vì chúng phụ thuộc vào kịch bản.
Giải pháp 1: Tắt tường lửa của Windows
Như chúng tôi đã đề cập, vấn đề có thể do chức năng Tường lửa của Windows. Trong trường hợp như vậy, bạn sẽ phải tạm thời vô hiệu hóa Tường lửa của Windows để xem kết nối có thành công hay không. Đây là cách thực hiện:
- Nhấn nút Khóa Windows để mở Menu Bắt đầu.
- Mở ra Bảng điều khiển và sau đó điều hướng đến Hệ thống và Bảo mật> Tường lửa của Bộ bảo vệ Windows.
- Ở phía bên trái, nhấp vào ‘Bật hoặc tắt Tường lửa của Bộ bảo vệ Windows’.
- Ở đó, đánh dấu vào dấu ‘Tắt Tường lửa của Bộ bảo vệ Windows'Trong cả cài đặt mạng Riêng tư và Công cộng.
- Nhấp chuột đồng ý và sau đó cố gắng kết nối.
Giải pháp 2: Vô hiệu hóa phần mềm chống vi-rút của bên thứ ba
Phần mềm chống vi-rút hiện đại ngày nay đi kèm với các tính năng giúp bạn bảo vệ hoạt động internet của mình và tránh xa tất cả những điều hoài nghi. Tuy nhiên, trong một số trường hợp, các tính năng này cũng có xu hướng rắc rối vì chúng chặn một thứ gì đó mà chúng không được phép. Do đó, hãy tắt phần mềm chống vi-rút của bên thứ ba mà bạn đang sử dụng, sau đó thử kết nối bằng TeamViewer. Nếu nó hoạt động, điều này có nghĩa là phần mềm chống vi-rút của bạn là thủ phạm. Trong trường hợp như vậy, những gì bạn có thể làm là thêm một ngoại lệ vào phần mềm chống vi-rút của mình và bạn nên thực hiện.
Giải pháp 3: Quét PC của bạn
Nếu hệ thống của bạn bị nhiễm vi-rút và phần mềm độc hại, bạn sẽ không thể tạo kết nối. Trong trường hợp như vậy, bạn sẽ phải cài đặt phần mềm chống vi-rút và quét kỹ PC để nó có thể dọn dẹp hệ thống của bạn. Bạn cũng có thể chạy Windows Defender để tìm kiếm phần mềm độc hại. Dưới đây là cách thực hiện trong Windows 10:
- nhấn Windows Key + I để mở ra Cài đặt cửa sổ.
- Đi đến Cập nhật và bảo mật và sau đó chuyển sang Bảo mật Windows chuyển hướng.
- Ở đó, nhấp vào Chống vi-rút và các mối đe dọa.
- Một cái cửa sổ mới sẽ bật lên. Dưới Quét nhanh, nhấp chuột Tùy chọn quét.
- Lựa chọn Quét toàn bộ và sau đó nhấp vào Quét ngay.
- Chờ nó hoàn thành.
Giải pháp 4: Cập nhật TeamViewer
Cuối cùng, nếu các giải pháp trên không phù hợp với bạn, thì có thể có xung đột phiên bản giữa hệ thống đích và của bạn. Do đó, hãy đảm bảo rằng phần mềm đang chạy phiên bản mới nhất và không có bản cập nhật nào cần thiết để cài đặt.