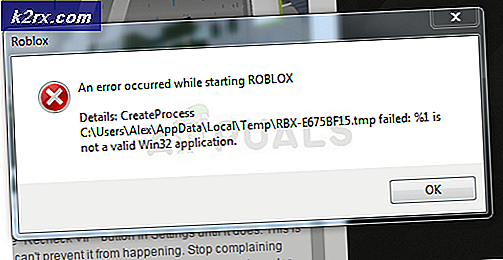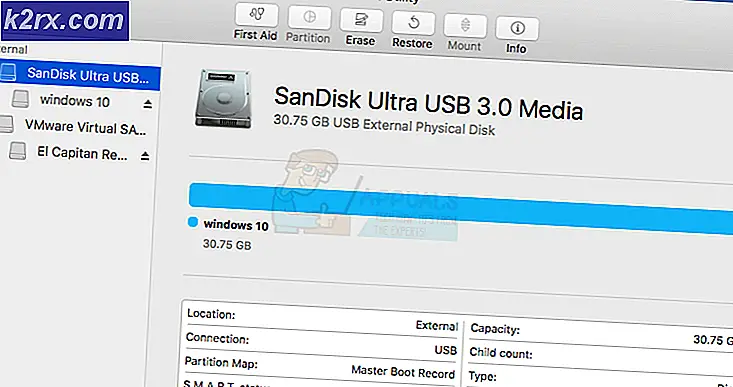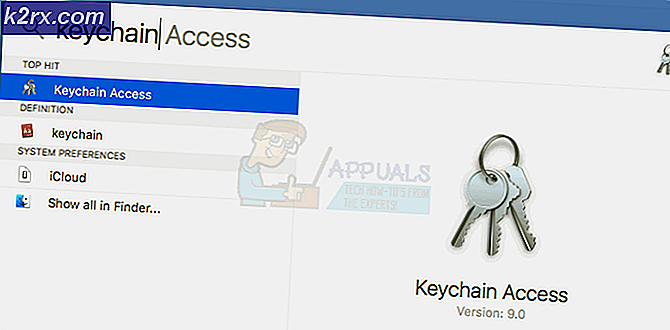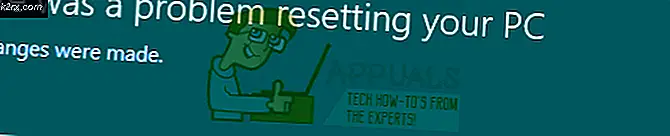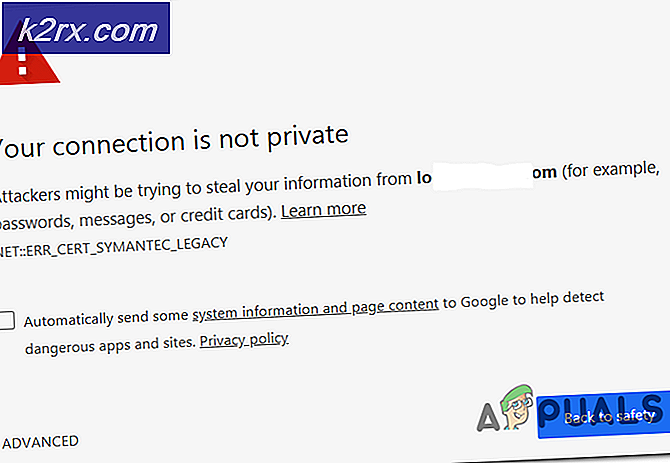Làm thế nào để khắc phục Thiếu Microsoft Teams Add-in cho Outlook trên Windows 10?
Microsoft muốn người dùng của mình có thể chuyển từ sản phẩm này sang sản phẩm khác một cách hiệu quả. Tích hợp Microsoft Teams-Outlook là một trong những ví dụ như vậy. Người dùng có thể nhanh chóng truy cập Microsoft Teams trực tiếp từ ứng dụng email Outlook của họ thông qua một cú nhấp chuột đơn giản. Khi bạn đã cài đặt phần bổ trợ Microsoft Teams cho Outlook, một biểu tượng mới sẽ xuất hiện trong dải băng ở đầu trang Outlook. Nhưng những bản nâng cấp gần đây của Microsoft không hoàn toàn không có lỗi.
Gần đây, mọi người đã báo cáo bị thiếu Microsoft Teams Add-in cho Outlook. Trong trường hợp này, mặc dù người dùng cài đặt thành công Microsoft Teams Add-in cho Outlook (không quan trọng tự động hay thủ công), họ vẫn không thể truy cập nó trong Microsoft Outlook. Điều này khiến người dùng bực bội trong khi lên lịch thảo luận nhóm hoặc cuộc họp vì họ cần phải quay lại cách cũ, tức là bắt đầu Microsoft Teams riêng và lên lịch họp và làm việc từ đó. Phần bổ trợ Microsoft Teams biến mất khỏi dải băng Outlook như sau:
Nguyên nhân nào gây ra thiếu phần bổ trợ Microsoft Teams cho Outlook?
Có thể sự phiền toái phổ biến nhất liên quan đến bổ trợ Outlook là thiếu thanh công cụ bổ trợ (menu tùy chọn bổ trợ) từ cửa sổ Outlook chính. Mặc dù trong một số trường hợp, đó chỉ là thanh công cụ không được đặt ở vị trí dễ thấy (vì vậy người dùng bỏ lỡ việc nhìn thấy nó). Hầu hết thời gian, Outlook vô hiệu hóa một bổ trợ (và thanh công cụ của nó) vì nó xung đột với một bổ trợ của bên thứ ba hoặc vì bổ trợ đó đã thực hiện một hành động khiến Outlook ngừng phản hồi - do đó Outlook vô hiệu hóa bổ trợ liên quan- để ngăn chặn sự cố trong tương lai. Một số nguyên nhân của việc Thiếu Microsoft Teams Add-in cho Outlook là:
Đôi khi, Outlook vô hiệu hóa các phần bổ trợ nếu cho rằng một phần bổ trợ đang can thiệp vào chức năng của Outlook hoặc là mối đe dọa đối với quyền riêng tư và bảo mật. Trong một số trường hợp, đó không phải là lỗi của bổ trợ bị vô hiệu hóa. Outlook có thể quá mạnh ở đây. Nếu bạn dựa vào một số bổ trợ và điều quan trọng là bạn phải buộc chúng luôn được bật. Đây là trường hợp của nhiều người dùng trực tuyến và họ có thể khắc phục sự cố bằng cách làm theo quy trình này. Làm theo các hướng dẫn sau để kiểm tra xem phần bổ trợ Microsoft Teams đã được cài đặt và kích hoạt chưa.
- Nhấp chuột Khởi đầu, Tìm kiếm Quan điểm, và mở chương trình được chỉ định.
- Nhấp chuột Tập tin và sau đó Tùy chọn. Thao tác này sẽ mở ra một cửa sổ chứa tất cả các tùy chọn và cài đặt mà người dùng có thể thay đổi trong Microsoft Outlook, tức là Chung, Thư, Nhóm, Mọi người, v.v.
- Chọn Thêm vào từ thanh bên trái trong cửa sổ Tùy chọn. Thao tác này sẽ hiển thị tất cả các cài đặt có sẵn liên quan đến Phần bổ trợ cho Microsoft Outlook.
- Xác nhận rằng Microsoft Teams Meeting Add-in cho Microsoft Office được liệt kê trong Phần bổ trợ Ứng dụng Hoạt động danh sách. Nếu Phần bổ trợ được đề cập được liệt kê trong danh sách Phần bổ trợ Ứng dụng bị Tắt, hãy chọn COM Add-in trong menu thả xuống Quản lý và nhấp vào Đi. Thao tác này sẽ mở cửa sổ COM Add-in, nơi bạn có thể cho phép / không cho phép tất cả các Add-in mà bạn muốn trong Microsoft Outlook Ribbon.
- Kích hoạt Microsoft Teams Meeting Add-in cho Microsoft Office trong danh sách này và nhấp vào OK để lưu các thay đổi. Thao tác này sẽ bật Phần bổ trợ MS Teams cho Outlook trên cửa sổ Outlook chính.
- Hiện nay khởi động lại ứng dụng Microsoft Outlook. Điều này sẽ đảm bảo rằng các thay đổi đã lưu đang được chấp nhận bởi quá trình thực thi chương trình. Microsoft Teams Add-in hiện có thể truy cập được trong Microsoft Outlook Ribbon. Trong trường hợp nó vẫn không hoạt động thì khả năng duy nhất còn lại là; Chính sách cuộc họp nhóm của Microsoft đã chặn tính năng bổ trợ Outlook. Giải pháp 3 sẽ giúp bạn vượt qua vấn đề này.
Giải pháp 3: Bật Phần bổ trợ Outlook từ Chính sách cuộc họp (Quản trị viên)
Chính sách cuộc họp được sử dụng để kiểm soát các tính năng có sẵn cho những người tham gia cuộc họp đối với các cuộc họp do người dùng trong tổ chức của bạn lên lịch. Đây là chính sách cho mỗi người dùng và áp dụng trước khi cuộc họp bắt đầu. Cho phép cài đặt Phần bổ trợ Outlook để kiểm soát xem các cuộc họp Nhóm có thể được lên lịch từ bên trong Outlook (Windows, Mac, web và điện thoại di động) hay không. Ngoài ra, người dùng có thể truy cập Tiện ích bổ sung của Nhóm từ trang chủ của triển vọng. Nếu bạn tắt tính năng này, người dùng không thể lên lịch và truy cập Phần bổ trợ Nhóm và cuộc họp khi họ tạo cuộc họp mới trong Outlook. Ví dụ: trong Outlook trên Windows, tùy chọn Cuộc họp nhóm mới sẽ không hiển thị trong ruy-băng.
Về cơ bản, chúng ta cần bật tính năng Bổ trợ Outlook trong cài đặt quản trị Microsoft Teams để nó có thể hoạt động trong Outlook. Điều này được chứng minh là hữu ích cho nhiều người dùng trực tuyến. Làm theo các bước dưới đây:
- Mở Trung tâm quản trị Microsoft Teams từ trình duyệt của bạn.
Ghi chú: Trang này chỉ có thể truy cập bởi các cơ quan kỹ thuật, tức là Nhóm CNTT. Do đó, hãy đảm bảo rằng bạn đã căn chỉnh mọi phê duyệt từ tổ chức của mình trước khi thực hiện việc này. - Trong ngăn bên trái, hãy chọn Chính sách hội họp trong Cuộc họp. Điều này sẽ đưa bạn đến các điều khoản và thỏa thuận của chính sách MS Teams.
- Trong phần Chung, hãy bật Cho phép bổ trợ Outlook Lựa chọn. Điều này sẽ cho phép Microsoft Teams sử dụng tích hợp Bổ trợ của nó trong Giao diện Phần mềm Microsoft Outlook.
- Khởi động lại ứng dụng khách Microsoft Outlook của bạn và xem liệu Phần bổ trợ MS Teams có xuất hiện vào khoảng thời gian này hay không. Vấn đề của bạn cuối cùng đã được khắc phục ngay bây giờ.