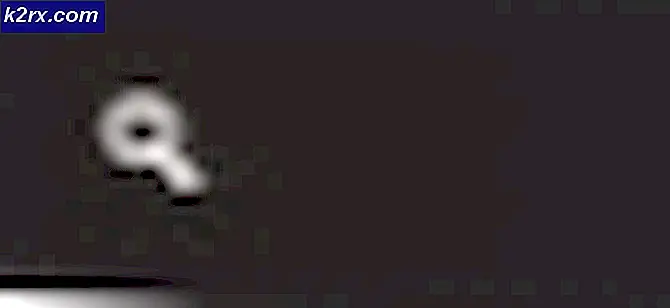CDpusersvc không thể đọc mô tả (Mã lỗi 15100)
Một số người dùng Windows đã phát hiện ra một dịch vụ có tên CDpusersvc có mô tả chứa mã lỗi (Không thể đọc mô tả - Mã lỗi 15100). Vì dịch vụ này thường được phát hiện nhiều nhất trong Trình quản lý tác vụ, nên tự nhiên một số người dùng đã cố gắng vô hiệu hóa nó theo cách thông thường (từ màn hình Dịch vụ), nhưng nhận thấy rằng họ không thể - Tham số là lỗi không chính xác xuất hiện.
Các CDPUserSvc dịch vụ là một thành phần phụ của Dịch vụ nền tảng thiết bị được kết nối và sẽ chỉ được sử dụng trong các trường hợp người dùng kết nối thiết bị Bluetooth, máy in, máy quét hoặc các loại thiết bị ngoại vi khác. Vì vậy, nếu bạn không sử dụng bất kỳ thiết bị nào trong các danh mục này, bạn có thể tắt dịch vụ này mà không bị ảnh hưởng gì.
Hóa ra, có một số tình huống khác nhau có thể tạo điều kiện cho sự xuất hiện của Không thể đọc mô tả - Mã lỗi 15100.Dưới đây là danh sách rút gọn với mọi thủ phạm tiềm năng:
Phương pháp 1: Cài đặt mọi bản cập nhật đang chờ xử lý
Như đã được xác nhận bởi một số người dùng Windows đã mở một vé với Microsoft về vấn đề này, hóa ra gã khổng lồ công nghệ đã phát hành một hotfix cho vấn đề này (với bản cập nhật KB4048952).Để tận dụng lợi thế này, bạn chỉ cần cài đặt mọi bản cập nhật đang chờ xử lý cho đến khi bạn cập nhật phiên bản máy tính của mình.
Điều này có thể áp dụng cho cả Windows 10 và các phiên bản Windows cũ hơn.
Chỉ cần cài đặt mọi bản cập nhật đang chờ xử lý bằng cách sử dụng các hướng dẫn bên dưới và khởi động lại máy tính của bạn để xem sự cố có được giải quyết tự động hay không:
- Mở ra một Chạy hộp thoại bằng cách nhấn Phím Windows + R. Tiếp theo, nhập ‘ms-settings: windowsupdate 'và hãy nhấn Đi vào để mở ra cập nhật hệ điều hành Window tab của Cài đặt ứng dụng.
Ghi chú: Trong trường hợp bạn đang sử dụng Windows 7 hoặc Windows 8.1, hãy sử dụng ‘Wuapp’ lệnh thay thế.
- Khi bạn ở bên trong màn hình Windows Update, hãy nhấp vào Kiểm tra cập nhật, sau đó làm theo lời nhắc trên màn hình để cài đặt mọi bản cập nhật Windows hiện đang chờ được cài đặt.
Ghi chú: Cài đặt mọi loại bản cập nhật, không chỉ những bản cập nhật được gắn nhãn là Quan trọng hoặc là Bạo kích.
- Nếu bạn có nhiều bản cập nhật đang chờ xử lý, có khả năng bạn sẽ buộc phải cập nhật trước khi Windows cài đặt mọi bản cập nhật đang chờ xử lý. Nếu điều này xảy ra, hãy làm như vậy nhưng đảm bảo quay lại cùng một màn hình cập nhật và hoàn tất quá trình cài đặt các bản cập nhật còn lại.
- Khi mọi bản cập nhật đang chờ xử lý được cài đặt, hãy khởi động lại máy tính của bạn và xem sự cố hiện đã được khắc phục chưa.
Trong trường hợp máy tính của bạn đã được cập nhật hoặc bạn không sẵn sàng cài đặt các bản cập nhật Windows đang chờ xử lý (vì nhiều lý do khác nhau), hãy chuyển xuống bản sửa lỗi tiềm năng tiếp theo bên dưới.
Phương pháp 2: Cô lập quy trình
Trong trường hợp bạn đang tìm kiếm một giải pháp khắc phục nhanh chóng và dễ dàng (nhưng một giải pháp không khắc phục được nguyên nhân gốc rễ của vấn đề), bạn có thể chỉ cần mở một dấu nhắc lệnh quản trị và cô lập cdpusersvc quá trình. Thao tác này sẽ buộc Windows phải cô lập dịch vụ trong quy trình riêng của nó.
Ghi chú: Hãy nhớ rằng cô lập quy trình thường là mặc định cho phần lớn các quy trình, nhưng vì một số lý do, Microsoft đã chọn chạy quy trình này ở chế độ khác theo mặc định.
Nếu bạn muốn thử bản sửa lỗi cách ly quy trình này, hãy làm theo hướng dẫn bên dưới:
- nhấn Phím Windows + R để mở ra một Chạy hộp thoại. Tiếp theo, nhập ‘cmd‘Bên trong hộp văn bản và nhấn Ctrl + Shift + Enter để mở lời nhắc CMD nâng cao.
- Khi bạn ở bên trong lời nhắc CMD nâng cao, hãy nhập lệnh sau và nhấn Enter để tách cdpusersvc quá trình:
sc config cdpusersvc type = own
- Sau khi bạn chạy lệnh thành công, hãy đóng dấu nhắc CMD nâng cao và lặp lại hành động đã gây ra lỗi trước đó.
Trong trường hợp bạn vẫn nhìn thấy “Không thể đọc mô tả - Mã lỗi 15100 ″sự cố, hãy chuyển xuống phần sửa chữa tiềm năng tiếp theo bên dưới.
Phương pháp 3: Vô hiệu hóa CDpusersvc qua Registry Editor
Nếu bạn không sử dụng một thiết bị sử dụng CDpusersvcdịch vụ (máy in, máy quét hoặc các loại thiết bị bên ngoài khác), cách nhanh nhất và hiệu quả nhất để sửa lỗi Không thể đọc mô tả (Mã lỗi 15100) vấn đề là chỉ cần vô hiệu hóa nó bằng cách sử dụng Registry Editor.
Rất nhiều người dùng bị ảnh hưởng đã báo cáo rằng sau khi tắt dịch vụ này, họ không nhìn thấy mô tả đó cho thấy có vấn đề với CDpusersvcdịch vụ.
Quan trọng: Nếu bạn có bất kỳ máy in, máy quét hoặc thiết bị Bluetooth nào được kết nối, hãy tắt CDpusersvcKHÔNG được khuyến nghị vì bạn có thể gặp sự cố kết nối với các thiết bị bên ngoài sử dụng Nền tảng thiết bị được kết nối dịch vụ. Trong trường hợp này, hãy bỏ qua phương pháp đầu tiên này và chuyển trực tiếp sang phương pháp thứ hai.
Nếu bạn chuẩn bị đi tuyến đường này, hãy làm theo hướng dẫn bên dưới để tắt CDpusersvc dịch vụ qua Trình chỉnh sửa sổ đăng ký:
- nhấn Phím Windows + R để mở ra một Chạy hộp thoại. Tiếp theo, gõ 'Regedit' bên trong hộp văn bản và nhấn Đi vào mở ra Trình chỉnh sửa sổ đăng ký. Khi bạn nhìn thấy UAC (Kiểm soát tài khoản người dùng) nhắc nhở, bấm vào Đúng để cấp quyền truy cập quản trị viên.
- Khi bạn đã ở trong Trình chỉnh sửa sổ đăng ký, hãy sử dụng phần bên trái để điều hướng đến vị trí sau:
Máy tính \ HKEY_LOCAL_MACHINE \ SYSTEM \ CurrentControlSet \ Services \ CDPUserSvc
Ghi chú: Bạn có thể điều hướng đến đó theo cách thủ công (sử dụng menu bên trái) hoặc bạn có thể dán vị trí trực tiếp vào thanh điều hướng và nhấn Đi vào để đến đó ngay lập tức.
- Sau khi bạn hạ cánh vào đúng vị trí, hãy chuyển sang phần bên phải và nhấp đúp vào Khởi đầu giá trị.
- Bên trong Biên tập màn hình của Khởi đầu, thiết lập Căn cứ đến Hệ thập lục phân và thiết lập Dữ liệu giá trị đến 4 (Đã tắt) trước khi nhấp vào Đồng ý.
- Đóng Registry Editor và khởi động lại máy tính của bạn để cho phép hệ điều hành của bạn thực thi các thay đổi mà bạn vừa thực hiện.
- Quay lại màn hình Thuộc tính của CDpusersvcvà xem sự cố hiện đã được khắc phục chưa.
Trong trường hợp sự cố vẫn xảy ra hoặc bạn không muốn tắt hoàn toàn dịch vụ này, hãy chuyển xuống phần sửa chữa tiềm năng tiếp theo bên dưới.
Phương pháp 4: Thực hiện quét SFC và DISM
Hóa ra, sự cố này cũng có thể xảy ra do lỗi tệp hệ thống cơ bản. Có vẻ như có ba bản cập nhật có vấn đề trên Windows 10 có thể khiến CDpusersvcdịch vụ.
May mắn thay, mọi phiên bản Windows gần đây đều có một vài công cụ tích hợp có khả năng tự động sửa phần lớn các tệp hệ thống bị hỏng.
SFC (Trình kiểm tra tệp hệ thống) và DISM (Triển khai và Dịch vụ Hình ảnh và Triển khai)giống nhau theo một số cách, nhưng chúng hoạt động khác nhau, điều này khiến chúng trở nên lý tưởng để được sử dụng cùng nhau - Đó là lý do tại sao chúng tôi khuyến khích bạn chạy nhanh chóng cả hai.
Bắt đầu với quét SFC, vì đây là một công cụ hoàn toàn cục bộ sử dụng tệp lưu trữ được lưu trữ trên ổ đĩa hệ điều hành để thay thế các tệp bị hỏng bằng các tệp tương đương lành mạnh. Chạy nó và đợi cho đến khi hoạt động hoàn tất.
Ghi chú: KHÔNG làm gián đoạn quá trình quét này cho đến khi hoạt động hoàn tất. Làm điều này có thể khiến hệ thống của bạn gặp phải các lỗi logic bổ sung mà không thể sửa theo cách thông thường.
Sau khi thao tác hoàn tất, hãy khởi động lại máy tính của bạn và đợi quá trình khởi động tiếp theo hoàn tất. Sau khi máy tính của bạn khởi động lại, kích hoạt quét DISMvà kiên nhẫn đợi cho đến khi giai đoạn quét và triển khai kết thúc.
Sau khi thao tác thứ hai kết thúc, hãy khởi động lại máy tính của bạn một lần nữa và xem liệu Không thể đọc mô tả - Mã lỗi 15100sự cố được khắc phục sau khi khởi động máy tính tiếp theo hoàn tất.
Phương pháp 5: Khắc phục sự cố Quyền trong App Store (nếu có)
Vì nó đã được ghi lại bởi một số người dùng bị ảnh hưởng, CDpusersvc cũng sẽ bắt đầu “Svchost -k UnistackSvcGroup”- đây là một dịch vụ có nhiệm vụ thực hiện cập nhật tự động cho Microsoft App Store.
Tuy nhiên, nếu bạn không phải là người hâm mộ của Microsoft store và trước đó bạn đã vô hiệu hóa nó thông qua Chính sách nhóm (hoặc một số cách khác), rất có thể điều này tạo ra xung đột dẫn đến Không đọc được mô tả lỗi cửa sổ bật lên.
Nếu trường hợp này có thể áp dụng, bạn sẽ cần phải vô hiệu hóa quyền truy cập vào Microsoft Store và tắt Cập nhật Tự động từ bên trong ứng dụng để CDpusersvcbiết về sự thay đổi này.
Để thực hiện việc này, chỉ cần mở Microsoft App Store, nhấp vào nút hành động từ góc trên bên phải và nhấp vào Cài đặt từ menu ngữ cảnh mới xuất hiện. Tiếp theo, từ menu ngữ cảnh, bỏ chọn nút chuyển đổi được liên kết với Cập nhật ứng dụng tự động.
Tuy nhiên, trong trường hợp bạn đã có chính sách nhóm để vô hiệu hóa Microsoft App store, bạn sẽ cần phải bắt đầu bằng cách dỡ bỏ chính sách đó hoặc bằng cách thực hiện một loạt các điều chỉnh trong Sổ đăng ký của mình bằng Trình chỉnh sửa sổ đăng ký.
Nếu tình huống cụ thể của bạn buộc bạn phải làm điều này, hãy làm theo hướng dẫn bên dưới:
- nhấn Phím Windows + R để mở ra một Chạy hộp thoại. Tiếp theo, gõ 'Regedit' bên trong hộp văn bản và nhấn Đi vào để mở ra Trình chỉnh sửa sổ đăng ký dụng cụ.
Ghi chú: Khi bạn được nhắc bởi UAC (Kiểm soát tài khoản người dùng), nhấp chuột Đúng để cấp quyền truy cập quản trị viên.
- Khi bạn đã ở trong Trình chỉnh sửa sổ đăng ký, hãy sử dụng phần bên trái của tiện ích này để điều hướng đến vị trí sau:
HKEY_LOCAL_MACHINE \ SYSTEM \ CurrentControlSet \ Services \ CDPUserSvc
- Khi bạn đến vị trí này, hãy nhấp chuột phải vào không gian trống và chọn Mới> Giá trị từ khóa (32-bit) từ menu ngữ cảnh.
- Đặt tên cho giá trị mới tạo thành 0x00000004, sau đó nhấp đúp vào nó và đặt Căn cứ đến Hệ thập lục phân và Dữ liệu giá trị đến 1.
- Đóng Registry Editor và khởi động lại máy tính của bạn để thực thi các thay đổi mà bạn vừa thực hiện.
Trong trường hợp giống nhau Không thể đọc mô tả (Mã lỗi 15100)vẫn đang xảy ra lỗi, hãy chuyển xuống phần sửa chữa tiềm năng tiếp theo bên dưới.
Phương pháp 6: Xóa mọi Dịch vụ Lỗi thông qua tập lệnh Batch
Nếu không có phương pháp nào ở trên phù hợp với bạn, thì có thể là do dịch vụ có lỗi (gắn liền với CDpusersvc)chứa một hậu tố đặt nó ở trên khi được chạm vào bởi những thay đổi bạn đã thực hiện thông qua Registry Editor.
Trong trường hợp này, cách duy nhất để khắc phục sự cố này là xây dựng cho mình một tập lệnh ‘tìm kiếm và tiêu diệt’ và định cấu hình tập lệnh đó để chạy ở mọi lần khởi động - Điều này rất quan trọng vì hậu tố sẽ thay đổi sau mỗi lần khởi động hệ thống.
Nếu trường hợp này có thể áp dụng được và không có hướng dẫn nào ở trên phù hợp với bạn, hãy làm theo hướng dẫn bên dưới để tạo và định cấu hình tập lệnh sẽ giải quyết vấn đề này:
- Trước tiên, chúng ta cần bắt đầu bằng cách tạo một tập lệnh lô mà sau đó chúng ta sẽ định cấu hình để chạy mỗi khi khởi động hệ thống. Để làm điều này, hãy bắt đầu bằng cách nhấn Phím Windows + R để mở ra một Chạy cái hộp. Tiếp theo, gõ ‘Notepad.exe’ bên trong hộp văn bản và nhấn Ctrl + Shift + Enter để mở ra một Sổ tay cửa sổ.
Ghi chú: Nếu bạn được nhắc bởi UAC (Kiểm soát tài khoản người dùng) nhắc nhở, bấm vào Đúng để cấp quyền truy cập quản trị viên.
- Bên trong cửa sổ Notepad mới mở, hãy dán mã sau:
@ECHO OFF SC QUERY state = all> servicesdump.txt FINDSTR / L / C: "SERVICE_NAME: CDPUserSvc_" servicesdump.txt> CDPservice.txt FOR / F "usebackq tokens = 2" %% i IN (CDPservice.txt) DO SET CDPUserSvc = %% i NET Stop "% CDPUserSvc%" SC Xóa "% CDPUserSvc%" DEL CDPservice.txt DEL servicesdump.txt
- Tiếp theo, nhấp vào Tập tin (từ dải băng ở trên cùng) và nhấp vào Lưu thành…
- Đặt tên cho tập lệnh là thứ dễ nhận biết, đặt ở vị trí dễ tiếp cận và đảm bảo rằng bạn thay đổi phần mở rộng thành .con dơi trước khi nhấp vào Tiết kiệm.
- Bây giờ tập lệnh đã được tạo thành công, hãy nhấn Phím Windows + R để mở ra một Chạy hộp thoại. Tiếp theo, gõ ‘Taskchd.msc’ va đanh Đi vào để mở ra Bảng kế hoạch tiện ích.
- Khi bạn đã ở trong Trình lập lịch tác vụ, hãy nhấp vào Hoạt động (từ thanh ruy-băng ở trên cùng), sau đó nhấp vào Tạo công việc…từ menu ngữ cảnh mới xuất hiện.
- Khi bạn ở trong Menu Tạo Tác vụ, hãy chọn tab Chung và bắt đầu bằng cách đặt tên cho khóa khởi động trong tương lai của bạn. Sau đó, đảm bảo rằng hộp được liên kết vớiChạy với các đặc quyền cao nhấtđược chọn và đặt menu thả xuống bên cạnh Định cấu hình cho phiên bản Windows cụ thể của bạn.
- Tiếp theo, chọn Kích hoạt từ đầu màn hình. Khi bạn đã vào bên trong, hãy nhấp vào Mới và thay đổi menu thả xuống được liên kết với Bắt đầu nhiệm vụ đến Lúc khởi động và đảm bảo rằng hộp kiểm được liên kết với Đã bật (ở dưới cùng) được chọn.
- Tiếp theo, chọn Hành động tab và nhấp vào Kế tiếp.Từ Hành động mới màn hình, thiết lập Hành động thả xuống menu cho Bắt đầu một chương trình. Tiếp theo, chuyển đến Cài đặt và nhấp vào Duyệt qua và chọn tệp .bat mà bạn đã tạo trước đó ở bước 2 và 3. Khi tập lệnh thích hợp được chọn, hãy nhấp vào Ok để lưu các thay đổi.
- Khi bạn đạt đến bước này, Tác vụ khởi động được định cấu hình và sẵn sàng triển khai tự động mỗi khi khởi động hệ thống. Bây giờ tất cả những gì còn lại phải làm là nhấp vào Đồng ývà khởi động lại máy tính của bạn để giải quyết vấn đề.