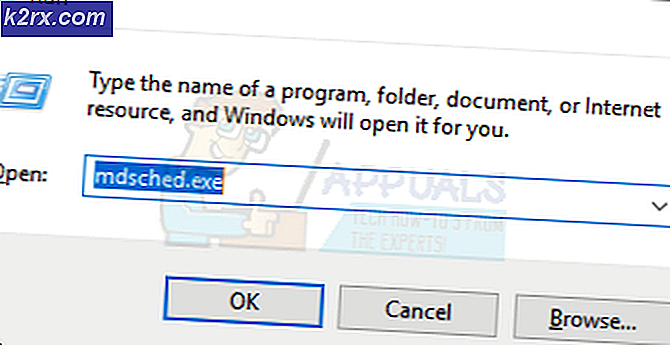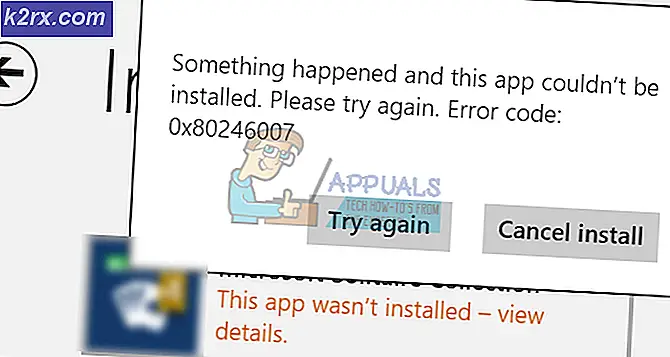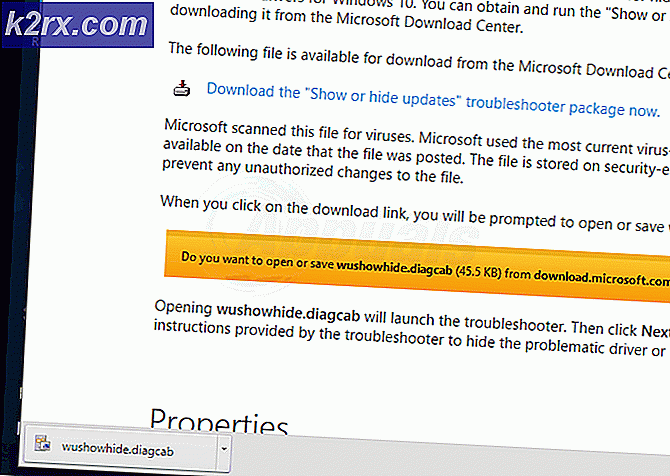Chúng tôi không thể mở tệp này ngay bây giờ. Đảm bảo OneDrive đang chạy trên PC của bạn (Khắc phục)
Bạn có thể không mở được tệp trong OneDrive nếu bất kỳ ứng dụng nào trên hệ thống của bạn đang cản trở hoạt động của OneDrive. Hơn nữa, việc sử dụng máy khách VPN hoặc cài đặt OneDrive bị hỏng cũng có thể dẫn đến lỗi.
Người dùng gặp sự cố khi cố gắng mở tệp từ thư mục OneDrive trên PC của mình nhưng không thực hiện được (sự cố không giới hạn ở một loại tệp cụ thể) và gặp phải thông báo sau:
Không thể mở tệp này. Đảm bảo OneDrive đang chạy trên PC của bạn, sau đó thử lại
Trước khi tiếp tục các giải pháp để OneDrive chạy trên PC của bạn, đừng quên sao lưu dữ liệu cần thiết trong thư mục OneDrive trên PC của bạn (đề phòng). Ngoài ra, hãy đảm bảo rằng kết nối của bạn không được đặt thành đo lường trong Cài đặt của hệ thống. Hơn nữa, để loại trừ mọi trường hợp máy chủ ngừng hoạt động, hãy kiểm tra xem web OneDrive có hoạt động tốt hay không. Hơn nữa, hãy kiểm tra xem có bất kỳ tập lệnh khởi động nào (do tổ chức của bạn triển khai) hoặc ứng dụng (như Decrapifier) đang gây ra sự cố hay không. Ngoài ra, hãy đảm bảo rằng tài khoản người dùng trên PC của bạn được bảo vệ bằng mật khẩu và có đủ dung lượng lưu trữ trên ổ đĩa hệ thống của bạn.
Giải pháp 1: Bật OneDrive Sync
OneDrive của bạn có thể hiển thị hành vi hiện tại nếu quá trình đồng bộ OneDrive bị tạm dừng vì nó có thể gây ra sự không khả dụng của tệp và do đó gây ra sự cố. Trong trường hợp này, bật đồng bộ OneDrive có thể giải quyết được sự cố.
- Nhấp chuột phải vào biểu tượng OneDrive trong khay hệ thống (bạn có thể phải mở rộng các biểu tượng ẩn của khay hệ thống) và chọn Trợ giúp & Cài đặt.
- Bây giờ, trong menu được hiển thị, hãy chọn Tiếp tục đồng bộ hóa và sau đó để quá trình đồng bộ hóa hoàn tất.
- Bây giờ hãy khởi động lại PC của bạn và kiểm tra xem nó có hết lỗi OneDrive hay không.
Nếu bạn đang gặp phải sự cố trên máy tính xách tay, hãy đảm bảo rằng hệ thống của bạn không ở bất kỳ loại chế độ tiết kiệm pin nào vì nó có thể tạo ra sự cố đồng bộ hóa giữa máy khách và máy chủ. Ngoài ra, hãy kiểm tra xem ‘Tự động tạm dừng đồng bộ hóa khi thiết bị này ở Chế độ tiết kiệm pin’ trong Cài đặt OneDrive có tàn tật.
Giải pháp 2: Khởi chạy lại OneDrive
Vấn đề hiện tại có thể là do trục trặc tạm thời trong các mô-đun giao tiếp / ứng dụng của OneDrive. Sau đó, trục trặc có thể được xóa bằng cách khởi chạy lại ứng dụng. Bạn có thể thử khởi chạy OneDrive từ các vị trí khác nhau (như được thảo luận bên dưới) cho đến khi vấn đề của bạn được giải quyết.
Khởi chạy từ Menu Khởi động
- Trong khay hệ thống, nhấp chuột phải vào biểu tượng OneDrive và chọn Đóng OneDrive. Sau đó xác nhận bằng cách nhấp vào Đóng OneDrive cái nút.
- Bây giờ hãy nhấp vào nút Windows và trong thanh tìm kiếm, nhập OneDrive. Sau đó, trong kết quả được hiển thị, hãy chọn Một ổ đĩa.
- Sau đó, kiểm tra xem sự cố OneDrive đã được giải quyết chưa.
Khởi chạy từ Biểu tượng thanh tác vụ được ghim
- Nhấn phím Windows và nhập OneDrive (trong thanh tìm kiếm). Sau đó, bấm chuột phải vào OneDrive và chọn Ghim vào Thanh tác vụ.
- Sau đó nhấp chuột phải vào biểu tượng OneDrive được ghim trên Thanh tác vụ và chọn Một ổ đĩa.
- Bây giờ hãy kiểm tra xem hệ thống đã xóa lỗi OneDrive chưa.
Khởi chạy qua trình duyệt web
- Khởi chạy trình duyệt web và điều hướng đến trang tải xuống của OneDrive.
- Bây giờ, hãy bấm vào nút Khởi động OneDrive, rồi trong hộp thoại được hiển thị, hãy bấm vào Mở Microsoft OneDrive cái nút.
- Sau đó, hãy kiểm tra xem OneDrive có hoạt động tốt hay không.
Giải pháp 3: Bật OneDrive khi khởi động hệ thống
Bạn có thể gặp phải sự cố nếu ứng dụng OneDrive bị tắt khi khởi động hoặc không tải được khi khởi động hệ thống. Trong trường hợp này, cho phép OneDrive khởi chạy khi khởi động hệ thống có thể giải quyết được vấn đề.
- Mở rộng biểu tượng khay của hệ thống và nhấp chuột phải vào Một ổ đĩa biểu tượng.
- Bây giờ mở Trợ giúp & Cài đặt và sau đó Cài đặt.
- Sau đó, đánh dấu tùy chọn của Tự động khởi động OneDrive khi đăng nhập vào Windows và nhấp vào Áp dụng / OK.
- Bây giờ, hãy nhấp chuột phải vào nút Windows (để khởi chạy menu Power User) và chọn Quản lý công việc.
- Sau đó điều hướng đến tab Khởi động và nhấp chuột phải vàoMicrosoft OneDrive.
- Bây giờ chọn Kích hoạt và sau đó khởi động lại PC của bạn.
- Khi khởi động lại, hãy kiểm tra xem sự cố OneDrive đã được giải quyết chưa.
Giải pháp 4: Tắt 'Tính năng tệp theo yêu cầu' và bật 'Luôn giữ trên thiết bị này'
Tính năng Tệp theo yêu cầu giúp người dùng tiết kiệm băng thông mạng và dung lượng trên ổ cứng của họ. Nhưng tính năng này có thể gây ra sự cố do các tệp không có sẵn cục bộ và sự cố mạng có thể khiến tệp không tải được. Trong trường hợp này, việc tắt 'Tính năng Tệp theo Yêu cầu' có thể giải quyết được sự cố.
- Nhấp chuột phải vào biểu tượng của OneDrive trong khay hệ thống (bạn có thể phải mở các biểu tượng ẩn của khay hệ thống) rồi chọn Trợ giúp & Cài đặt. Bây giờ mở Cài đặt.
- Bây giờ, trong tab Cài đặt, bỏ chọn tùy chọn của “Tiết kiệm dung lượng và tải xuống tệp khi bạn sử dụng chúng”Và nhấp vào Áp dụng / OK.
- Sau đó khởi động lại PC của bạn và kiểm tra xem OneDrive có hoạt động tốt hay không.
- Nếu không, hãy bấm đúp vào biểu tượng OneDrive trong khay hệ thống rồi chọn tệp / tệp có vấn đề.
- Hiện nay nhấp chuột phảitrên các tệp và chọn Luôn giữ trên thiết bị này.
- Sau đó khởi động lại PC của bạn và kiểm tra xem sự cố OneDrive đã được giải quyết chưa.
Giải pháp 5: Vô hiệu hóa ứng dụng khách VPN và hoàn nguyên thay đổi mạng mới nhất
Microsoft có thể đã hạn chế quyền truy cập OneDrive của bạn (như một biện pháp bảo mật) do bất kỳ thay đổi mạng mới nhất nào, đặc biệt nếu bạn đang sử dụng máy khách VPN (hoặc truy cập OneDrive từ nước ngoài) để kết nối Internet. Trong trường hợp này, tắt ứng dụng VPN hoặc hoàn nguyên thay đổi mạng mới nhất có thể giải quyết được sự cố.
- Tắt ứng dụng VPN (nhấp chuột phải vào biểu tượng máy khách VPN trong khay hệ thống và chọn Tắt) của hệ thống của bạn, sau đó kiểm tra xem sự cố OneDrive đã được giải quyết chưa. Nếu bạn không sử dụng VPN, hãy kiểm tra xem hoàn nguyên thay đổi mạng mới nhất (ví dụ: hoàn nguyên mạng của bạn từ trạng thái được đo) giải quyết vấn đề.
- Nếu không, hãy kiểm tra xem xóa hoặc thêm lại tài khoản của bạn đến Một ổ đĩa giải quyết vấn đề.
Giải pháp 6: Xóa các ứng dụng xung đột
OneDrive có thể hiển thị lỗi đang được thảo luận nếu bất kỳ ứng dụng nào trên hệ thống của bạn đang cản trở hoạt động của OneDrive (một ứng dụng được người dùng báo cáo là iCloud). Trong bối cảnh này, việc gỡ bỏ các ứng dụng xung đột có thể giải quyết được vấn đề. Để tìm ra ứng dụng xung đột, bạn có thể khởi động hệ thống sạch sẽ. Để làm sáng tỏ, chúng tôi sẽ thảo luận về quy trình cho iCloud (đảm bảo sao lưu dữ liệu cần thiết).
- Nhấp chuột phải vào nút Windows và trong menu Power User, chọn Ứng dụng & Tính năng.
- Bây giờ hãy mở rộng iCloud và sau đó nhấp vào Gỡ cài đặt.
- Sau đó theo lời nhắc để hoàn tất quá trình gỡ cài đặt iCloud và sau đó khởi động lại PC của bạn.
- Khi khởi động lại, hãy kiểm tra xem sự cố OneDrive đã được giải quyết chưa.
Giải pháp 7: Liên kết lại PC và Hoàn nguyên Thư mục OneDrive về Vị trí Mặc định của nó
OneDrive có thể hiển thị lỗi tệp nếu bạn đã (vô ý) di chuyển thư mục của nó đến một vị trí khác trên PC (nơi nó đang gặp phải một số vấn đề về quyền). Trong trường hợp này, đặt thư mục OneDrive thành vị trí mặc định của nó có thể giải quyết được sự cố.
- Nhấp chuột phải vào biểu tượng OneDrive trong khay hệ thống và chọn Trợ giúp & Cài đặt.
- Sau đó mở Cài đặt và hướng đến Tài khoản Chuyển hướng.
- Bây giờ hãy nhấp vào tùy chọn Hủy liên kết PC này và sau đó xác nhận để hủy liên kết PC.
- Sau đó, khởi động lại PC của bạn và khi khởi động lại, hãy khởi chạy OneDrive và đăng nhập bằng thông tin đăng nhập Microsoft của bạn.
- Bây giờ, theo tùy chọn của Thư mục OneDrive của bạn ở đây, bấm vào Thay đổi địa điểm và đặt nó thành đường dẫn mặc định.
\ Người dùng \% Tên người dùng% \
(bạn có thể sao chép và dán đường dẫn này vào thanh địa chỉ của cửa sổ OneDrive)
- Đảm bảo tạo một thư mục mới, nếu được yêu cầu, nếu không, bạn có thể thấy các thư mục / tệp xung đột và sau đó làm theo lời nhắc để thiết lập OneDrive.
- Sau đó khởi động lại PC của bạn và kiểm tra xem OneDrive có hoạt động tốt hay không.
Giải pháp 8: Đặt lại ứng dụng OneDrive về mặc định
Bạn có thể gặp phải sự cố nếu nội dung của thư mục OneDrive hoặc bản cài đặt của OneDrive bị hỏng. Trong bối cảnh này, việc đặt lại ứng dụng OneDrive về mặc định có thể giải quyết được vấn đề (đừng quên sao lưu dữ liệu cần thiết).
- Bấm chuột phải vào phím Windows để khởi chạy menu Người dùng nguồn và sau đó chọn Chạy.
- Hiện nay điều hướng theo sau:
% LOCALAPPDATA% \ Microsoft \ OneDrive \ Update
- Bây giờ hãy khởi chạy tệp OneDrive.exe và làm theo lời nhắc để hoàn tất quá trình thiết lập OneDrive cho lần sử dụng đầu tiên. Nếu không có tệp OneDrive.exe tại vị trí này, hãy thực thi tệp OneDrive.exe trong thư mục sau:
% localappdata% \ Microsoft \ OneDrive \
- Sau đó, kiểm tra xem sự cố OneDrive đã được giải quyết chưa.
- Nếu không thì hành hình sau trong hộp lệnh Chạy:
% localappdata% \ Microsoft \ OneDrive \ onedrive.exe / đặt lại
- Nếu biểu tượng OneDrive không xuất hiện trong khay hệ thống, thì (sau khi đợi 5 phút) hành hình sau trong hộp Run Command:
% localappdata% \ Microsoft \ OneDrive \ onedrive.exe
- Hiện nay đăng nhập vào OneDrive và sau đó kiểm tra xem nó có hoạt động tốt không.
Giải pháp 9: Cài đặt lại OneDrive
Nếu sự cố vẫn còn đó, thì (hầu hết có thể) cài đặt OneDrive bị hỏng đang gây ra sự cố. Trong bối cảnh này, cài đặt lại ứng dụng OneDrive có thể giải quyết được sự cố. Đảm bảo sao lưu các dữ liệu cần thiết.
- Bấm chuột phải vào nút Windows để khởi chạy menu Người dùng nguồn và sau đó chọn Ứng dụng & Tính năng.
- Bây giờ hãy mở rộng OneDrive và nhấp vào Gỡ cài đặt cái nút.
- Sau đó, xác nhận để bắt đầu gỡ cài đặt bằng cách nhấp vào nút Gỡ cài đặt và làm theo lời nhắc để gỡ cài đặt OneDrive.
- Hiện nay khởi động lại PC của bạn và khi khởi động lại, hãy tải xuống / cài đặt phiên bản OneDrive mới nhất.
- Sau đó, khởi chạy OneDrive và đăng nhập bằng thông tin đăng nhập Microsoft của bạn.
- Bây giờ, hãy đợi quá trình đồng bộ hoàn tất và hy vọng OneDrive sẽ hoạt động bình thường.
Nếu sự cố vẫn tiếp diễn, thì bạn có thể phải sử dụng tệp OneDrive trực tuyến cho đến khi sự cố được giải quyết.