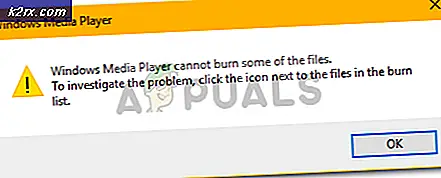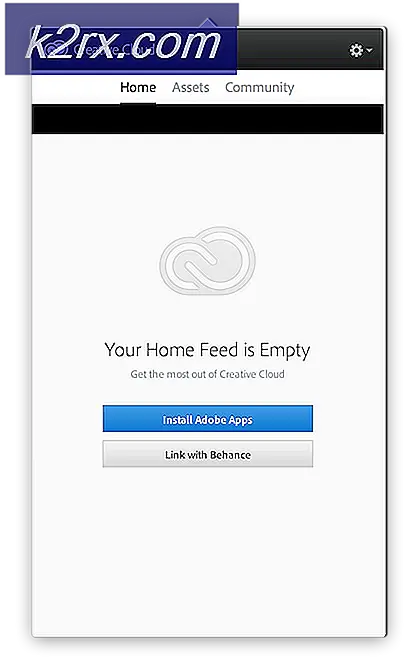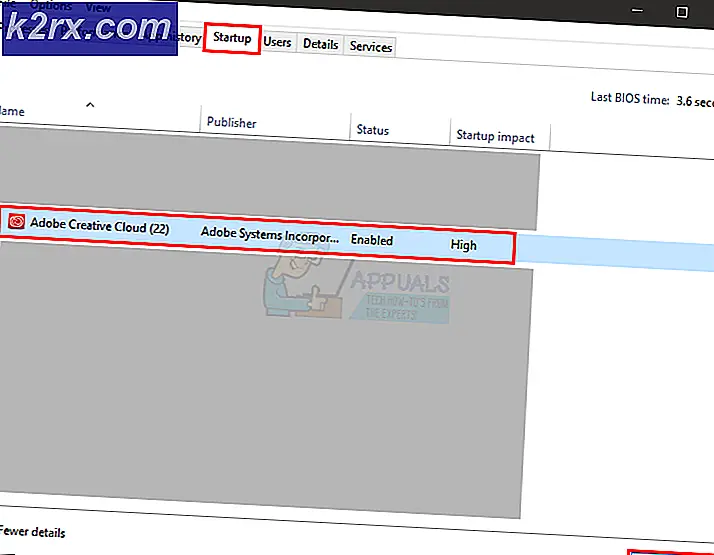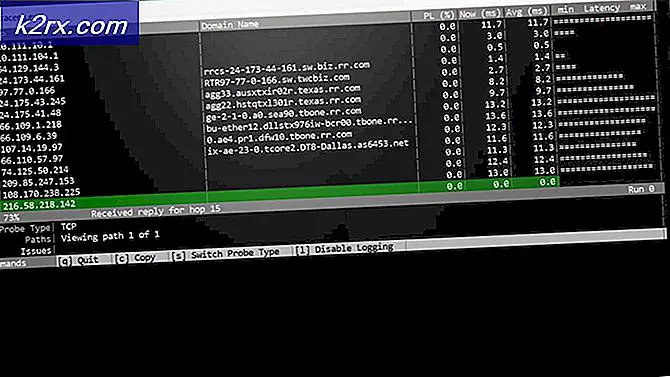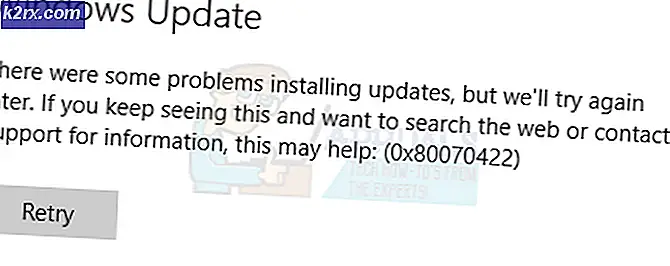Cách sửa lỗi FFMPEG.dll bị thiếu
Hệ thống của bạn có thể hiển thị thiếu FFMPEG DLL nếu các tệp hệ thống thiết yếu bị hỏng và không tìm thấy DLL này trong thư mục hệ thống. Hơn nữa, cài đặt bị hỏng (hoặc cố gắng cài đặt) của một ứng dụng cũng có thể gây ra lỗi đang được thảo luận.
Người dùng gặp lỗi khi cố gắng cài đặt một ứng dụng nhưng thiết lập không thành công cho biết thiếu FFMPEG.dll. Một số người dùng cũng gặp phải thông báo lỗi thiếu tệp khi khởi động hệ thống. Trong một số trường hợp, sự cố xảy ra khi truy cập các trang web như GitHub. Sự cố chủ yếu được báo cáo trên các ứng dụng sau:
Skype Teams Deezer cho Windows WhatsApp cho Windows Format Factory Discord Vortex cho Windows G Hub MTZ Client Sia-UI
Trước khi tiếp tục với các giải pháp để sửa lỗi FFMPEG DLL bị thiếu, hãy đảm bảo rằng trình điều khiển hệ thống của bạn được cập nhật. Hơn nữa, hoàn toàn đóng tất cả các ứng dụng trên hệ thống của bạn và đảm bảo rằng, thông qua Trình quản lý tác vụ và Khay hệ thống của hệ thống, không có ứng dụng nền đang hoạt động (chỉ các quy trình hệ thống mới được chạy trong Trình quản lý tác vụ). Hiện nay tắt nguồn hệ thống của bạn và chờ đợi 1 phút. Sau đó bật nguồn hệ thống của bạn và chạy lại thiết lập ứng dụng có vấn đề và kiểm tra xem sự cố đã được giải quyết chưa. Hơn nữa, hãy kiểm tra xem có bất kỳ thức ăn thừa cài đặt trước trong số các ứng dụng đang gây ra sự cố (bạn có thể thử 3rd- trình gỡ cài đặt của bên hoặc trình dọn dẹp hệ thống).
Giải pháp 1: Thực hiện Quét Trình kiểm tra Tệp Hệ thống (SFC)
Bạn có thể gặp phải lỗi đang thảo luận nếu các tệp hệ thống của bạn bị hỏng hoặc bị thiếu. Trong trường hợp này, việc sử dụng công cụ SFC tích hợp sẵn của Windows để quét (& sửa) các tệp hệ thống bị hỏng có thể giải quyết được sự cố.
- Thực hiện quét SFC hệ thống của bạn.
- Hiện nay lặp lại quá trình đang gây ra sự cố (ví dụ: thử cài đặt ứng dụng đang gây ra sự cố) và kiểm tra xem sự cố đã được giải quyết chưa.
Giải pháp 2: Sao chép Thư mục vào thư mục Cài đặt của Ứng dụng
Nếu bạn đã cố gắng cài đặt lại một ứng dụng nhưng không xóa phần còn lại của cài đặt trước đó, thì có khả năng các thư mục ứng dụng trùng lặp. Trong trường hợp này, sao chép nội dung của cài đặt mới vào thư mục cũ hơn (có tên và đường dẫn thư mục mặc định) có thể giải quyết được sự cố. Để minh họa, chúng ta sẽ thảo luận về quy trình cho Microsoft Teams, bạn có thể phải tìm hiểu sâu hơn để làm cho nó hoạt động cho ứng dụng có vấn đề của bạn.
- Đảm bảo không có quy trình nào liên quan đến Nhóm Microsoft đang hoạt động trong Quản lý công việc của hệ thống của bạn.
- Sau đó khởi chạy Chạy hộp hệ thống của bạn bằng cách nhấn đồng thời Phím Windows + R và sau đó hành hình sau đây:
% localappdata%
- Bây giờ mở Microsoft Thư mục và sau đó Đội thư mục.
- Sau đó, kiểm tra xem thư mục Nhóm có nhiều hơn một thư mục bắt đầu từ Hiện tại ví dụ. hiện hành (tên thư mục mặc định cho Nhóm) và current-s1 thư mục. Nếu vậy, thì sao chép tất cả nội dung của thư mục không có tên mặc định (trong trường hợp này, thư mục current-s1) vào thư mục có tên thư mục mặc định (trong trường hợp này, thư mục hiện tại). Làm lơ bất kỳ cảnh báo nào về việc thay thế các tệp (nếu được yêu cầu hợp nhất các thư mục, hãy nhấp vào có) và sau khi sao chép các tệp, khởi động lại máy của bạn.
- Khi khởi động lại, hãy kiểm tra xem ứng dụng có vấn đề có rõ lỗi hay không.
Giải pháp 3: Xóa bộ nhớ cache của ứng dụng có vấn đề
Các ứng dụng sử dụng bộ nhớ đệm để tăng hiệu suất và cải thiện trải nghiệm người dùng. Tuy nhiên, bạn có thể gặp phải lỗi nếu bộ nhớ cache của ứng dụng có vấn đề bị hỏng. Trong trường hợp này, xóa bộ nhớ cache của ứng dụng có vấn đề có thể giải quyết được sự cố. Để làm sáng tỏ, chúng tôi sẽ xem xét quy trình dành cho Microsoft Teams, bạn có thể phải tìm hiểu sâu hơn để làm cho nó hoạt động cho ứng dụng cụ thể của bạn.
- Bảo đảm không có quy trình liên quan đến Microsoft Teams & Skype đang hoạt động trong Quản lý công việc PC của bạn và sau đó nhấn đồng thời Biểu trưng Windows + phím R để khởi động Chạy cái hộp.
- Hiện nay, điều hướng đến các đường dẫn sau đây từng cái một và xóa bỏ tất cả các tệp hiển thị ở đó (nếu Nhóm bật lên trong quá trình này, hãy xóa tệp đó bằng Trình quản lý tác vụ):
% appdata% \ Microsoft \ team \ cache% appdata% \ Microsoft \ team \ blob_storage% appdata% \ Microsoft \ team \ databases% appdata% \ Microsoft \ team \ GPUcache% appdata% \ Microsoft \ team \ IndexedDB% appdata% \ Microsoft \ team \ Local Storage% appdata% \ Microsoft \ team \ tmp
- Sau khi xóa các thư mục được đề cập ở trên, khởi động lại PC của bạn và khi khởi động lại, hãy kiểm tra xem sự cố FFMPEG.dll đã được giải quyết chưa.
- Nếu không, lặp lại bước 1 và mở Chạy hộp và hành hình sau đây:
% appdata% \ Microsoft \
- Hiện nay, nhấp chuột phải trên Đội thư mục và sau đó chọn Xóa bỏ.
- Sau đó xác nhận để xóa thư mục và khởi động lại PC của bạn.
- Khi khởi động lại, hãy kiểm tra xem hệ thống có xóa lỗi thiếu FFMPEG.dll hay không.
Giải pháp 4: Cài đặt lại ứng dụng có vấn đề
Hệ thống của bạn có thể hiển thị lỗi thiếu FFMPEG.dll nếu cài đặt trước đó của ứng dụng có vấn đề bị hỏng hoặc trình cài đặt mới mà bạn đang cố gắng sử dụng bị hỏng. Trong trường hợp này, cài đặt lại với thiết lập mới tải xuống của ứng dụng có vấn đề có thể giải quyết được sự cố. Để minh họa, chúng ta sẽ thảo luận về quy trình dành cho Microsoft Teams, bạn có thể phải tìm hiểu sâu hơn để làm cho nó hoạt động cho trường hợp cụ thể của bạn.
- Tải xuống phiên bản Microsoft Teams mới nhất.
- Bây giờ nhấn các cửa sổ Logo để mở menu Windows và nhấp vào Hộp số biểu tượng để mở Cài đặt của hệ thống của bạn.
- Sau đó chọn Ứng dụng và mở rộng Nhóm Microsoft. Nếu Nhóm không được hiển thị ở đây, thì cố gắng sử dụng số 3rd-công cụ gỡ cài đặt bên để xóa phần còn lại của cài đặt trước đó hoặc đã cố gắng.
- Bây giờ hãy nhấp vào Gỡ cài đặt nút và xác nhận để gỡ cài đặt Microsoft Teams.
- Sau đó theo lời nhắc trên màn hình của bạn để gỡ cài đặt Nhóm và khởi động lại PC của bạn.
- Khi khởi động lại, đồng thời nhấn Biểu trưng Windows + phím R để khởi động Chạy hộp và hành hình sau đây:
% localappdata% \ Microsoft \
- Bây giờ nhấp chuột phải vào Đội thư mục và chọn Xóa bỏ. Sau đó xác nhận để xóa thư mục Nhóm.
- Sau đó nhấn Logo Windows phím để khởi chạy menu Windows và tìm kiếm Trình chỉnh sửa sổ đăng ký. Bây giờ, nhấp chuột phải vào Registry Editor (trong kết quả tìm kiếm) và chọn Chạy như quản trị viên.
- Hiện nay điều hướng theo sau:
Máy tính \ HKEY_CURRENT_USER \ SOFTWARE \ Microsoft \ Office \ Teams \
- Sau đó, trong ngăn bên phải của cửa sổ, xóa bỏ các PreventInstallationFromMsi giá trị đăng ký và đóng Trình chỉnh sửa sổ đăng ký.
- Hiện nay khởi động lại máy của bạn và khi khởi động lại, hy vọng rằng vấn đề FFMPEG.dll đã được giải quyết.
Giải pháp 5: Tạo tài khoản người dùng mới
Hệ thống của bạn có thể hiển thị lỗi thiếu FFMPEG.dll nếu hồ sơ người dùng trong hệ thống của bạn bị hỏng. Trong bối cảnh này, việc tạo một tài khoản người dùng khác và truy cập hệ thống thông qua tài khoản đó có thể giải quyết được vấn đề.
- Tạo một tài khoản người dùng hệ thống khác (đảm bảo rằng nó có đặc quyền của quản trị viên).
- Hiện nay, khởi động lại máy của bạn và khi khởi động lại, đăng nhập vào hệ thống bằng tài khoản mới tạo.
- Sau đó, kiểm tra xem hệ thống của bạn có xóa lỗi thiếu FFMPEG.dll hay không.
Nếu sự cố vẫn tiếp diễn, hãy kiểm tra xem việc khôi phục hệ thống về thời điểm trước đó có giải quyết được sự cố hay không. Ngoài ra, bạn có thể thử cài đặt lại codec (nếu sử dụng 3rd-Ứng dụng codec của bên). Bạn cũng có thể cố gắng sao chép tệp FFMPEG.dll từ nguồn khác (hãy hết sức cẩn thận vì sao chép tệp từ các nguồn chưa được xác minh có thể khiến hệ thống và dữ liệu của bạn gặp phải các mối đe dọa như vi-rút, trojan, v.v.) như một PC đang hoạt động khác hoặc thiết lập Windows (tệp ISO). Sau khi có được tệp DLL, hãy đảm bảo dán tệp trong thư mục mà bạn đang cố gắng cài đặt tệp hoặc thư mục cài đặt của ứng dụng, ví dụ: nếu có vấn đề với Nhóm Microsoft, sau đó dán tệp vào thư mục sau:
% localappdata% \ Microsoft \ Teams \ current
Nếu bạn đang sử dụng Hệ thống 64-bit, sau đó dán tập tin có được vào thư mục 64-bit có liên quan.