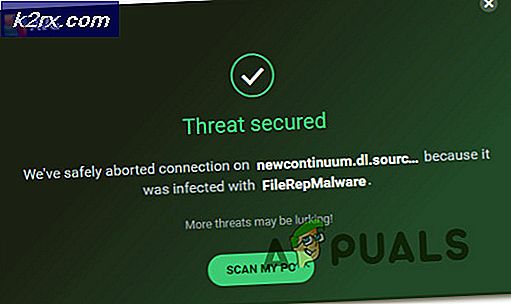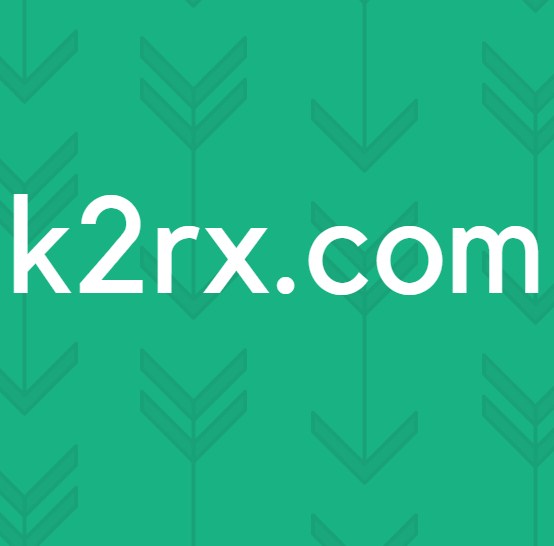Cách sửa lỗi 0xc0000102 trên Windows 10
Một số người dùng Windows 10 đang gặp phải 0xc0000102 mã lỗi khi khởi chạy các ứng dụng không phải gốc (Chrome, Adobe Reader, BS Player, v.v.) hoặc trong trình tự khởi động khi hệ thống cố gắng mở một chương trình đã lên lịch để mở trong khi khởi động.
Sau khi điều tra kỹ lưỡng vấn đề cụ thể này, hóa ra có một số vấn đề cơ bản có thể gây ra mã lỗi này. Dưới đây là danh sách rút gọn các thủ phạm tiềm ẩn có thể chịu trách nhiệm cho sự xuất hiện của mã lỗi này:
Giờ bạn đã biết mọi thủ phạm tiềm ẩn có thể gây ra sự cố này, đây là danh sách các bản sửa lỗi mà những người dùng bị ảnh hưởng khác đã sử dụng thành công để giải quyết 0xc0000102lỗi:
Phương pháp 1: Chạy Sửa chữa Tự động (nếu có)
Trong trường hợp bạn thấy 0xc0000102lỗi ở mỗi lần khởi động hệ thống và hành vi này bắt đầu xảy ra sau khi không có trình kích hoạt rõ ràng, rất có thể một số tệp hệ thống con đang thực sự gây ra mã lỗi này.
nếu tình huống này có thể áp dụng, bạn sẽ có thể giải quyết vấn đề bằng cách sử dụng các công cụ khôi phục trên phương tiện cài đặt của bạn để truy cập Sửa chữa tự động tiện ích.
Một số người dùng đã xác nhận rằng thao tác này cuối cùng đã cho phép họ khởi động máy tính của mình một cách bình thường và không bị tạm dừng bởi 0xc0000102.
Ghi chú: Hãy nhớ rằng các bước bên dưới sẽ cần bạn chèn (hoặc trình cắm) phương tiện Cài đặt Windows tương thích. Nếu bạn chưa có, hãy làm theo bài viết này để tạo phương tiện cài đặt cho Windows 10.
Khi bạn đã có sẵn phương tiện cài đặt, hãy làm theo hướng dẫn bên dưới để sử dụng tiện ích Sửa chữa Tự động để vượt qua mã lỗi dừng 0xc0000102:
- Bật nguồn máy tính của bạn nếu nó chưa được bật.
- Tiếp theo, chèn phương tiện cài đặt Windows vào máy tính của bạn và bắt đầu khởi động lại.
Ghi chú: Nếu bạn đang sử dụng USB Flash làm phương tiện cài đặt, bạn sẽ cần điều chỉnh thứ tự khởi động để USB được chọn trước. - Sau khi bạn vượt qua màn hình ban đầu, hãy để ý màn hình đen có nội dung 'Nhấn phím bất kỳ để khởi động từ CD hoặc DVD'. Khi nó xuất hiện trên màn hình, hãy nhấn bất kỳ nút nào để khởi động từ phương tiện cài đặt mà bạn vừa chèn ở bước 2.
- Ở màn hình tiếp theo, hãy nhấp vào dấu ‘Sửa máy tính của bạn‘Siêu liên kết nằm ở phần bên dưới của màn hình.
- Sau vài giây, bạn sẽ được đưa đến một Khắc phục sự cố menu nơi bạn sẽ có tùy chọn để chọn giữa nhiều tùy chọn. Khi bạn đến đó, hãy chọn Khắc phục sự cố đặc tính.
- Bên trong Khắc phục sự cố menu, chọn Tùy chọn nâng cao tính năng từ danh sách các tùy chọn khôi phục.
- Sau khi bạn chạy Sửa chữa tự động tiện ích, bạn sẽ nhận được một cửa sổ bật lên, nơi bạn sẽ cần chọn hệ điều hành Windows mà bạn đang sử dụng.
- Ngay sau khi bạn thực hiện việc này, tiện ích Sửa chữa Tự động sẽ bắt đầu quá trình quét và sửa chữa bất kỳ lỗi nào có thể khiến hệ thống của bạn hiển thị mã lỗi cụ thể này.
- Khi quá trình hoàn tất, hãy lấy phương tiện cài đặt ra và khởi động lại máy tính của bạn. Trong trình tự khởi động tiếp theo, hãy xem liệu trình tự khởi động có được hoàn tất mà không có mã lỗi tương tự hay không.
Trong trường hợp bạn vẫn gặp phải 0xc0000102 trong màn hình khởi động ban đầu, hãy chuyển xuống phần sửa chữa tiềm năng tiếp theo bên dưới.
Phương pháp 2: Xây dựng lại dữ liệu BCD bị hỏng (nếu có)
Như một số người dùng đã báo cáo, mã lỗi cụ thể này cũng có thể xảy ra do một số tệp hạt nhân đang kết thúc làm hỏng dữ liệu cấu hình Khởi động gây ra lỗi khởi động này.
Nếu tình huống này có thể áp dụng, bạn sẽ có thể giải quyết 0xc0000102 đã xác nhận rằng sự cố cuối cùng đã được giải quyết sau khi họ xây dựng lại các tệp BCD bằng một loạt lệnh.
Ghi chú: Điều quan trọng cần lưu ý là bạn cần phương tiện cài đặt tương thích (với Cài đặt Windows của bạn) để hoàn thành các hướng dẫn bên dưới.
Dưới đây là hướng dẫn nhanh nêu chi tiết hướng dẫn từng bước với những việc bạn cần làm:
- Chèn phương tiện cài đặt trên máy tính bị ảnh hưởng. Với phương tiện cài đặt đã được chèn, hãy khởi động lại máy tính của bạn.
- Ở trình tự khởi động tiếp theo, hãy đợi cho đến khi bạn nhìn thấy màn hình đen ban đầu và nhấn bất kỳ phím nào khi bạn thấy ‘Nhấn phím bất kỳ để khởi động từ CD hoặc DVD’.
- Khi bạn quản lý để khởi động từ phương tiện cài đặt, hãy nhấp vào Sửa máy tính của bạn liên kết nằm ở góc trên bên trái của màn hình.
Ghi chú: Với một số phiên bản Windows nhất định, bạn có thể đưa vào menu sửa chữa ngay cả khi không có phương tiện cài đặt bằng cách buộc tắt ba lần liên tiếp bất ngờ trong quá trình khởi động.
- Khi bạn đã ở bên trong menu sửa chữa ban đầu, hãy nhấp vào Khắc phục sự cố từ danh sách các tùy chọn khởi động, sau đó chọn Dấu nhắc lệnh từ tùy chọn phụ của menu Khắc phục sự cố.
- Từ cửa sổ Command Prompt mới mở, nhập lệnh sau và nhấn Đi vào xây dựng lại dữ liệu cấu hình khởi động:
bcdedit / export C: \ BCD_Backup c: cd boot do bcd -s -h -r ren c: \ boot \ bcd bcd.old bootrec / RebuildBcd
- Sau khi thao tác kết thúc, hãy đóng cửa sổ Command Prompt và khởi động lại máy tính của bạn để xem sự cố có còn xảy ra ở lần khởi động tiếp theo hay không.
Trong trường hợp bạn vẫn thấy 0xc0000102khi khởi động hệ thống của bạn hoặc bạn chỉ thấy nó khi mở một số ứng dụng nhất định, hãy chuyển xuống phần sửa lỗi tiềm năng tiếp theo bên dưới.
Phương pháp 3: Cho phép ứng dụng MMC chạy (nếu có)
Trong trường hợp bạn chỉ thấy 0xc0000102khi cố gắng chạy bất kỳ thứ gì liên quan đến MMC hoặc bất kỳ ứng dụng nào liên quan đến MSC từ tài khoản Windows cục bộ của bạn, rất có thể lỗi này xảy ra do ứng dụng MMC và MSC đang bị quản trị viên chặn.
Nếu tình huống này có thể áp dụng, bạn sẽ có thể giải quyết lỗi bằng cách khởi động máy tính của mình vào Khởi động An toàn và tắt Kiểm soát tài khoản người dùng: Chạy tất cả quản trị viên trong chính sách Chế độ phê duyệt quản trị viên.
Phương pháp này đã được xác nhận là có hiệu quả bởi rất nhiều người dùng trước đây không thể chạy các ứng dụng MMC trong Windows.
nếu bạn gặp trường hợp tương tự, hãy làm theo hướng dẫn bên dưới để cho phép các ứng dụng MMC chạy bằng cách khởi động ở chế độ an toàn và sửa đổi chính sách từ trình chỉnh sửa Chính sách bảo mật cục bộ:
- nhấn Phím Windows + R để mở ra một Chạy hộp thoại. Tiếp theo, nhập ‘msconfig 'bên trong hộp văn bản và nhấn Ctrl + Shift + Enter để mở Cấu hình hệ thông tiện ích với quyền truy cập quản trị.
Ghi chú: Nếu bạn được nhắc bởi UAC (Kiểm soát tài khoản người dùng), nhấp chuột Đúng để cấp quyền truy cập quản trị viên.
- Khi bạn đã ở bên trong Cấu hình hệ thông trình đơn, truy cập Boot tab và chọn hộp được liên kết với Khởi động an toàn trước khi nhấp vào Ứng dụng để lưu các thay đổi.
- Khởi động lại máy tính của bạn và đợi nó khởi động lại ở Chế độ Khởi động An toàn.
- Sau khi PC của bạn khởi động lại, hãy nhấn Phím Windows + R để mở hộp thoại Chạy. Tiếp theo, nhập ‘secpol.msc ’bên trong hộp văn bản và nhấn Ctrl + Shift + Enter để mở Chính sách an ninh địa phương trình chỉnh sửa có quyền truy cập quản trị.
Ghi chú: Nếu bạn được nhắc bởi UAC (Kiểm soát tài khoản người dùng), nhấp vào Đúng để cấp quyền truy cập quản trị viên.
- Khi bạn đã ở bên trong Biên tập viên chính sách bảo mật cục bộ, hướng đến Chính sách cục bộ> Tùy chọn bảo mật và nhấp đúp vào Kiểm soát Tài khoản Người dùng: Chạy Tất cả Quản trị viên trong Chế độ Phê duyệt Quản trị viên chính sách.
- Từ menu chính sách chuyên dụng, hãy tắt chính sách có vấn đề trước khi truy cập vào Cấu hình hệ thống (bước 2) một lần nữa và tắt chế độ Khởi động An toàn.
- Khởi động lại máy tính của bạn và xem lỗi có được giải quyết không sau khi hoàn tất lần khởi động tiếp theo.