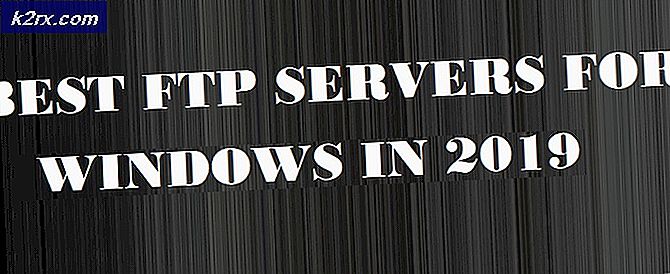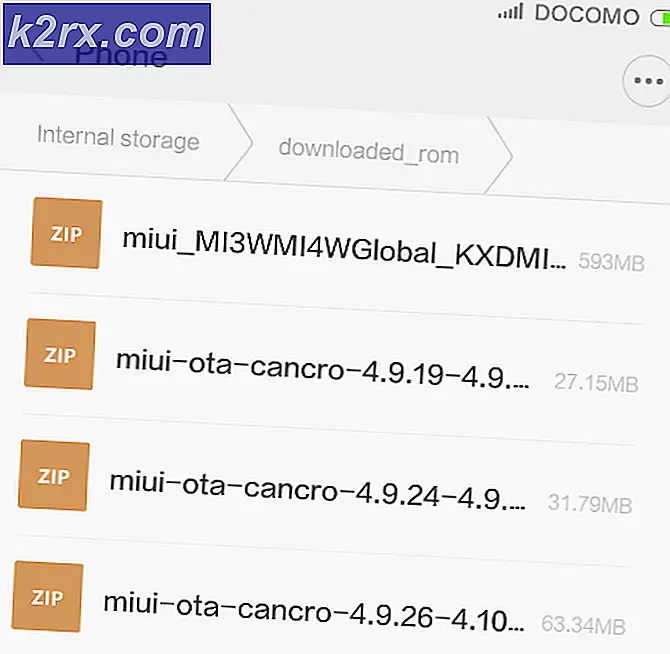Cách sửa lỗi CS: GO Mic không hoạt động
Counter-Strike (CS) là một loạt trò chơi nhiều người chơi trong đó có hai đội, tức là Kẻ khủng bố và Kẻ chống khủng bố, những người chiến đấu để giành quyền thống trị trong một số bản đồ và bố cục. Có một số chế độ chơi khác nhau và bản thân trò chơi được xếp hạng là một trong những trò chơi nhiều người chơi bắn súng đầu tiên phổ biến nhất từng được phát triển.
Bất chấp tính phổ biến của nó, chúng tôi đã nhận được báo cáo từ một số người dùng rằng họ không thể sử dụng micrô khi giao tiếp với những người trong nhóm của họ. Giao tiếp là một trong những yếu tố cốt lõi của CS: GO và nếu nó ngừng hoạt động, lối chơi của bạn sẽ bị hủy hoại. Trong bài viết này, chúng tôi sẽ đi qua tất cả các lý do tại sao lỗi này xảy ra và cũng như cách giải quyết mà bạn có thể thực hiện để khắc phục nó.
Nguyên nhân nào khiến Micrô trong CS: GO không hoạt động?
Sau khi nhận được nhiều báo cáo của người dùng và tái tạo sự cố trên máy tính của chính chúng tôi, chúng tôi đã đi đến kết luận rằng sự cố xảy ra do một số lý do khác nhau. Một số lý do khiến bạn không thể sử dụng Mic trong CS: GO nhưng không giới hạn ở:
Trước khi bạn bắt đầu với các giải pháp, hãy đảm bảo rằng bạn đã đăng nhập với tư cách quản trị viên trên máy tính của mình và có kết nối internet đang hoạt động vì có thể cần thiết để cập nhật trình điều khiển.
Giải pháp 1: Bật Micrô
Trước khi bắt đầu với các giải pháp kỹ thuật khác, bạn nên kiểm tra xem bạn đã bật micrô của mình hay chưa. Thông thường, trong một số trường hợp, micrô bị tắt theo mặc định và người dùng không nhận thấy điều bất thường này. Trong giải pháp này, chúng tôi sẽ điều hướng đến bảng điều khiển và sau khi mở cài đặt âm thanh, hãy đảm bảo rằng micrô đã được bật.
- Nhấn Windows + R, nhập “điều khiển”Trong hộp thoại và nhấn Enter.
- Khi ở trong bảng điều khiển, hãy nhấp vào nhấp vào Xem theo> Biểu tượng lớn và chọnÂm thanhvà đi đếnghi âmchuyển hướng.
- Nhấp chuột phải vào bất kỳ đâu trên không gian trống và đảm bảo rằng tùy chọn Hiển thị các thiết bị bị vô hiệu hóa và Hiển thị các thiết bị đã ngắt kết nối được hiển thị.
- Nếu tai nghe / micrô xuất hiện trên cửa sổ, hãy nhấp chuột phải vào chúng và chọn Kích hoạt. Bây giờ hãy kiểm tra xem bạn có thể nghe đúng micrô không.
Ghi chú: Bạn cũng nên thử đặt micrô làm thiết bị mặc định. Điều này sẽ giúp giải quyết bất kỳ xung đột nào mà nó có với các micrô tiềm năng khác trên máy tính của bạn.
Giải pháp 2: Kiểm tra mức ngưỡng micrô
Giống như tất cả các hệ điều hành khác, Windows cũng có quyền kiểm soát mức ngưỡng mà micrô của bạn đang nhập vào hệ thống của bạn. Điều này hiện diện dựa trên các thuộc tính của thiết bị của bạn có trong cài đặt âm thanh. Nếu âm lượng ngưỡng của micrô của bạn thấp, giọng nói có thể đang truyền nhưng ở mức rất thấp sẽ không thể nghe được. Tại đây, chúng tôi sẽ điều hướng đến cài đặt và thay đổi mức mic theo cách thủ công.
- Điều hướng trở lại cài đặt âm thanh như chúng ta đã làm trước đó, nhấp chuột phải vào thiết bị của bạn và chọn Tính chất.
- Một lần trong Tính chất bấm vào Các cấp độ , hãy đảm bảo rằng mức micrô được đặt ở mức tối đa. Ngoài ra, hãy đảm bảo rằng nó không bị tắt tiếng.
- Sau khi các thay đổi được thực hiện, hãy nhấn Ứng dụng để lưu các thay đổi và thoát. Bây giờ hãy kiểm tra xem sự cố đã được giải quyết chưa.
Giải pháp 3: Cấp quyền cho CS: GO trong Cài đặt
Một tình huống khác về việc Micrô của bạn không hoạt động trong CS: GO là nơi nó hoàn toàn không được cấp quyền. Sau khi cập nhật Windows, một tính năng mới đã được giới thiệu cho phép người dùng giới hạn quyền truy cập của các ứng dụng vào micrô của bạn vì mục đích bảo mật. Trong giải pháp này, chúng tôi sẽ điều hướng đến cài đặt quyền riêng tư và sau đó cấp quyền theo cách thủ công cho tất cả các ứng dụng Máy tính để bàn.
- Nhấn Windows + S, nhập “cài đặt”Trong hộp thoại và nhấn Enter.
- Khi ở trong cài đặt, hãy nhấp vào Riêng tư và sau đó nhấp vào Cái mic cờ rô bằng cách sử dụng thanh điều hướng bên trái.
- Bây giờ, hãy đảm bảo rằng các tùy chọn sau Đã bật:
Cho phép các ứng dụng trên Máy tính để bàn truy cập vào micrô của bạn Cho phép truy cập vào micrô trên thiết bị này Cho phép các ứng dụng truy cập vào micrô của bạn
- Sau khi bạn đảm bảo rằng các tùy chọn này đã được bật, hãy lưu các thay đổi và thoát. Bây giờ, hãy thử khởi chạy CS: GO và kiểm tra xem sự cố micrô đã được khắc phục chưa.
Giải pháp 4: Thay đổi Cài đặt nội bộ CS: GO
Một điều khác cần thử trước khi chúng tôi chuyển sang cài đặt trình điều khiển, v.v. là kiểm tra xem cài đặt Micrô trong CS: GO có được đặt chính xác hay không. Ở đây, chúng tôi sẽ điều hướng đến cài đặt CS: GO trong trò chơi và sau đó thử điều chỉnh để xem có bất kỳ điều nào có lợi cho tình huống của chúng tôi hay không.
- Khởi chạy CS: GO trên máy tính của bạn và nhấp vào Hộp số biểu tượng hiện trên ngăn bên trái.
- Bây giờ, hãy nhấp vào Tab Cài đặt âm thanh và bấm vào Âm thanh. Bây giờ, hãy xem qua phần Cài đặt âm thanh và đảm bảo rằng tất cả chúng đã được bật để hoạt động hoàn hảo.
- Một tình huống khác có thể là bạn đã vô tình tắt tiếng bạn bè của mình. Hướng đến Cài đặt trò chơi> Giao tiếp. Bây giờ hãy kiểm tra xem có bất kỳ người dùng bị ẩn nào không.
- Bây giờ, đi đến Bộ điều khiển và ở đây bạn nên gán một phím tắt cho nó (key-binding) để bạn có thể truy cập micrô khi chơi. Nếu đã có một công việc được chỉ định, bạn nên đi.
- Thoát khỏi cài đặt, Bây giờ khởi chạy lại CS: GO và kiểm tra xem sự cố đã được giải quyết chưa.
Giải pháp 5: Kiểm tra hư hỏng phần cứng
Nếu tất cả các phương pháp trên không hoạt động, có thể có bộ micrô của bạn bị hỏng phần cứng. Thông thường, mọi người bỏ qua tình huống này và tiếp tục khắc phục sự cố. Nếu thành phần micrô của bạn bị hỏng thực tế, không có cách nào chúng tôi có thể làm cho nó hoạt động bằng bất kỳ phương pháp khắc phục sự cố nào.
Cách để kiểm tra xem micrô của bạn có bị hư hỏng thực tế hay không là cắm nó vào máy tính khác. Khi bạn cắm nó với một máy tính khác, bạn nên thử sử dụng nó với micrô trong một số chương trình giả như mô-đun Skype Test Audio và xem liệu âm thanh có được truyền đúng cách hay không. Nếu nó xảy ra, điều đó có nghĩa là có một số vấn đề với máy tính của bạn.
Giải pháp 6: Cài đặt lại trình điều khiển micrô
Nếu tất cả các phương pháp trên không hoạt động, bạn nên kiểm tra xem trình điều khiển được cài đặt trên máy tính của bạn có bị hỏng và được cập nhật lên phiên bản mới nhất hay không. Nếu trình điều khiển kém, sẽ không có giao tiếp giữa thiết bị và hệ điều hành và bạn sẽ không thể sử dụng micrô của mình. Bây giờ có hai cách để bạn có thể cập nhật trình điều khiển Micrô của mình; bạn có thể cập nhật chúng theo cách thủ công hoặc tự động. Cả hai phương pháp sẽ được liệt kê bên dưới:
- Nhấn Windows + R, nhập “devmgmt.msc”Trong hộp thoại và nhấn Enter.
- Khi ở trong trình quản lý thiết bị, hãy điều hướng đến danh mục “Bộ điều khiển âm thanh, video và trò chơi”. Tìm thiết bị Micrô của bạn, nhấp chuột phải vào thiết bị đó và chọn “tính chất”.
- Bây giờ hãy nhấp vào Trình điều khiển tab và chọn Khôi phục trình điều khiển để hoàn nguyên các thay đổi nếu bất kỳ trình điều khiển nào đã được cài đặt. Nếu không, bạn có thể chọn “Cập nhật phần mềm trình điều khiển”. Hãy thử sử dụng tìm kiếm tự động.
- Nếu cách này không giải quyết được sự cố, bạn có thể gỡ cài đặt thiết bị, khởi động lại máy tính và cắm lại tai nghe. Bằng cách này, trình điều khiển mặc định sẽ được cài đặt tự động trên tai nghe của bạn.
Nếu ngay cả trình điều khiển mặc định không hoạt động, bạn có thể điều hướng đến trang web của nhà sản xuất và tải xuống các trình điều khiển cụ thể cho hệ điều hành cụ thể của bạn. Đừng quên bạn khởi động lại máy tính sau khi cài đặt trình điều khiển trước khi kiểm tra chúng.