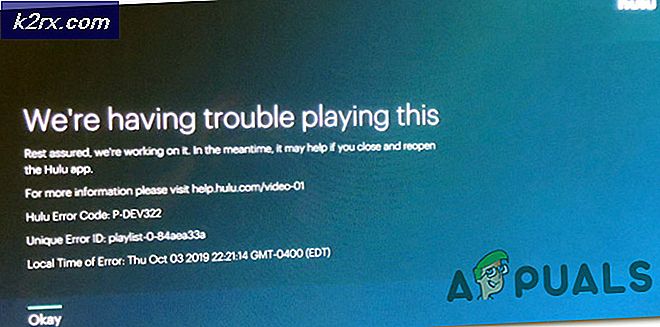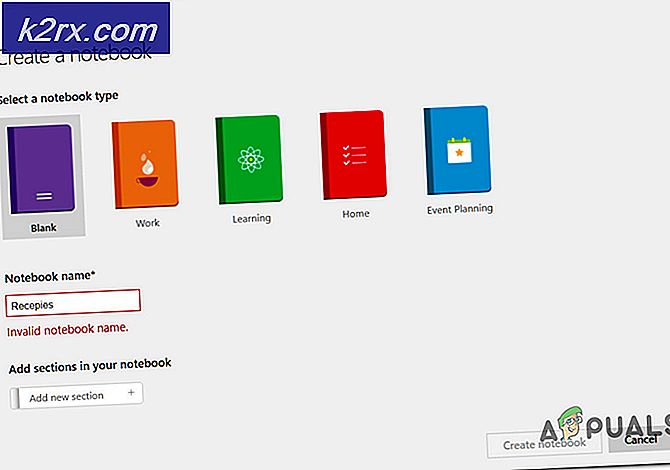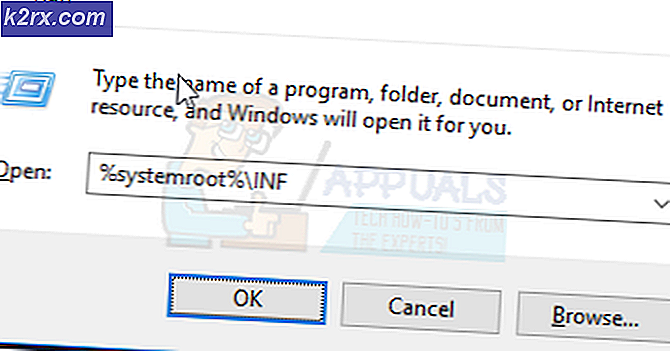Khắc phục: Vô hiệu hóa dính góc / cạnh trong Windows 10
Windows 10 mang lại rất nhiều thay đổi cho thế giới của Windows Hầu hết trong số này đã đi qua khá tốt với người dùng Windows, nhưng một số thì không. Một trong những thay đổi mà người dùng thực sự không đánh giá cao là thực tế là Microsoft đã quyết định chọn tùy chọn tắt góc dính khi sử dụng nhiều màn hình cách xa người dùng Windows 10. Tùy chọn này đã có mặt trước đây trong Windows 7, Windows 8 và Windows 8.1, và hầu như tất cả người dùng Windows sử dụng nhiều màn hình đều yêu thích tính năng này vì các góc dính có thể khá khó chịu và bực bội. Ý tôi là, những người sẽ không tức giận khi con trỏ của họ chỉ đơn giản là dính vào một góc trong một vài giây mà cảm thấy như vĩnh cửu khi họ đang cố gắng di chuyển nó từ một màn hình khác.
Để sự mất tinh thần của nhiều người dùng Windows đã nâng cấp lên Windows 10, tùy chọn vô hiệu hóa các góc dính không còn tồn tại nữa. Trong khi vấn đề này không được nâng lên nhiều như nó phải là, nó là rất nghiêm trọng một vấn đề mà nhiều người dùng Windows đã chọn để quay trở lại phiên bản cũ của hệ điều hành. May mắn thay, nếu bạn là một người dùng Windows 10, những người muốn loại bỏ các góc dính và sẵn sàng đưa vào một số công việc để làm như vậy, bạn thực sự có thể vô hiệu hóa những góc dính pesky. Nửa đầu vô hiệu hóa các góc dính thực sự vô hiệu hóa tính năng Snap mà mọi phiên bản Windows sau khi Windows XP đi kèm. Vô hiệu hóa tính năng Snap sẽ cho phép bạn tự do di chuyển các cửa sổ ứng dụng giữa các màn hình mà không cần phải gắn bó (hoặc chụp chính xác hơn) với bất kỳ một trong bốn góc của màn hình. Để tắt tính năng Snap, bạn cần phải:
Giữ phím Windows và bấm I. Nhấn vào System .
Mẹo CHUYÊN NGHIỆP: Nếu vấn đề xảy ra với máy tính của bạn hoặc máy tính xách tay / máy tính xách tay, bạn nên thử sử dụng phần mềm Reimage Plus có thể quét các kho lưu trữ và thay thế các tệp bị hỏng và bị thiếu. Điều này làm việc trong hầu hết các trường hợp, nơi vấn đề được bắt nguồn do một tham nhũng hệ thống. Bạn có thể tải xuống Reimage Plus bằng cách nhấp vào đâyNhấp vào Đa nhiệm trong ngăn bên trái. Trong danh mục Snap ở khung bên phải, hãy trượt thanh trượt trực tiếp bên dưới cửa sổ Sắp xếp tự động bằng cách kéo chúng sang bên hoặc các góc của tùy chọn màn hình tắt . Làm như vậy sẽ tắt Snap.
Khi Snap đã bị vô hiệu hóa, bạn có thể chuyển sang nửa thứ hai của việc vô hiệu hóa các góc dính trong Windows 10, một nửa có liên quan đến việc sử dụng registry của máy tính. Để tắt hoàn toàn các góc dính trong Windows 10, bạn cần phải:
Nhấn Windows Logo key + R để mở Run
Gõ Regedit vào hộp thoại Run và nhấn phím Enter để mở Registry Editor .
Trong Registry Editor, điều hướng đến HKEY_CURRENT_USER \ Software \ Microsoft \ Windows \ CurrentVersion \ ImmersiveShell \ EdgeUi .
Nhấp vào khóa EdgeUi trong ngăn bên trái để hiển thị nội dung của nó trong ngăn bên phải.
Nhấp chuột phải vào một khoảng trống trong khung bên phải, di chuột qua New và nhấp vào Giá trị DWORD (32 bit) .
Đặt tên giá trị DWORD mới là MouseMonitorEscapeSpeed .
Nhấp đúp chuột vào MouseMonitorEscapeSpeed, thay đổi dữ liệu giá trị của nó thành 1 và nhấp vào OK .
Khởi động lại máy tính của bạn, và ngay sau khi nó khởi động, bạn sẽ nhận thấy rằng có rất, rất ít để không dính trong góc của màn hình của bạn.
Cách 2: Sử dụng Ứng dụng NSM
Chính thức, MS đang làm việc về vấn đề này. Không chính thức, một ứng dụng gọi là NSM đã được phát triển để giải quyết vấn đề. Nếu Phương pháp trên không có tác dụng thì bạn có thể tải ứng dụng từ đây và cài đặt nó.
Mẹo CHUYÊN NGHIỆP: Nếu vấn đề xảy ra với máy tính của bạn hoặc máy tính xách tay / máy tính xách tay, bạn nên thử sử dụng phần mềm Reimage Plus có thể quét các kho lưu trữ và thay thế các tệp bị hỏng và bị thiếu. Điều này làm việc trong hầu hết các trường hợp, nơi vấn đề được bắt nguồn do một tham nhũng hệ thống. Bạn có thể tải xuống Reimage Plus bằng cách nhấp vào đây