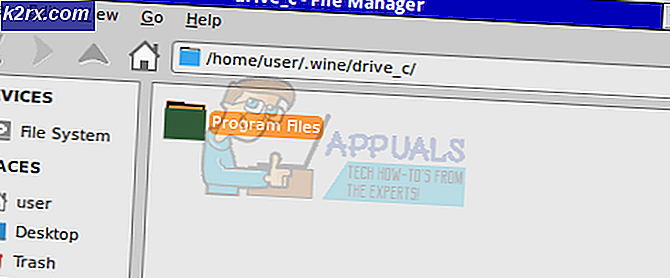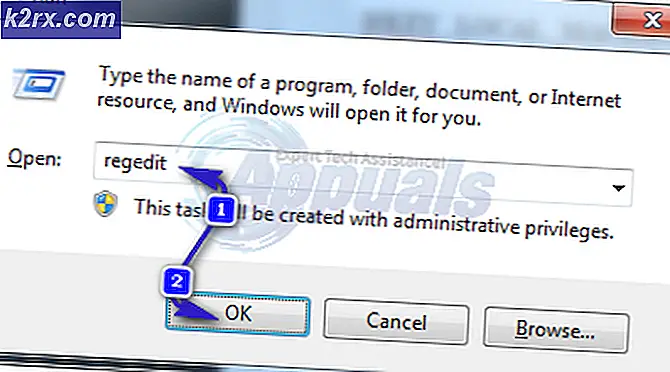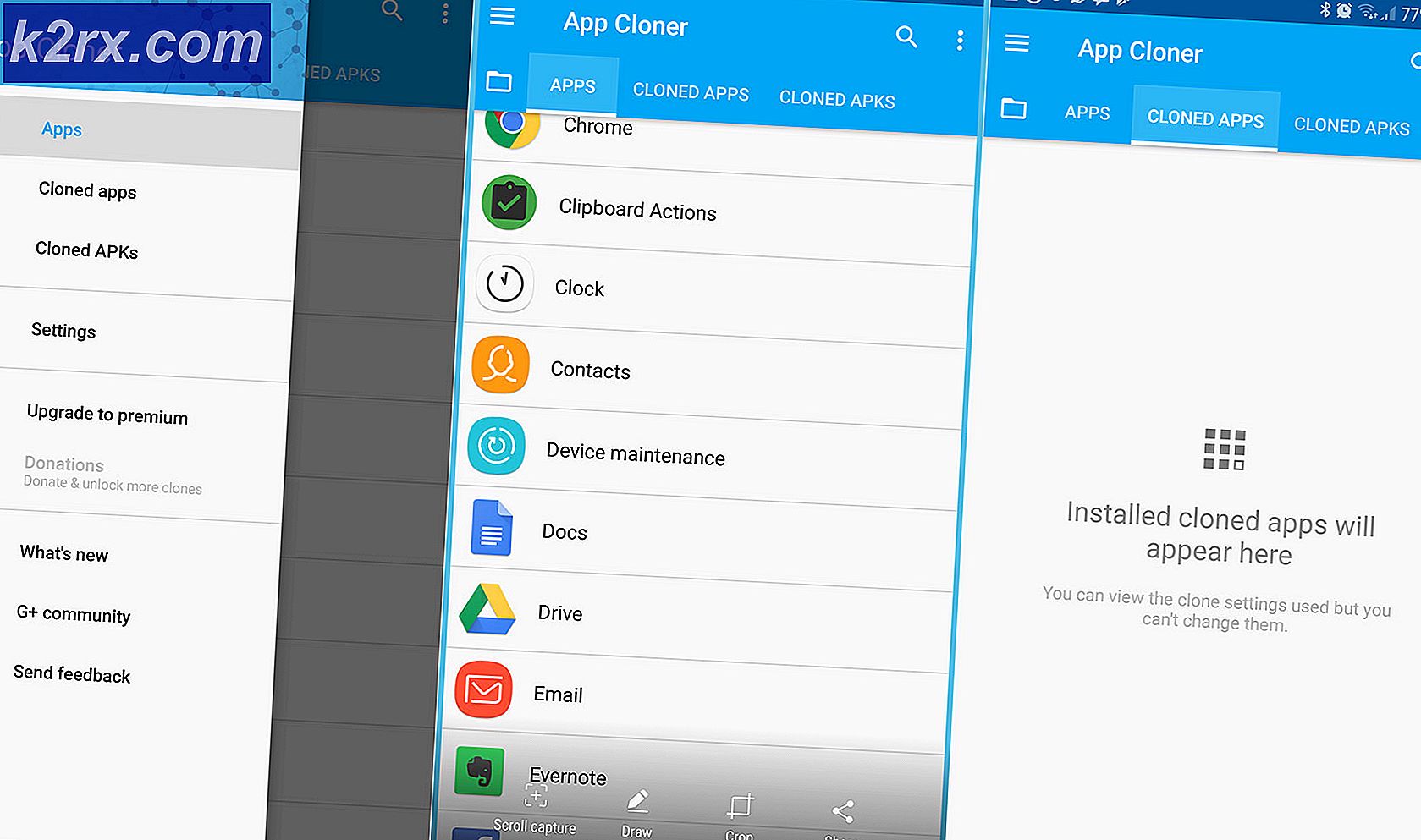Khắc phục: Một màn hình sáng hơn màn hình khác
Ngày nay, nếu bạn đang sử dụng máy tính của mình cho giáo dục hoặc kinh doanh, thật khó mà không có ít nhất hai màn hình. Thực tiễn tốt nhất là có các mô hình giống nhau, vì vậy thiết kế và thông số kỹ thuật giống nhau. Cuối cùng, điều đó cũng sẽ mang lại trải nghiệm người dùng tuyệt vời.
Thật không may, đôi khi chúng tôi không thể có cùng một màn hình. Phải nói rằng, rất khó để có cài đặt màu sắc tương tự. Nhiều người dùng cuối đang phàn nàn về trường hợp một màn hình sáng hơn màn hình kia. Có một số cách để tùy chỉnh nó, nhưng hầu như không thể để nó giống hệt nhau hoàn toàn. Điều này là do nếu các màn hình có cấu trúc khác nhau, chất lượng màu sắc của chúng sẽ không bao giờ giống nhau 100%.
Trong kịch bản của chúng tôi, chúng tôi có hai màn hình Dell U2518D được kết nối với card đồ họa Radeon R570 thông qua cáp cổng Display.
Ghi chú:Đảm bảo rằng bạn hiệu chỉnh từng màn hình cũng như sử dụng cài đặt độ sáng và độ tương phản vật lý của riêng chúng.
Giải pháp 1: Hiệu chỉnh màn hình của bạn
Việc hiệu chuẩn đúng màn hình của bạn sẽ tăng chất lượng màu sắc và cải thiện trải nghiệm người dùng. Trong bài viết này, chúng tôi sẽ hướng dẫn bạn cách hiệu chỉnh màn hình Dell trên Windows 10. Chúng tôi khuyên bạn nên đọc tài liệu kỹ thuật chính thức cho màn hình hoặc máy tính xách tay của mình. Bạn có thể tải xuống trên trang web của nhà sản xuất.
Có hai phương pháp hiệu chỉnh màn hình hoặc màn hình máy tính xách tay. Phương pháp đầu tiên là hiệu chỉnh màn hình bằng cách sử dụng các công cụ Windows gốc và phương pháp thứ hai là bằng cách sử dụng các công cụ phần mềm chuyên dụng được phát triển bởi các nhà cung cấp đã sản xuất màn hình. Đảm bảo rằng sau khi Hiệu chỉnh Màn hình, bạn khởi động lại máy tính của mình trước khi so sánh lại chúng.
Giải pháp 2: Điều chỉnh cài đặt màu
Nếu bạn có hai màn hình giống hệt nhau, nhưng có màu sắc và độ sáng khác nhau, bạn nên kiểm tra xem cài đặt màu có giống hệt nhau không. Bạn có thể làm điều đó bằng cách kiểm tra cài đặt trực tiếp trên màn hình trong menu chính, bằng cách sử dụng phần mềm chuyên dụng do nhà cung cấp phát triển hoặc thậm chí bằng cách sử dụng phần mềm đi kèm với cạc đồ họa, chẳng hạn như Phần mềm AMD Radeon hoặc Bảng điều khiển NVIDIA. Chúng tôi sẽ hướng dẫn bạn cách định cấu hình cài đặt màu (độ sáng, màu sắc, độ tương phản, độ bão hòa và độ phân giải) trên cả hai màn hình bằng cách sử dụng Phần mềm AMD Radeon, cạc đồ họa Radeon R730.
- Mở Phần mềm Radeon (nhấp chuột phải vào Màn hình nền> Phần mềm ADM Radeon)
- Bấm vào Điều chỉnh đồ họa toàn cầu
- Bấm vào Trưng bày. Định cấu hình cài đặt màu sắc dựa trên nhu cầu của bạn. Các cài đặt phải khớp trên cả hai màn hình. Như bạn thấy, chúng ta có hai màn hình được kết nối thông qua cổng Display trên card đồ họa Radeon RX 570.
Hiển thị 1:
Màn hình 2:
- Đóng Phần mềm Radeon. Khởi động lại máy tính của bạn và kiểm tra xem tỷ lệ độ sáng đã được cố định chưa.
Giải pháp 3: Khôi phục cả hai màn hình về mặc định ban đầu
Có thể khôi phục màn hình theo hai cách, trong menu chính của màn hình hoặc bằng cách sử dụng các công cụ chính thức hoặc của bên thứ ba. Vì có nhiều nhà cung cấp và kiểu máy khác nhau, chúng tôi sẽ hướng dẫn bạn cách khôi phục nó bằng cách sử dụng công cụ của bên thứ ba có tên là softMCCS.
mềm mạiMCCS là một ứng dụng tuân thủ và chẩn đoán được xây dựng có mục đích, cung cấp giao tiếp thông qua nhiều loại GPU nhất và khả năng tương thích với tất cả các phiên bản x86 và x64 của Windows, từ bản phát hành bán lẻ ban đầu của Windows 95 trở đi. SoftMCCS có thể giao tiếp thông qua bất kỳ bộ điều khiển đồ họa phía máy chủ nào từ AMD, Intel và NVidia, cũng như các bộ điều khiển kế thừa từ 3dfx, 3dlabs, ATI, C&T, Cirrus Logic, Matrox, NeoMagic, Number Nine, Rendition, S3, Silicon Motion, SiS, Trident, VIA, VideoLogic hoặc XGI - qua giao diện VGA, DVI, HDMI, DisplayLink hoặc DisplayPort.
- Mở Trình duyệt Internet và truy cập trang web này.
- Ở phía bên trái, hãy nhấp vào softMCCS nút để Tải xuống tệp thiết lập mới nhất. Hiện tại, phiên bản mới nhất là 2.5 và tệp có dung lượng khoảng 1.5 MB.
- Chạy trình cài đặt và làm theo hướng dẫn để cài đặt softMCCS.
- Phóng Nó sẽ phát hiện (các) màn hình được kết nối với card đồ họa. Như bạn có thể thấy, softMCCS đã phát hiện màn hình DELL U2518D.
- Đi thông qua phần giới thiệu hoặc bỏ qua nó bằng cách nhấp vào Huỷ bỏ.
- Nhấp chuột trên Dụng cụ trong menu chính.
- Nhấp chuột Khôi phục mặc định của nha sản xuât.
- Xin vui lòng lặp lại quy trình trên màn hình thứ hai.
Giải pháp 4: Thay đổi trình kết nối (nếu có thể)
Có nhiều cổng kết nối video bao gồm cổng VGA, DVI, HDMI và Display. Ngày nay người ta ít sử dụng VGA và DVI mà chỉ sử dụng HDMI và cổng Display. Các cổng video khác nhau có thể hỗ trợ các độ phân giải khác nhau và có chất lượng khác nhau. Chúng tôi không thể mong đợi chất lượng tương tự với VGA và HDMI hoặc giữa DVI và cổng Display. Để tận dụng tối đa màn hình và card đồ họa của chúng tôi, chúng tôi khuyên bạn nên sử dụng cổng HDMI hoặc Display trên cả hai màn hình. Nếu không được, không còn lựa chọn nào khác ngoài việc mua card đồ họa, màn hình hoặc máy mới.