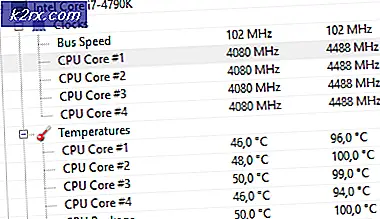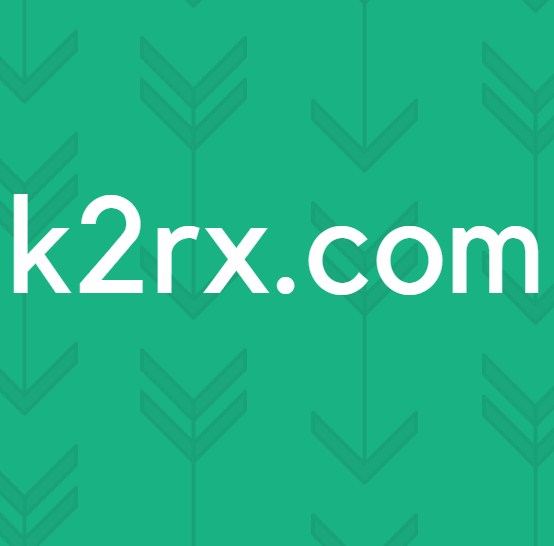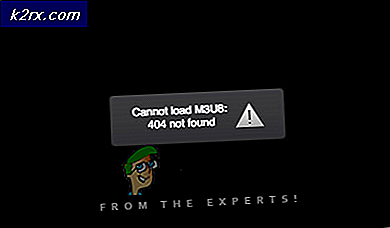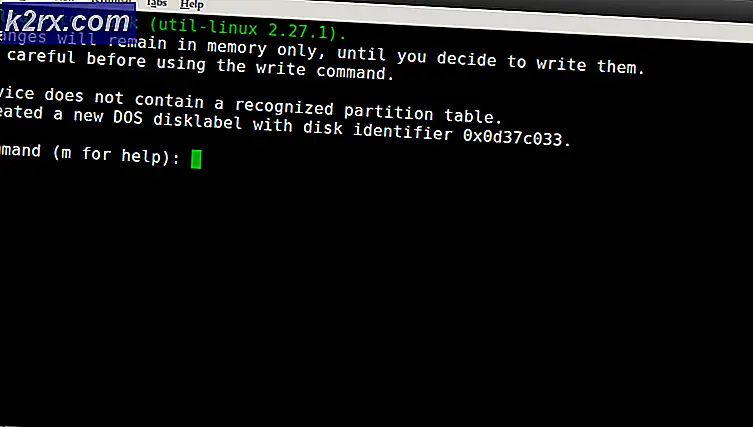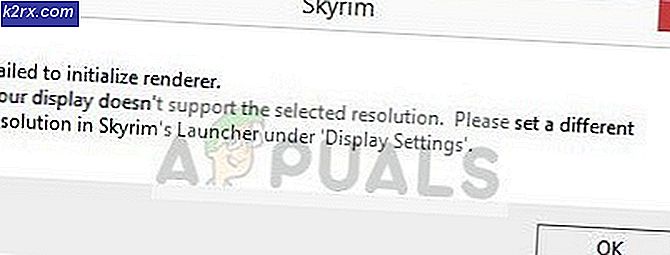Khắc phục: Adobe Media Encoder không được cài đặt
Adobe Media Encoder giúp chuyển mã, nhập, tạo proxy và xuất phương tiện dưới mọi hình thức. Đây là một công cụ mạnh mẽ thường đi kèm với các thành phần phần mềm chính khác của Adobe như Photoshop, Lightroom, After Effects, v.v.
Người dùng sử dụng các ứng dụng sau này có thể nhận được thông báo lỗi khi sử dụng phần mềm 'Adobe Media Encoder chưa được cài đặt'. Thông báo lỗi này sẽ đi kèm với liên kết từ nơi tải xuống ứng dụng cùng với mã lỗi cụ thể. Bây giờ có thể có hai trường hợp mà bạn có thể gặp sự cố này; một nơi bạn đã cài đặt bộ mã hóa phương tiện và một nơi bạn chưa cài đặt. Trong bài viết này, chúng tôi sẽ giải quyết cả các vấn đề và cách khắc phục chúng.
Nguyên nhân nào gây ra thông báo lỗi 'Adobe Media Encoder không được cài đặt' khi sử dụng các Sản phẩm của Adobe?
Sau khi nghiên cứu và thử nghiệm sâu rộng, chúng tôi đã đi đến kết luận rằng có một số lý do tại sao bạn có thể gặp sự cố này từ máy tính đến máy tính. Dưới đây là một vài trong số họ:
Trước khi chúng tôi tiến hành giải pháp, hãy đảm bảo rằng bạn đã đăng nhập với tư cách quản trị viên trên máy tính của mình. Hơn nữa, bạn nên có một hoạt động và mở kết nối Internet. Chúng tôi giả định rằng bạn có đăng ký Adobe Creative Cloud chính xác để bạn sử dụng các ứng dụng.
Giải pháp 1: Cài đặt Adobe Media Encoder
Thông báo lỗi mà bạn đang gặp phải là hợp pháp nếu bạn thực sự chưa cài đặt Adobe Media Encoder trên máy tính của mình. Một số ứng dụng đã yêu cầu bộ mã hóa phải hiện diện trong máy tính của bạn để có đầy đủ chức năng. Trong giải pháp này, chúng tôi sẽ điều hướng đến trang web chính thức của hệ thống Adobe và cài đặt ứng dụng sau khi tải xuống.
- Điều hướng đến trang web chính thức của Adobe Media Encoder và tải tệp thực thi xuống một vị trí có thể truy cập.
Bạn cũng có thể tải xuống ứng dụng trực tiếp từ ứng dụng Adobe Creative Cloud. Bạn có thể tìm kiếm các sản phẩm ở đó và cài đặt cho phù hợp.
- Nhấp chuột phải vào tệp thực thi và chọn Chạy như quản trị viên. Sau khi cài đặt, khởi động lại máy tính của bạn và kiểm tra xem thông báo lỗi đã được giải quyết chưa.
Giải pháp 2: Thay đổi Sở thích của Vị trí Cài đặt
Các ứng dụng Adobe không được thiết kế để hoạt động bình thường nếu bạn thay đổi vị trí cài đặt của chúng theo cách thủ công bằng cách sao chép-dán chúng. Các tùy chọn và tệp đăng ký có thể bị hỏng sau khi bạn di chuyển vị trí cài đặt theo cách thủ công. Do đó, trên thực tế, Adobe Media Encoder sẽ được cài đặt trên máy tính của bạn nhưng do bạn thay đổi vị trí theo cách thủ công nên nó sẽ không được đăng ký chính xác trong hệ thống. Trong giải pháp này, chúng tôi sẽ cố gắng khắc phục điều này và đảm bảo rằng vị trí cài đặt là chính xác.
- Trước tiên, hãy thử di chuyển thủ công các ứng dụng trở lại thư mục mặc định là:
C: \ Program Files \ Adobe
Nếu sau khi dán cài đặt trở lại thư mục mặc định, lỗi vẫn còn, bạn phải làm theo các bước được đề cập bên dưới.
- Mở phần mềm Adobe Creative Cloud và gỡ cài đặt tất cả các ứng dụng mà bạn đã di chuyển theo cách thủ công đến một số vị trí khác.
- Sau khi cài đặt, hãy cài đặt lại các ứng dụng từ Creative Cloud. Đảm bảo rằng bạn thay đổi tùy chọn của vị trí cài đặt một cách chính xác trước khi tiếp tục.
Nhấn nút Hộp số biểu tượng hiển thị ở phía trên bên phải của ứng dụng và chọn Sở thích. Khi ở trong các tùy chọn, hãy kiểm tra Cài đặt vị trí và chọn lại thư mục mặc định. Đảm bảo rằng thư mục là chính xác trước khi tiếp tục.
- Khởi động lại máy tính của bạn sau khi cài đặt lại / di chuyển và kiểm tra xem sự cố đã được giải quyết chưa.
Giải pháp 3: Sửa thư mục chương trình bằng cmd
Như chúng ta đã thảo luận về trường hợp phần mềm Adobe (như After Effects) và bộ mã hóa Adobe Media không được cài đặt trong cùng một thư mục; có một giải pháp khác cho trường hợp này là chúng tôi thay đổi thủ công thư mục và sửa cấu hình sai. Bạn có thể làm theo giải pháp này nếu After Effects của bạn (ví dụ) ở trên ổ C trong khi Bộ mã hóa phương tiện ở một ổ khác.
- Trước tiên, hãy kiểm tra xem phiên bản thành phần của cả hai mô-đun có phù hợp với nhau không.
- Bây giờ nhấn Windows + S, nhập “Command Prompt” trong hộp thoại, nhấp chuột phải vào ứng dụng và chọn Chạy như quản trị viên.
- Khi ở trong dấu nhắc lệnh nâng cao, hãy thực hiện lệnh sau:
mklink / J "(ký tự ổ đĩa hệ thống của bạn): \ Program Files \ Adobe \ Adobe Media Encoder CC (phiên bản)" "(ký tự ổ đĩa vị trí tùy chỉnh của bạn): \ Adobe \ Adobe Media Encoder CC (phiên bản)"
Ví dụ:
mklink / J "C: \ Program Files \ Adobe \ Adobe Media Encoder 2018" "F: \ Adobe \ Adobe Adobe Media Encoder CC 2018"
- Sau khi bạn thực hiện lệnh, bạn sẽ xác nhận. Khởi động lại máy tính của bạn và thử chạy lại phần mềm Adobe. Kiểm tra xem sự cố đã được giải quyết chưa.
Giải pháp 4: Gỡ cài đặt các sản phẩm Adobe CC
Nếu tất cả các phương pháp trên không hoạt động (bất kể bạn đã cài đặt Adobe Media Encoder hay chưa), thì lời giải thích hợp lý duy nhất là các sản phẩm CC của bạn bị hỏng hoặc có cấu trúc không phù hợp. Trong giải pháp này, chúng tôi sẽ xóa hoàn toàn Sản phẩm Adobe CC khỏi máy tính của bạn và sau đó thử cài đặt lại chúng. Đảm bảo rằng bạn có sẵn thông tin đăng nhập Adobe Creative Cloud và một thời gian để quá trình tải xuống hoàn tất.
- Điều hướng đến trang web Công cụ Adobe CC Cleaner chính thức.
- Bây giờ chọn phiên bản chính xác của hệ điều hành. Trong trường hợp này, Windows.
- Sau khi bạn đã chọn hệ điều hành, hãy làm theo các bước. Nhấn Windows + R, nhập “appwiz.cpl” vào hộp thoại và nhấn Enter. Tìm Adobe CC và sau khi nhấp chuột phải, hãy chọn Gỡ cài đặt.
Bây giờ chuyển sang 6thứ tự bước và Tải xuống tệp thực thi đến một vị trí có thể truy cập được.
- Sau khi tải xong, nhấp chuột phải vào ứng dụng và chọn Chạy như quản trị viên.
- Sau một lúc, một dấu nhắc lệnh sẽ xuất hiện kèm theo danh sách các tùy chọn. Chọn tùy chọn theo tình huống của bạn và nhấn Enter.
- Bây giờ trình dọn dẹp sẽ tiến hành gỡ cài đặt và xóa / các chương trình khỏi máy tính của bạn. Khởi động lại máy tính của bạn và cài đặt lại Creative Cloud. Sau đó, cài đặt các ứng dụng bao gồm Media Encoder và kiểm tra xem sự cố đã được giải quyết chưa.