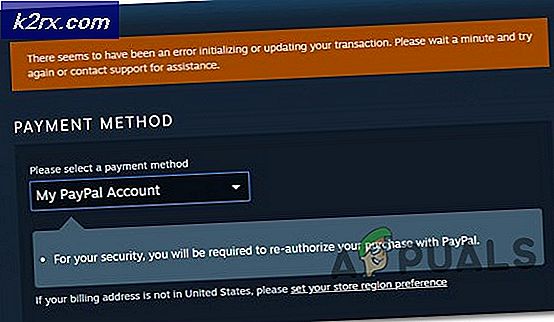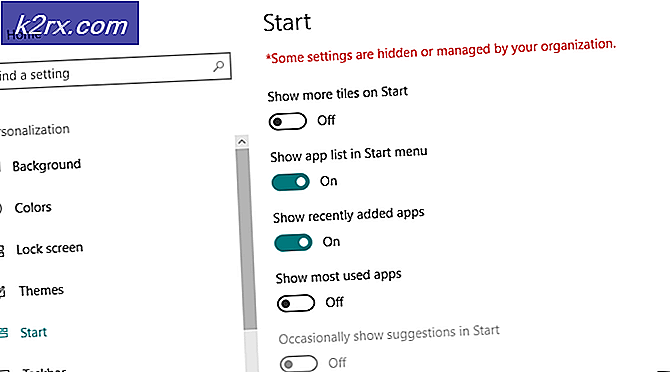Làm thế nào để khắc phục Adobe Premier Pro bị lỗi / tắt?
Adobe’s Premiere Pro là một phần mềm chỉnh sửa video dựa trên dòng thời gian đã xuất hiện nhiều trên Internet và trở thành sự lựa chọn hàng đầu cho các nhà phát triển video và biên tập viên đồ họa. Ứng dụng này là một phần của bộ Creative Cloud của Adobe và được biết là có trải nghiệm liền mạch.
Tuy nhiên, kể từ bản cập nhật mới nhất, các báo cáo đã đến từ người dùng nơi họ báo cáo sự gia tăng sự cố hoặc tắt ứng dụng ngẫu nhiên. Sự cố vẫn tiếp diễn trước đó nhưng sau khi cập nhật, sự cố bắt đầu xảy ra đối với tất cả mọi người. Trong một số trường hợp, ứng dụng bị treo khi khởi động hoặc trong một số trường hợp, ứng dụng bị treo khi đang hiển thị phương tiện. Trong bài viết này, chúng tôi sẽ đi qua tất cả các nguyên nhân tại sao điều này xảy ra và các giải pháp có thể là gì để khắc phục nó.
Nguyên nhân khiến Adobe Premier Pro gặp sự cố?
Sau khi điều tra ban đầu và phân tích các báo cáo của người dùng, chúng tôi kết luận rằng sự cố xảy ra do một số lý do khác nhau, từ sự cố phần cứng đến phần mềm. Nguyên nhân khiến Premiere Pro gặp sự cố nhưng không giới hạn ở:
Trước khi chúng tôi bắt đầu với giải pháp, hãy đảm bảo rằng bạn đã đăng nhập với tư cách là quản trị viên trên tài khoản của mình. Hơn nữa, bạn cũng nên có kết nối internet đang hoạt động và đảm bảo rằng bạn lưu công việc của mình trước khi tiếp tục.
Giải pháp 1: Thay đổi khả năng tăng tốc của Premiere Pro
Trước khi bắt đầu với các giải pháp kỹ thuật, trước tiên, chúng tôi sẽ thử một số thay đổi cơ bản đối với cấu hình. Loại đầu tiên trong danh sách của chúng tôi là loại tăng tốc được sử dụng trong các ứng dụng Premiere Pro. Theo thông số kỹ thuật phần cứng của bạn, sẽ có các mức tăng tốc khác nhau dành cho bạn. Trong giải pháp này, chúng tôi sẽ điều hướng đến cài đặt Premiere Pro của bạn và sau đó thay đổi loại tăng tốc. Nếu một cái không phù hợp với bạn, bạn có thể tiếp tục xoay vòng cho đến khi một cái phù hợp.
- Phóng Premiere Pro và sau đó nhấp vào Tập tin. Bây giờ, cuộn xuống và nhấp vào Cài đặt dự án> Chung.
- Sau khi cài đặt mở ra, hãy nhấp vào Chung tab và dưới tiêu đề của Phát lại kết xuất video, bạn sẽ thấy Trình kết xuất mà một số tùy chọn khác nhau sẽ có mặt.
- Thay đổi trình kết xuất và khởi chạy lại ứng dụng. Bắt đầu làm việc và xem liệu điều này có khắc phục được sự cố hay không.
Nếu cách này không hiệu quả, hãy chuyển sang giải pháp tiếp theo.
Giải pháp 2: Cập nhật Premier Pro
Một điều khác để kiểm tra vận may của chúng tôi là cập nhật ứng dụng Premiere Pro lên phiên bản mới nhất hiện có. Mặc dù có vẻ như bản cập nhật mới nhất đã phá vỡ ứng dụng, các kỹ sư của Adobe đã phát hành bản cập nhật phần mềm khắc phục hầu hết các sự cố. Nếu bạn đang do dự và kìm hãm, bạn nên làm như vậy càng sớm càng tốt. Đảm bảo rằng bạn có kết nối internet đang hoạt động và thời gian sử dụng.
- Khởi chạy Đám mây sáng tạo ứng dụng trên máy tính của bạn. Bây giờ, hãy nhấp vào Ứng dụng từ tab trên cùng.
- Định vị Premiere Pro và nhấp vào nút của Cập nhật. Sau khi ứng dụng được cập nhật, hãy khởi động lại máy tính của bạn và khởi chạy nó. Hãy thử làm việc với nó và xem sự cố có được giải quyết hay không.
Ghi chú: Cân nhắc cập nhật tất cả các sản phẩm Adobe của bạn.
Giải pháp 3: Kiểm tra quá nhiệt
Máy tính thường bị quá nhiệt khi chúng được sử dụng nhiều hoặc khi chúng thực hiện các phép tính nặng. Các trường hợp tương tự cũng xảy ra với Adobe Premier Pro. Có vẻ như bất cứ khi nào máy tính quá nóng, người dùng không được cảnh báo về bất kỳ điều gì như vậy và ứng dụng tự động bị sập.
Tại đây, bạn nên kiểm tra các thành phần của mình xem hệ thống làm mát có thực sự hoạt động bình thường và bụi không cản trở bất cứ thứ gì. Bạn cũng có thể tải xuống các tiện ích kiểm tra nhiệt độ và đo nhiệt độ khi ứng dụng đang chạy. Đảm bảo rằng không có thành phần nào (đặc biệt là cạc đồ họa) quá nóng.
Giải pháp 4: Kiểm tra các ứng dụng của bên thứ ba
Có nhiều trường hợp các ứng dụng của bên thứ ba xung đột với Adobe Premier Pro. Ở đây, các ứng dụng có thể thuộc bất kỳ danh mục nào bao gồm trình duyệt, trò chơi hoặc dịch vụ nền đang tiêu tốn tài nguyên. Kiểm tra bất kỳ điều gì mà bạn nghĩ có thể gây ra sự cố và chấm dứt nó và khởi chạy lại ứng dụng. Nếu sự cố biến mất, điều này có nghĩa là ứng dụng đã gây ra sự cố.
Ở đây, chúng ta đang nói về hai điều; các ứng dụng của bên thứ ba xung đột với Premier Pro hoặc chúng đang tiêu thụ tài nguyên CPU khiến yêu cầu của Premiere Pro không được đáp ứng và ứng dụng bị treo.
Ghi chú: Bạn cũng nên vô hiệu hóa Antivirus phần mềm và kiểm tra để khởi chạy trò chơi. Chúng cũng được biết là xung đột.
- Nhấn + R, nhập “taskmgr” vào hộp thoại và nhấn Enter.
- Khi ở trong trình quản lý tác vụ, hãy tìm kiếm bất kỳ quy trình nào mà bạn cho là xung đột. Nhấp chuột phải vào chúng và chọn Kết thúc nhiệm vụ.
- Bạn cũng có thể kiểm tra góc bên phải của thanh tác vụ. Bạn có thể tìm bất kỳ thông báo nào của bất kỳ ứng dụng nào đang chạy trong nền.
Nếu bạn phát hiện ứng dụng gây ra sự cố, hãy ngăn ứng dụng khởi động hoặc cập nhật lên phiên bản mới nhất.
Giải pháp 5: Chạy với tư cách Quản trị viên
Như tất cả các bạn có thể đã biết, Premier Pro có khổng lồ tiêu thụ tài nguyên của máy tính của bạn và mọi người thường sử dụng ứng dụng để làm việc trên các dự án bao gồm một lượng lớn dữ liệu. Khi một ứng dụng đang chuyển nhiều dữ liệu này, đôi khi nó bị chặn hoặc bị nghẹt do thoát quyền. Đặc quyền quản trị là điều bắt buộc đối với những loại ứng dụng này vì nếu chúng không đạt được trạng thái nâng cao, chúng sẽ không hoạt động như mong đợi. Trong giải pháp này, chúng tôi sẽ bật một tùy chọn sẽ giúp Premiere Pro chạy vĩnh viễn với tư cách quản trị viên cho đến khi bạn tắt tùy chọn này một lần nữa.
- Tìm ứng dụng Premiere Pro, nhấp chuột phải vào ứng dụng đó và chọn Tính chất.
- Khi ở trong cửa sổ thuộc tính, hãy điều hướng đến khả năng tương thích tab và chọn Chạy chương trình này với tư cách quản trị viên.
- nhấn Ứng dụng để lưu các thay đổi và thoát. Khởi động lại máy tính của bạn và khởi chạy lại ứng dụng. Kiểm tra xem sự cố đã được giải quyết chưa.
Giải pháp 6: Xóa bộ nhớ đệm phương tiện
Media Cache trên Premiere Pro của bạn là bộ nhớ tạm thời lưu trữ các tệp và phương tiện đã sao chép trên máy tính của bạn. Nó cho phép Premier Pro nhanh chóng truy cập vào các tài sản bạn đang làm việc trong các dự án khác nhau. Khi bạn hoàn thành dự án của mình, có thể có những trường hợp bộ nhớ đệm phương tiện có thể vẫn còn. Ứng dụng có cơ chế tự động xóa bộ nhớ đệm media trên máy tính của bạn nhưng theo mặc định, việc chờ đợi quá lâu và trong thời gian này, ứng dụng bị nghẹt và treo. Trong giải pháp này, chúng tôi sẽ điều hướng đến cài đặt và xóa bộ nhớ đệm phương tiện theo cách thủ công.
- Khởi chạy Premiere Pro và nhấp vào Biên tập Từ menu thả xuống, hãy nhấp vào Sở thích và sau đó nhấp vào Bộ nhớ đệm phương tiện.
- Khi ở trong cài đặt bộ nhớ đệm Phương tiện, bên dưới tiêu đề của Cơ sở dữ liệu bộ nhớ đệm phương tiện, bấm vào Sạch không sử dụng.
- Media Cache bây giờ sẽ bắt đầu dọn dẹp và xóa dữ liệu thừa.
- Bây giờ hãy thử khởi chạy Premiere Pro. Nếu nó hoạt động tốt, bạn có thể đi. Bây giờ, chúng tôi sẽ thử thực hiện thêm một số giải pháp để đảm bảo rằng sự cố không xảy ra nữa. Điều hướng trở lại cài đặt bộ nhớ cache và chọn tùy chọn Tự động xóa các tệp bộ nhớ cache cũ hơn: và đặt 2 hoặc 3 ngày.
- Hơn nữa, bạn cũng có thể điều hướng đến vị trí mà các tệp bộ nhớ cache đang được lưu trữ. Điều hướng đến thư mục như hình dưới đây (nhấn Windows + E để khởi chạy Explorer) và xóa các tệp bộ nhớ cache trong thư mục.
- Khởi động lại máy tính của bạn và khởi chạy Premiere Pro. Kiểm tra xem sự cố sập / tắt đã được giải quyết chưa.
Giải pháp 7: Lồng các lớp khác nhau
Lồng là một tính năng tiện lợi trong Premiere Pro, đặt một chuỗi bên trong một chuỗi khác. Nó được áp dụng để nhóm một số clip lại với nhau và sắp xếp chúng một cách hiệu quả. Nó loại bỏ sự lộn xộn trên trang tổng quan của bạn và cho phép bạn xem các clip đơn lẻ thay vì các chỉnh sửa nhỏ mà bạn đã thực hiện. Tại đây, bạn cũng có thể sao chép lồng bằng cách sao chép-dán nó trên các khu vực khác. Lồng cũng giúp giảm tải cho CPU của bạn.
Bắt đầu sử dụng Nesting và xem điều này có thay đổi gì không. Nếu có, hãy cố gắng tạo thói quen làm tổ. Nó sẽ giúp ích cho máy tính của bạn cũng như bạn khi chỉnh sửa.
Giải pháp 8: Nhập dưới dạng dự án mới
Nếu bạn đang trực tiếp mở công việc của mình vào Premiere Pro, bạn có thể thử nhập hoàn toàn công việc của mình dưới dạng một dự án mới. Điều này sẽ giúp khởi tạo tất cả các cấu hình mặc định và loại bỏ những cấu hình bị hỏng.
Nếu nhập công việc của bạn dưới dạng một dự án mới hoạt động, thì hãy thử nhập mọi công việc bạn làm dưới dạng một dự án mới trừ khi bạn muốn thêm thứ gì đó vào công việc hiện có.
Giải pháp 9: Kiểm tra trình điều khiển quản lý nhiệt
Một điều khác cần kiểm tra trước khi chúng tôi bắt đầu cập nhật trình điều khiển và cài đặt lại ứng dụng là xem liệu trình điều khiển quản lý nhiệt trên máy tính của bạn có gây ra sự cố hay không. Thông thường, bất cứ khi nào máy tính của bạn nóng lên do tính toán, các trình điều khiển quản lý nhiệt sẽ hoạt động và giết các ứng dụng có thể gây ra sự tăng nhiệt.
Trong giải pháp này, bạn nên tự kiểm tra máy tính của mình để tìm các Trình điều khiển quản lý nhiệt tiềm năng như Trình điều khiển quản lý nhiệt tiềm năng mà Intel cài đặt, gỡ cài đặt chúng và sau đó thử khởi chạy ứng dụng.
Giải pháp 10: Sử dụng Phông chữ mặc định
Phông chữ quyết định cách bạn xem văn bản khi bạn đang sử dụng Adobe Premiere Pro trên máy tính của mình. Chúng thường được thay đổi và tùy chỉnh bởi người dùng cuối, những người thay đổi chúng theo sở thích của họ.
Tuy nhiên, chúng tôi thấy rằng việc thay đổi phông chữ mặc định thành một cái gì đó khác có thể xung đột với chính công cụ của ứng dụng nếu cả hai không tương thích với nhau gây ra sự cố và tắt không mong muốn. Do đó, nếu bạn đã bật một số Phông chữ khác thay vì Phông chữ mặc định, hãy thay đổi lại phông chữ đó và xem liệu điều này có khắc phục được sự cố hay không.
Giải pháp 11: Xóa cấu hình tệp JSON
Điều cuối cùng chúng tôi sẽ thử trước khi xóa và cài đặt lại trình điều khiển đồ họa của bạn và ứng dụng đang xóa tệp JSON cấu hình. Theo điều tra của bạn, có một tệp JSON mà Premiere Pro sử dụng để lưu các tùy chọn và cấu hình, sau đó, sẽ tìm nạp từ đây. Nếu chúng bị hỏng bằng cách nào đó, dữ liệu sẽ không được tải và thay vào đó, ứng dụng sẽ bị treo. Đảm bảo rằng bạn đã đăng nhập với tư cách quản trị viên trước khi tiếp tục.
Ghi chú: Bạn có thể tạo một bản sao của tệp và lưu trữ nó vào một số thư mục khác trong trường hợp bạn yêu cầu sau này.
- Nhấn Windows + E để khởi chạy Windows Explorer và điều hướng đến thư mục sau:
người dùng \ name \ APPDATA \ ROAMING \ ADOBE \ Common \ Essential Sound \ SharedTags.json
- Xóa JSON và khởi động lại máy tính của bạn. Bây giờ, hãy khởi chạy Premiere Pro và kiểm tra xem sự cố sập đã được khắc phục chưa.
Giải pháp 12: Cập nhật trình điều khiển đồ họa
Nếu tất cả các phương pháp trên không hoạt động, có khả năng bạn chưa cài đặt đúng trình điều khiển đồ họa trên máy tính của mình. Trình điều khiển là thành phần chính tạo điều kiện tương tác giữa Premiere Pro và phần cứng. Nếu trình điều khiển đã lỗi thời hoặc bị hỏng, ứng dụng có thể không hiển thị chính xác và gây ra hiện tượng lag và cuối cùng là sập. Trong giải pháp này, trước tiên chúng tôi sẽ xóa các trình điều khiển hiện tại bằng DDU và sau đó cài đặt các bản sao mới.
- Tải xuống và cài đặt DDU (Trình gỡ cài đặt trình điều khiển hiển thị) từ trang web chính thức của nó.
- Sau khi cài đặt Trình gỡ cài đặt trình điều khiển hiển thị (DDU), khởi chạy máy tính của bạn trong chế độ an toàn. Bạn có thể xem bài viết của chúng tôi về cách khởi động máy tính của bạn vào chế độ an toàn.
- Sau khi khởi chạy DDU, hãy chọn tùy chọn đầu tiên “Làm sạch và khởi động lại”.
- Bây giờ sau khi gỡ cài đặt, hãy khởi động máy tính của bạn bình thường mà không cần chế độ an toàn. Nhập “devmgmt.msc” vào hộp sau khi bạn nhấn Enter. Bây giờ, nhấp chuột phải vào bất kỳ đâu trên trình quản lý thiết bị (khoảng trắng trống) và nhấp vào Tìm kiếm các thay đổi phần cứng. Các trình điều khiển mặc định sẽ được cài đặt. Hãy thử khởi chạy trò chơi và kiểm tra xem điều này có giải quyết được sự cố không.
- Trong phần lớn các trường hợp, trình điều khiển mặc định sẽ không hoạt động với bạn, vì vậy bạn có thể cài đặt trình điều khiển mới nhất thông qua Windows update hoặc điều hướng đến trang web của nhà sản xuất và tải xuống trình điều khiển mới nhất.
- Sau khi bạn đã cài đặt trình điều khiển, hãy khởi động lại máy tính của bạn và kiểm tra xem sự cố đã được giải quyết chưa.
Giải pháp 13: Cài đặt lại Adobe Premiere Pro
Nếu tất cả các phương pháp trên không hoạt động và bạn vẫn không thể ngăn chặn sự cố / tắt của Adobe Premiere Pro, bạn nên xem xét gỡ cài đặt hoàn toàn, xóa các tệp và sau đó cài đặt lại. Thao tác này sẽ loại bỏ mọi cấu hình lỗi (nếu có) và giải quyết vấn đề của bạn. Đảm bảo rằng bạn có sẵn thông tin đăng nhập Adobe Creative Cloud của mình và đôi khi để quá trình tải xuống hoàn tất.
- Điều hướng đến trang web Công cụ Adobe CC Cleaner chính thức.
- Bây giờ hãy chọn phiên bản chính xác của hệ điều hành. Trong trường hợp này, Windows.
- Sau khi bạn đã chọn hệ điều hành, hãy làm theo các bước. Nhấn Windows + R, nhập “appwiz.cpl” vào hộp thoại và nhấn Enter. Tìm Adobe Premiere Pro và sau khi nhấp chuột phải, hãy chọn Gỡ cài đặt.
Bây giờ chuyển sang 6thứ tự bước và Tải xuống tệp thực thi đến một vị trí có thể truy cập được.
- Sau khi tải xong, nhấp chuột phải vào ứng dụng và chọn Chạy như quản trị viên.
- Sau một lúc, một dấu nhắc lệnh sẽ xuất hiện cùng với danh sách các tùy chọn. Chọn tùy chọn theo tình huống của bạn và nhấn Enter.
- Bây giờ trình dọn dẹp sẽ tiến hành gỡ cài đặt và xóa / các chương trình khỏi máy tính của bạn. Khởi động lại máy tính của bạn và cài đặt lại Creative Cloud. Sau đó, cài đặt lại Premiere Pro và kiểm tra xem sự cố đã được giải quyết chưa.