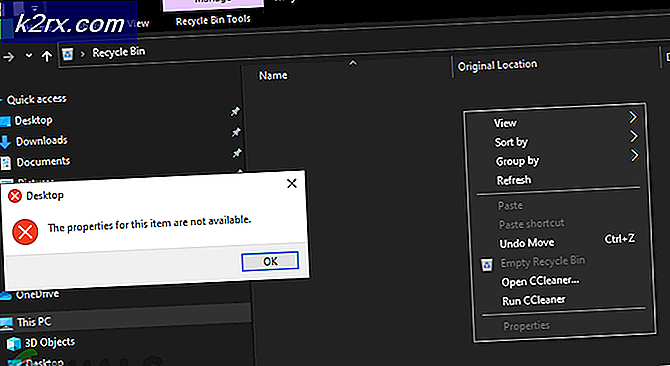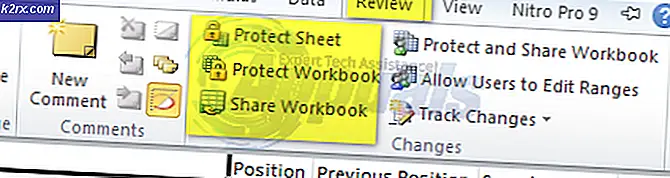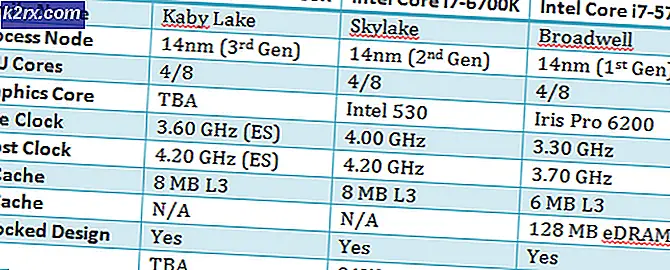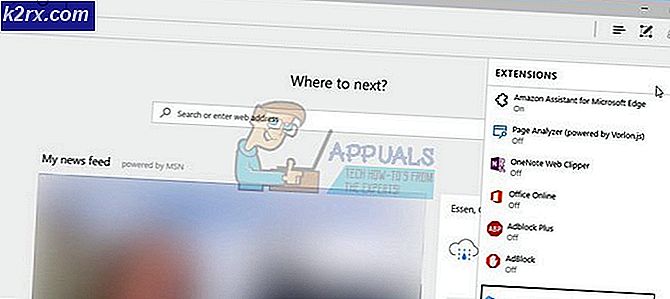Khắc phục: Bộ đệm in giữ dừng
Bộ đệm in là dịch vụ đẩy các công việc in và xử lý tương tác với máy in. Nếu bạn tắt dịch vụ này, bạn sẽ không thể sử dụng máy in của mình. Điều đó có nghĩa là các dịch vụ bộ đệm in nên chạy, vì vậy bạn có thể in đúng cách. Bạn có thể khởi động dịch vụ Bộ đệm in thông qua công cụ Dịch vụ và khắc phục sự cố. Nhưng đôi khi, khi bạn khởi động dịch vụ Bộ đệm Máy in, nó sẽ tự động dừng lại.
Vì vậy, tại sao vấn đề này xảy ra? Có nhiều lý do khác nhau bao gồm tham nhũng tệp hoặc tài liệu, tham nhũng trình điều khiển, trình điều khiển không tương thích, nhiễm phần mềm độc hại, sự cố với quyền sở hữu spoolsv.exe và các vấn đề khác.
Chúng tôi đã tạo ra 15 phương pháp giúp bạn giải quyết vấn đề này.
Phương pháp 1: Xóa nội dung khỏi thư mục Spool
Trong phương pháp này, chúng tôi sẽ xóa nội dung từ hai thư mục, bao gồm cả thư mục PRINTERS và trình điều khiển thư mục. Chúng tôi sẽ hướng dẫn bạn cách sử dụng phiên bản Windows 10 1703. Ngoài ra, phương pháp này tương thích với một hệ điều hành khác, từ Windows XP sang Windows 8.1. Hai thư mục này nằm trong Windows \ System32 \ spool.
- Giữ logo Windows và nhấn E để mở Windows Explorer hoặc File Explorer
- Ở bên trái, nhấp vào This PC hoặc My Computer
- Điều hướng đến vị trí sau C: \ Windows \ System32 \ spool
- Mở trình điều khiển thư mục và xóa tất cả các tệp và thư mục
- Xóa nội dung khỏi thư mục Máy in và khởi động lại Dịch vụ bộ đệm in bằng công cụ có sẵn trên LINK này
- Khởi động lại máy Windows của bạn
- Thưởng thức in trên máy của bạn
Phương pháp 2: Cài đặt lại trình điều khiển máy in
Đôi khi trình điều khiển kém có thể gây ra sự cố với máy in của bạn. Trong phương pháp này, bạn sẽ cần tải xuống và cài đặt trình điều khiển mới nhất cho máy in của mình. Trong hầu hết các trường hợp, các nhà cung cấp đang cung cấp hai loại trình điều khiển, trình điều khiển cơ bản và trình điều khiển trọn gói. sự khác biệt giữa chúng là gì? Như tên gọi, trình điều khiển cơ bản bao gồm trình điều khiển duy nhất cho máy in và gói đầy đủ bao gồm trình điều khiển và phần mềm bổ sung để quản lý máy in. Rất ít người dùng đã giải quyết được vấn đề của họ, bằng cách cài đặt lại trình điều khiển hiện tại và cài đặt trình điều khiển cơ bản duy nhất. Bạn sẽ cần tải xuống trình điều khiển từ trang web của nhà cung cấp chính thức. Ví dụ: nếu bạn đang sử dụng máy in HP LaserJet 1320, bạn sẽ cần phải mở LINK này và tải xuống trình điều khiển cơ bản. Sau khi bạn hoàn tất cài đặt lại trình điều khiển máy in, bạn sẽ cần phải khởi động lại máy Windows và khởi động lại dịch vụ Bộ đệm máy in, bằng cách tải xuống và chạy công cụ từ https://appuals.com/fix-print-spooler/ này.
Phương pháp 3: Loại bỏ trình điều khiển trùng lặp
Trong phương pháp này, bạn sẽ cần phải loại bỏ tất cả các trình điều khiển trùng lặp từ máy tính Windows của bạn. Hãy làm theo các thủ tục được mô tả trên https://appuals.com/fix-windows-cannot-connect-to-the-printer/, phương pháp 4. Sau khi bạn hoàn tất xóa các trình điều khiển trùng lặp, bạn sẽ cần phải khởi động lại máy Windows của bạn và khởi động lại In Dịch vụ bộ đệm, bằng cách tải xuống và chạy công cụ từ https://appuals.com/fix-print-spooler/ này.
Phương pháp 4: Đặt cách ly trình điều khiển
Trong phương pháp này, chúng tôi sẽ chỉ cho bạn cách đặt trình điều khiển máy in của bạn cách ly. Tại sao chúng ta nên làm điều này? Lý do chính là tránh xung đột giữa các trình điều khiển. Quy trình này tương thích với hệ điều hành từ Windows 7 và Window 10. Driver Isolation không phải là một phần của hệ điều hành trước đó. Nếu bạn không sử dụng Windows 7, Windows 8 hoặc Windows 10, vui lòng kiểm tra phương pháp 5.
- Giữ logo Windows và nhấn R
- Nhập printmanagement.msc và nhấn Enter để mở Quản lý in
- Chọn tất cả trình điều khiển
- Chọn trình điều khiển máy in của bạn
- Nhấp chuột phải và chọn Set Isolation, sau đó chọn Isolated thay vì System Default (Shared)
- Đóng quản lý in
- Khởi động lại máy Windows của bạn
- Khởi động lại dịch vụ Bộ đệm Máy in bằng cách sử dụng công cụ có sẵn trên https://appuals.com/fix-print-spooler/ này
- Thưởng thức in trên máy của bạn
Phương pháp 5: Lấy quyền sở hữu của spoolsv.exe
Trong phương pháp này, bạn sẽ cần phải sở hữu ứng dụng spoolsv.exe đó là công việc có trách nhiệm Print Spooler service. Chúng tôi sẽ hướng dẫn bạn cách thực hiện nó bằng Windows 10. Quy trình tương tự tương thích với một hệ điều hành khác.
- Giữ logo Windows và nhấn E để mở Windows Explorer hoặc File Explorer
- Ở bên trái, nhấp vào This PC hoặc My Computer
- Điều hướng đến vị trí sau C: \ Windows \ System32
- Chọn tập tin spoolsv.exe
- Nhấp chuột phải vào spoolsv.exe và chọn Properties
- Chọn tab Bảo mật
- Trong nhóm và tên người dùng chọn người dùng và sau đó bấm nâng cao
- Trong Chủ sở hữu, nhấp vào Thay đổi và nhập tài khoản người dùng của bạn. Trong ví dụ của chúng tôi, đó là tài khoản người dùng có tên Jasmin Kahriman
- Nhấp vào Kiểm tra tên và sau đó nhấp vào OK
- Nhấp vào Áp dụng và sau đó nhấp vào OK
- Nhấp vào Áp dụng và sau đó nhấp OK
- Khởi động lại dịch vụ Bộ đệm Máy in bằng cách sử dụng công cụ có sẵn trên https://appuals.com/fix-print-spooler/ này
- Khởi động lại máy Windows của bạn
- Thưởng thức in trên máy của bạn
Phương pháp 6: Đặt lại cài đặt Internet Explorer
Nếu bạn cố gắng in một số tệp từ Internet Explorer và bạn không thể thực hiện điều đó vì sự cố với dịch vụ Bộ đệm máy in, chúng tôi khuyên bạn nên đặt lại cài đặt trên Internet Explorer của mình. Để đặt lại Internet Explorer, hãy làm theo phương pháp 1 trên https://appuals.com/internet-explorer-has-stopped-working/ này. Sau khi bạn kết thúc khởi động lại Internet Explorer thành cài đặt mặc định, bạn sẽ cần phải khởi động lại máy Windows và khởi động lại dịch vụ Bộ đệm máy in, bằng cách tải xuống và chạy công cụ từ LINK này.
Nếu bạn không in từ Internet Explorer, hãy kiểm tra phương pháp tiếp theo.
Mẹo CHUYÊN NGHIỆP: Nếu vấn đề xảy ra với máy tính của bạn hoặc máy tính xách tay / máy tính xách tay, bạn nên thử sử dụng phần mềm Reimage Plus có thể quét các kho lưu trữ và thay thế các tệp bị hỏng và bị thiếu. Điều này làm việc trong hầu hết các trường hợp, nơi vấn đề được bắt nguồn do một tham nhũng hệ thống. Bạn có thể tải xuống Reimage Plus bằng cách nhấp vào đâyPhương pháp 7: Xóa khóa không cần thiết khỏi Registry
Người dùng cuối không muốn thực hiện một số thay đổi trong Registry Editor vì những thay đổi sai có thể làm hỏng Windows, trình điều khiển hoặc ứng dụng của bạn. Đừng lo lắng, chúng tôi sẽ cho bạn thấy làm thế nào để làm điều đó từng bước. Trong phương pháp này, chúng tôi sẽ xóa các khóa không cần thiết khỏi cơ sở dữ liệu Registry trên vị trí sau Computer \ HKEY_LOCAL_MACHINE \ SYSTEM \ CurrentControlSet \ Control \ Print \ Providers. Trước khi bạn thực hiện bất kỳ cấu hình đăng ký nào, chúng tôi khuyên bạn nên sao lưu cơ sở dữ liệu đăng ký. Tại sao bạn cần thực hiện sao lưu registry? Trong trường hợp một số cấu hình sai, bạn có thể hoàn nguyên cơ sở dữ liệu đăng ký về trạng thái trước đó khi mọi thứ hoạt động mà không có bất kỳ vấn đề nào. Đối với phương pháp này, bạn sẽ cần phải sử dụng một tài khoản người dùng với đặc quyền quản trị viên, vì tài khoản người dùng chuẩn không được phép thực hiện bất kỳ thay đổi hệ thống nào.
- Giữ logo Windows và nhấn R
- Nhập regedit và nhấn Enter để mở Registry Editor
- Nhấp vào Có để xác nhận chạy Registry Editor với đặc quyền của Quản trị viên
- Bấm Tệp, rồi Xuất để lưu cấu hình đăng ký hiện tại
- Chọn Máy tính để bàn làm vị trí nơi bạn sẽ xuất cấu hình đăng ký
- Trong Loại tên tệp Backup06092017 và chọn Tất cả trong phạm vi Xuất
- Nhấp vào Lưu
- Điều hướng đến vị trí sau: Máy tính \ HKEY_LOCAL_MACHINE \ SYSTEM \ CurrentControlSet \ Control \ Print \ Providers . Bạn sẽ cần xóa tất cả các khóa, nhưng LanMan Print Services và Internet Print Provider là mặc định và không nên xóa. Trong trường hợp bạn tìm thấy khóa bổ sung, bạn nên xóa khóa đó. Trong ví dụ của chúng tôi, có một khóa bổ sung có tên là Printing Services .
- Xóa khóa Dịch vụ in ấn
- Đóng Registry Editor
- Khởi động lại dịch vụ Bộ đệm Máy in bằng cách sử dụng công cụ có sẵn trên https://appuals.com/fix-print-spooler/ này
- Khởi động lại máy Windows của bạn
- Thưởng thức in trên máy của bạn
Phương pháp 8: Quét đĩa cứng của bạn để tìm phần mềm độc hại
Trong phương pháp này, bạn sẽ cần phải quét đĩa cứng của bạn để tìm phần mềm độc hại bằng cách sử dụng Malwarebytes. Vui lòng làm theo hướng dẫn để tải xuống và chạy quét trên trình duyệt Internet này đã ngừng hoạt động, phương pháp 10. Ngoài ra, bạn có thể quét đĩa cứng của mình để tìm phần mềm độc hại bằng Avira Antivir hoặc Microsoft Defender. Bạn sẽ tìm thấy thêm thông tin về LINK, phương pháp 5. Sau khi bạn hoàn thành việc loại bỏ phần mềm độc hại khỏi máy, bạn cần phải khởi động lại máy Windows và khởi động lại dịch vụ Bộ đệm in, bằng cách tải xuống và chạy công cụ từ https://appuals.com/ này fix-print-spooler /.
Phương pháp 9: Sử dụng CCleaner
CCleaner là một công cụ mạnh mẽ để xóa các tập tin không cần thiết từ máy tính Windows của bạn. Trong phương pháp này, chúng tôi sẽ tải xuống và cài đặt CCleaner và xóa các tệp không cần thiết được lưu trữ trên đĩa cứng. Chúng tôi sẽ hướng dẫn bạn cách thực hiện trên Windows 10.
- Mở trình duyệt Internet (Google Chrome, Mozilla Firefox, Edge hoặc khác)
- Tải xuống CCleaner từ LINK này
- Cài đặt và chạy CCleaner trên máy của bạn
- Trong Windows, tab chọn tất cả các hành động và nhấn Run Cleaner
- Thực hiện theo quy trình tương tự trong tab Ứng dụng
- Chờ cho đến khi CCleaner kết thúc thủ tục
- Đóng CCleaner
- Khởi động lại máy Windows của bạn
- Khởi động lại dịch vụ Bộ đệm Máy in bằng cách sử dụng công cụ có sẵn trên https://appuals.com/fix-print-spooler/ này
- Thưởng thức in trên máy của bạn
Phương pháp 10: Gỡ cài đặt Oracle SealedMedia hoặc IRM
Đôi khi một số ứng dụng có thể chặn dịch vụ Bộ đệm máy in và bạn sẽ cần phải gỡ cài đặt ứng dụng đó, để tiếp tục in mà không gặp bất kỳ sự cố nào. Trong phương pháp này, chúng tôi sẽ gỡ cài đặt Oracle IRM khỏi máy tính Windows. Nếu phương pháp này không giải quyết được vấn đề của bạn, thì bạn có thể cài đặt lại Oracle IRM.
- Giữ logo Windows và nhấn R
- Nhập appwiz.cp l và nhấn Enter để mở Chương trình và Tính năng
- Điều hướng đến Oracle IRM
- Nhấp chuột phải vào Oracle IRM và chọn Uninstall
- Chờ cho đến khi Windows hoàn thành thủ tục
- Khởi động lại máy Windows của bạn
- Khởi động lại dịch vụ Bộ đệm Máy in bằng cách sử dụng công cụ có sẵn trên https://appuals.com/fix-print-spooler/ này
- Thưởng thức in trên máy của bạn
Phương pháp 11: Chạy CHKDSK / R
Trong trường hợp bạn có vấn đề với tham nhũng tập tin hệ thống hoặc bạn không thể viết hoặc đọc dữ liệu từ đĩa cứng, bạn nên làm CHKDSK / R. Kiểm tra đĩa là một tiện ích mà sẽ giúp bạn tìm thấy các lĩnh vực xấu, và sửa chữa chúng trong trường hợp có fixable. Quy trình này giống nhau đối với tất cả hệ điều hành từ Windows XP đến Windows 10. Vui lòng kiểm tra hướng dẫn trên https://appuals.com/fix-reset-to-device-deviceraidport0-was-issued/, phương pháp 10 này.
Phương pháp 12: SFC / SCANNOW
System File Checker (SFC) là một tiện ích dòng lệnh được tích hợp vào Windows để kiểm tra tham nhũng tệp hệ thống. Trong trường hợp SFC tìm thấy một số vấn đề với tham nhũng tập tin hệ thống, SFC sẽ cố gắng sửa chữa chúng. SFC bao gồm các lệnh bổ sung như SCANNOW. SCANNOW quét toàn vẹn tất cả các tệp hệ thống được bảo vệ và sửa chữa các tệp có vấn đề khi có thể. Làm thế nào để chạy SFC / SCANNOW? Vui lòng làm theo hướng dẫn về thiếu msvcr71.dll, phương pháp 4
Phương pháp 13: Khôi phục hệ thống
System Restore là cơ chế phục hồi tích hợp vào hệ điều hành Windows. Nó không được kích hoạt theo mặc định và nó phải được bật bởi người dùng cuối hoặc Quản trị viên CNTT. Nếu System Restore không được kích hoạt trên Windows của bạn, vui lòng làm theo hướng dẫn để bật Khôi phục Hệ thống trên hệ thống này. Nếu System Restore đã được kích hoạt trên máy tính Windows của bạn, bạn sẽ cần thực hiện Khôi phục Hệ thống bằng cách đọc phương pháp 13 trong cuộc gọi thủ tục từ xa này.
Phương pháp 14: Thay thế máy in cũ của bạn
Nếu bạn không muốn hạ cấp hệ điều hành và bạn đã lập kế hoạch ngân sách cho một máy in mới, thì bạn có thể mua một máy in mới. Trước khi bạn thay đổi máy in, bạn sẽ cần gỡ cài đặt tất cả các trình điều khiển và phần mềm liên quan đến máy in cũ. Bạn nên mua thương hiệu nào? Có các nhà cung cấp khác nhau bao gồm HP, Lexmark, Canon, Samsung, Kyocera và các hãng khác. Ngày nay, hầu như tất cả các máy in mới đều tương thích với hệ điều hành từ Windows 7 đến Windows 10.
Mẹo CHUYÊN NGHIỆP: Nếu vấn đề xảy ra với máy tính của bạn hoặc máy tính xách tay / máy tính xách tay, bạn nên thử sử dụng phần mềm Reimage Plus có thể quét các kho lưu trữ và thay thế các tệp bị hỏng và bị thiếu. Điều này làm việc trong hầu hết các trường hợp, nơi vấn đề được bắt nguồn do một tham nhũng hệ thống. Bạn có thể tải xuống Reimage Plus bằng cách nhấp vào đây