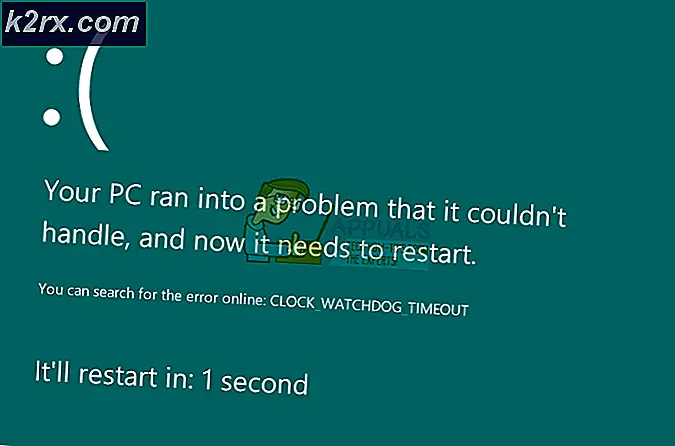Cách tạo bóng trong Adobe Photoshop
Bất cứ thứ gì được vẽ trên một tờ giấy hoặc trên một chương trình thiết kế đồ họa như Adobe Photoshop, đều không thể trông giống thực tế cho đến khi và trừ khi bạn thêm bóng vào nó. Và thêm một bóng đổ trên Photoshop là rất dễ dàng vì các tính năng tuyệt vời mà chương trình cung cấp. Sau khi bạn đã vẽ một đối tượng, bạn có thể truy cập các tính năng này bằng các bước sau và có thể điều chỉnh bóng của đối tượng theo yêu cầu của bạn.
- Mở Photoshop của bạn thành một tệp trống hoặc mở tệp mà bạn đã hoàn thành và chỉ cần thêm bóng cho nó.
- Tôi đã vẽ một hình dạng ngẫu nhiên trên Photoshop chỉ để cho các bạn thấy cách bạn có thể thêm một bóng tối bên dưới một hình ảnh một cách đơn giản mà không gặp nhiều rắc rối trên Adobe Photoshop.
- Khi bạn đã vẽ hình ảnh và hoàn thành phần còn lại của thiết kế, đối với bóng đổ, bạn cần nhấp đúp vào phía bên phải của lớp như được hiển thị bằng mũi tên trong hình dưới đây.
- Nhấp vào đây trên lớp sẽ mở ra một hộp tùy chọn mở rộng cho các hiệu ứng khác nhau có thể được thêm vào hình dạng của bạn. Bạn có thể tạo đường viền cho hình dạng, bạn thêm một nét cho hình dạng, bạn cũng có thể thêm ánh sáng bên trong và bên ngoài cho hình dạng tùy thuộc vào cách bạn muốn hình dạng của mình. Một danh sách các tùy chọn giống nhau, cuộn xuống và bạn sẽ tìm thấy tùy chọn cho 'drop shadow'.
- Bấm vào cái này một lần, và cái bóng sẽ xuất hiện. Để làm cho bóng sâu hơn nữa, bạn có thể nhấp vào tab dấu cộng trên đó nhiều lần tùy thích. Lưu ý: tiếp tục nhìn vào đối tượng để xem các hiệu ứng bạn đang thêm đang làm cho hình ảnh trông đẹp hơn hay xấu đi.
- Nếu bạn nhấp vào khoảng trống ngay trước dấu cộng trên bóng đổ, tất cả các cài đặt mở rộng cho bóng đổ mà bạn vừa tạo sẽ hiển thị ở bên phải của bảng điều khiển này. Tại đây, bạn có thể thử và trải nghiệm tất cả các cài đặt cho bóng đổ, Bạn có thể thay đổi góc độ, bạn có thể tăng khoảng cách cho bóng đổ, có thể tăng giảm độ mờ cho bóng đổ, bạn có thể thêm màu sắc cho bóng đổ, bạn thậm chí có thể thay đổi đường viền của bóng. Đây là tất cả các cài đặt mà bạn phải khám phá và tìm hiểu qua quá trình thử và sai. Hầu hết phần thiết kế là qua quá trình thử và sai và cuối cùng thì mọi thứ diễn ra như thế nào, là một thử nghiệm hiệu quả.
- Để làm cho bóng dài hơn, bạn phải chuyển đổi bằng tab ở phía trước Khoảng cách trên cài đặt này để tăng khoảng cách của bóng.
- Độ lan tỏa của bóng cũng có thể được điều chỉnh thông qua thanh trượt ở đây.
- Tất nhiên, bạn có thể điều chỉnh kích thước của bóng tùy thuộc vào đối tượng. Để giữ cho nó giống như thật, nhưng một lần nữa, tùy thuộc vào cách bạn muốn bóng đổ lên đối tượng, hãy giữ cho bóng có kích thước bằng hoặc nhỏ hơn đối tượng. Ở đây trong hình ảnh này, kích thước bóng lớn hơn chính vật thể, điều này gây ra hiệu ứng rất xấu.
- Thiết lập góc cho bóng đổ cũng có thể thực hiện được trên Adobe Photoshop. Tính năng góc này, cho phép người dùng quyết định góc mà bóng sẽ rơi xuống. Ví dụ, giả sử ánh sáng chiếu xuống đối tượng từ phía bên trái, Điều này có nghĩa là bóng của đối tượng sẽ đổ ở phía bên phải của đối tượng.
Làm việc trên dự án như bạn muốn và làm cho đối tượng trông tuyệt vời thông qua các cài đặt này cho bóng đổ.