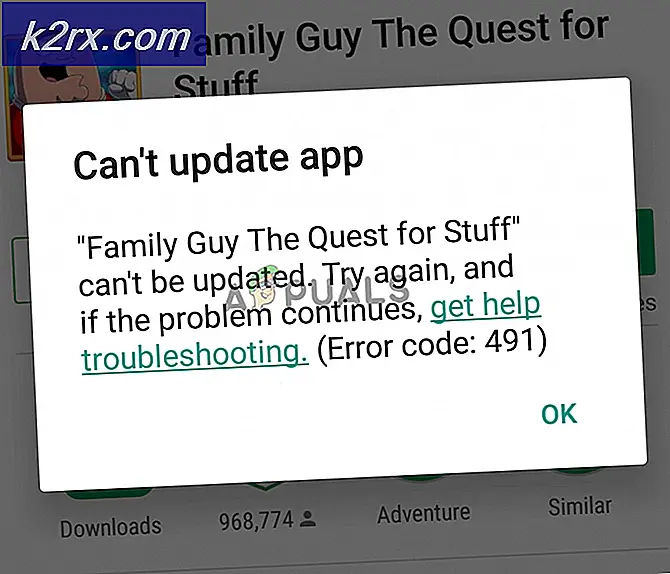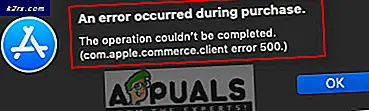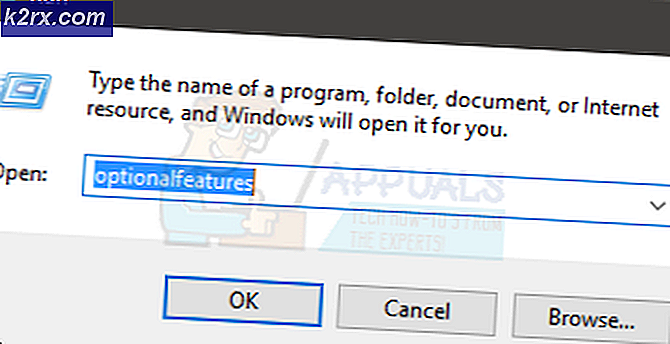Cách chụp ảnh màn hình từ dòng lệnh Linux
Giống như hầu hết mọi thứ trong môi trường GNU / Linux, có một cách để chụp ảnh màn hình từ dòng lệnh. Có một vài lý do chính khiến người dùng muốn thực hiện việc này. Một là phải kiểm soát tốt hơn cách chụp màn hình, đặc biệt là khi giao dịch với thời gian. Khác là để làm cho phòng trưng bày ảnh chụp màn hình trong số các tập tin video. Người dùng sử dụng hoạt động bàn phím nặng cũng có thể tìm phương pháp này nhanh nhất.
Tùy thuộc vào mục tiêu và phân phối của bạn, bạn có thể thấy có một số cách khác nhau để đi về những gì bạn đang cố gắng làm. Một lần nữa, đây là dấu hiệu cho thấy các nhà phát triển của Linux đi về mọi thứ như thế nào. Tin vui là nhiều công cụ này đã có mặt trong bản cài đặt hiện tại của bạn.
Phương pháp 1: Chụp ảnh màn hình bằng scrot
Cách cơ bản nhất để chụp ảnh màn hình từ lệnh chỉ đơn giản bằng cách gõ scrot và nhấn enter. Bạn thậm chí không phải ở trong một cửa sổ trình mô phỏng thiết bị đầu cuối thích hợp để làm việc này. Nếu bạn giữ phím Alt và F2 hoặc phím Windows hoặc Super và R để có hộp thoại chạy, thì bạn có thể chỉ cần gõ scrot và nhấn enter. Thao tác này sẽ chụp ảnh màn hình mọi thứ trên màn hình và đặt nó vào một tệp bên trong thư mục chính của bạn. Bạn có thể truy cập nó với một trình quản lý tập tin đồ họa hoặc bằng cách gõ cd ~ và sau đó ls tại dòng lệnh. Vì nó sẽ có một ảnh chụp màn hình của một cửa sổ thiết bị đầu cuối bạn phát hành nó là tốt, bạn có thể muốn sử dụng dòng lệnh phục vụ từ hộp chạy thường xuyên hơn một cửa sổ thiết bị đầu cuối cho phương pháp này.
Bạn có thể đặt độ trễ để chuẩn bị mọi thứ trước khi dùng. Gõ scrot -d 10 và nhấn enter để đợi 10 giây trước khi chụp ảnh màn hình. Điều này sẽ cung cấp cho bạn nhiều thời gian để cấu hình bất cứ chương trình nào bạn đang chụp ảnh màn hình. Bạn cũng có thể muốn đặt tên tệp sau lệnh này, thao tác này sẽ sử dụng khi đặt tên tệp trong thư mục chính của bạn.
Thêm công tắc -c vào lệnh để tạo đếm ngược. Ví dụ, scrot -d 10 -c sẽ đếm số giây xuống cho đến khi chụp ảnh màn hình. Điều này có thể giúp bạn lên kế hoạch trước khi bạn cần chuẩn bị mọi thứ trước khi chụp.
Một phần lớn các môi trường máy tính để bàn hiện đại liên kết scrot hoặc tiện ích ảnh chụp màn hình dựa trên dòng lệnh khác với phím Print Screen (Prt Sc) trên bàn phím của bạn. Bạn có thể chỉ cần đẩy Prt Sc để có một ảnh chụp màn hình của tất cả mọi thứ hoặc đẩy Alt + Prt Sc để có một trong những cửa sổ đang hoạt động với tiện ích scrot. Một vài bố cục bàn phím có một khóa SysRq riêng biệt không được gắn vào khóa Prt Sc và phím này cũng có thể hoạt động để chụp ảnh màn hình của cửa sổ hiện tại.
Nếu bạn gọi scrot bằng -s sau đó, bạn sẽ có thể vẽ một vùng trên màn hình bằng con trỏ chuột của bạn. Bạn sẽ kết thúc với một ảnh chụp màn hình của khu vực cụ thể và không có gì khác.
Mặc dù điều này có thể hữu ích, một số ảnh chụp màn hình được chụp theo cách này có thể bị cắt bất thường và bất thường.
Phương pháp 2: Sử dụng Trình quét màn hình đồ họa Xfce4
Debian-Xfce, Xubuntu và những người dùng Xfce4 khác có lệnh gọi là xfce4-screenshoter mà họ thấy khi họ đẩy Prt Sc, và có thể gọi nó từ dòng lệnh. Chỉ cần gõ xfce4-screenshooter tại một thiết bị đầu cuối hoặc tại Finder ứng dụng được đưa lên khi bạn nhấn Alt + F2 hoặc Super + R và bạn sẽ nhận được một hộp thoại cho phép bạn chọn loại ảnh chụp màn hình bạn muốn thực hiện.
Mẹo CHUYÊN NGHIỆP: Nếu vấn đề xảy ra với máy tính của bạn hoặc máy tính xách tay / máy tính xách tay, bạn nên thử sử dụng phần mềm Reimage Plus có thể quét các kho lưu trữ và thay thế các tệp bị hỏng và bị thiếu. Điều này làm việc trong hầu hết các trường hợp, nơi vấn đề được bắt nguồn do một tham nhũng hệ thống. Bạn có thể tải xuống Reimage Plus bằng cách nhấp vào đâyNhấp vào Chọn Vùng và nhấn OK để đánh dấu một vùng của màn hình hoặc chọn Nhập Màn hình hoặc Cửa sổ Hoạt động để có trải nghiệm người dùng ảnh chụp màn hình truyền thống hơn.
Phương pháp 3: Trích xuất khung với ffmpeg
Bạn có thể sử dụng chương trình ffmpeg để tạo một bộ sưu tập ảnh chụp màn hình đầy đủ từ một tệp video. Nếu bạn chưa có ffmpeg, sau đó bạn sẽ cần phải cài đặt nó với sudo apt-get install ffmpeg nếu bạn đang dùng bản phân phối Debian, Ubuntu hoặc Mint. Điều này cũng sẽ làm việc cho hầu hết người dùng Debian trên nền tảng Raspberry Pi. Người dùng Fedora hoặc Red Hat sẽ cần phải cài đặt yum install rpmbuild làm root để cài đặt gói. Người dùng Arch có thể chọn giữa các gói ffmpeg-git hoặc ffmpeg-full. Hầu hết người dùng sẽ muốn sử dụng phiên bản ffmpeg-git.
Khi bạn đã cài đặt gói, hãy sử dụng lệnh cd để di chuyển đến đích của tệp video của bạn để bạn có thể sử dụng ffmpeg để tạo một thư viện. Khi đó, hãy phát hành ffmpeg -i myMovie.avi -r 1 -f image2 shots_% 06.jpg, thay thế lệnh bằng tên tập tin phim của bạn. Số trong tên tệp shots_% 06.jpg cho biết số lượng dấu 0 bạn cần sắp xếp ảnh chụp màn hình trong danh sách trong khi số sau 1 cho biết tốc độ khung hình. Bạn có thể chơi với những mức độ này để có cảm giác tốt hơn về loại ảnh chụp màn hình bạn muốn chụp.
Cách 4: Sử dụng mplayer tại Command Line
Bạn cũng có thể gọi mplayer từ dòng lệnh, mà người dùng Lubuntu, LXLE và Trisquel Mini-Linux đã có. Những người không có nó có thể sử dụng sudo apt-get cài đặt mplayer để cài đặt nó. Nhập mplayer -vf ảnh chụp màn hình và tên tệp video của bạn để bật lên một cửa sổ trình phát nhỏ. Nhấn phím s mỗi lần bạn muốn chụp ảnh màn hình và bạn sẽ nhận được thông báo về việc nó có hoạt động hay không. Cửa sổ đầu cuối vẫn hợp lệ trong toàn bộ thời gian để tiếp tục xuất các thông báo về các ảnh chụp màn hình bạn đang chụp.
Bạn cũng có thể dùng:
mplayer -nosound -frames ## -vo png: z = 9 myVideo.avi
Thay thế tên tệp bằng tên video của bạn và ## bằng số khung bạn muốn chụp tự động. Bạn cũng có thể thay thế png bằng một định dạng hình ảnh khác như jpg hoặc gif89a nếu bạn muốn, nhưng png thường cung cấp chất lượng hình ảnh tốt nhất.
Mẹo CHUYÊN NGHIỆP: Nếu vấn đề xảy ra với máy tính của bạn hoặc máy tính xách tay / máy tính xách tay, bạn nên thử sử dụng phần mềm Reimage Plus có thể quét các kho lưu trữ và thay thế các tệp bị hỏng và bị thiếu. Điều này làm việc trong hầu hết các trường hợp, nơi vấn đề được bắt nguồn do một tham nhũng hệ thống. Bạn có thể tải xuống Reimage Plus bằng cách nhấp vào đây