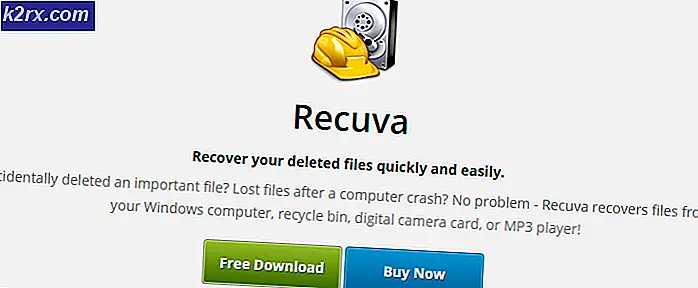Cách thay đổi và cải thiện đường cong quạt của GPU quá nhiệt của bạn: Phương pháp an toàn và hiệu quả
Với bất kỳ hình thức ép xung nào hoặc sử dụng nhiều bộ xử lý, RAM, CPU hoặc GPU, bạn sẽ khiến các thành phần của mình quá nóng khi chúng hoạt động để mang lại hiệu suất tối ưu mà bạn đang tìm kiếm. Đặc biệt, GPU khi được ép xung hoặc tối ưu hóa đến các cấu hình mạnh nhất định sẽ quá nóng và khiến phần còn lại của hệ thống của bạn cũng nóng lên; chúng tạo thành các túi khí nóng cách nhiệt bên trong cấu trúc máy tính và khiến nhiệt độ chung của hệ thống tăng lên. Nếu bạn đã ép xung GPU của mình hoặc nếu vì bất kỳ lý do gì bạn đã chẩn đoán rằng GPU chịu trách nhiệm làm nóng thiết bị của bạn (đây là một trường hợp có thể xảy ra đối với những người xử lý đồ họa chuyên sâu), hãy tối ưu hóa đường cong quạt của nó để cho phép làm mát hiệu quả và hiệu quả sẽ giữ cho GPU của bạn không tự làm hỏng và cho phép nó hoạt động chuyên sâu khi cần thiết để mang lại hiệu suất mà bạn mong đợi từ nó.
Điều gì mong đợi: Hiểu điều gì là bình thường
GPU có xu hướng có nhiệt độ không tải trong khoảng 30C đến 40C khi không sử dụng đòi hỏi nhiều. Phạm vi nhiệt độ này hầu hết phù hợp với nhiệt độ phòng hoặc môi trường xung quanh. Tuy nhiên, khi chịu tải trọng và xử lý mạnh, chúng sẽ đứt gãy giữa 60C và 85C. Một số GPU cao cấp tuyên bố có thể chịu được nhiệt độ từ 95C đến 105C nhưng khi vượt qua ngưỡng tối đa này, thiết bị sẽ tự động tắt để tránh hư hỏng vĩnh viễn cho các thành phần của nó.
100C là nhiệt độ mà nếu bạn lấy bất kỳ nước nào lên thành phần đó, nó sẽ chảy xèo xèo và bốc hơi ngay lập tức, vì vậy bạn có thể tưởng tượng rằng mặc dù một số nhà sản xuất tuyên bố phạm vi này là giới hạn trên của khả năng chịu nhiệt độ của thiết bị của họ, nhưng hoàn toàn không phải khuyến nghị để đạt trần này trong khi sử dụng. Để biết khả năng chịu nhiệt cụ thể của GPU, bạn có thể tìm thấy nó trong hướng dẫn của nhà sản xuất cho sản phẩm của mình. Tuy nhiên, chúng tôi sẽ thảo luận về một số nguyên tắc chung khi nói đến điều chỉnh nhiệt độ GPU.
Quy tắc ngón tay cái khi nói đến việc kiểm soát nhiệt độ của GPU là không để nhiệt độ quá 80C. Thông thường, với việc sử dụng nhiều, bạn nhất định phải vượt qua ngưỡng này và đạt khoảng 95C. Đối với các thiết bị mới hơn, GPU của bạn sẽ có thể chịu được nhiệt độ cao này (miễn là nó nằm trong phạm vi dung sai do nhà sản xuất xác định) trong sáu tháng đầu tiên khi bạn phá vỡ nó. Nhưng một khi nó cũ hơn mức đó, khả năng chịu đựng của nó sẽ suy giảm khi sử dụng và khi nó được giữ trong điều kiện sưởi ấm liên tục (sử dụng nhiều), các chức năng của nó sẽ bị hao mòn. Do đó, điều quan trọng là đảm bảo rằng GPU của bạn được giữ mát và dưới 80C để sử dụng tối ưu và an toàn.
Tiếng ồn và làm mát: Bạn muốn định cư để làm gì?
Với bất kỳ thành phần máy tính nào bên trong PC của bạn, có sự cân bằng giữa hiệu suất, nhiệt độ và tiếng ồn. Nếu bạn ép xung GPU của mình, nó có thể mang lại hiệu suất tốt hơn nhưng nó sẽ làm nóng thiết bị của bạn khiến bạn phải tăng cường hoạt động của quạt, do đó sẽ tạo ra cấu hình âm thanh ồn ào hơn làm mất đi trải nghiệm người dùng tổng thể của bạn. Trước khi bạn bắt tay vào hành trình thay đổi và cải thiện đường cong quạt của GPU, hãy tự xác định ý nghĩa của cải tiến đó.
Bạn có thể có sở thích cá nhân về hiệu suất hơn tiếng ồn hoặc tiếng ồn hơn hiệu suất. Điều quan trọng là phải quyết định xem bạn sẽ hài lòng với kết quả cuối cùng nào trước khi làm việc để thay đổi xung nhịp hoặc làm mát các thành phần của mình. Điều đó nói rằng, điều quan trọng là cũng cần ghi nhớ nhiệt độ trần được đề xuất lý tưởng của GPU là 80C để bạn có thể làm việc để xây dựng các hoạt động xung nhịp và làm mát xung quanh con số này. Ngoài ra, điều quan trọng là phải hiểu rằng mặc dù một thành phần tuyên bố có thể chịu được một nhiệt độ nhất định, nhưng chắc chắn nó không được thiết kế để chịu được nhiệt độ đó trong nhiều giờ một ngày, mọi ngày trong tuần. Đặc biệt, GPU không được thiết kế để hoạt động trong khoảng 80C đến 90C cho hoạt động 8 giờ hàng ngày của bạn cả tháng.
Bạn có thể chọn mua GPU có dải nhiệt độ thấp hơn và tự nó ở dưới 80C, nhưng điều đó có nghĩa là bạn đang đánh đổi hiệu suất vì với hiệu suất tốt hơn, bạn nhất định phải đối phó với nhiệt độ cao hơn. Nếu bạn đang gắn bó với GPU mà bạn có và nhận thấy rằng nó thường vượt quá mốc trần 80C khi nó đang đứng hoặc đang chọn ép xung thêm, thì việc tối ưu hóa đường cong quạt của nó sẽ là một bước cần thiết bạn thực hiện để giữ cho linh kiện của mình không duy trì nhiệt vĩnh viễn hư hại. Trong hướng dẫn này, bạn sẽ tối ưu hóa khả năng làm mát GPU của mình thông qua công cụ MSI Afterburner. Có những nhà sản xuất khác cũng cung cấp các công cụ cho nhiệm vụ này; ví dụ: AMD cung cấp Cài đặt AMD Radeon trong khi Nvidia cung cấp EVGA Precision X1. Bất kể bạn chọn sử dụng phần mềm nào, với mục đích của phương pháp này, phác thảo chung của các bước bạn cần thực hiện ít nhiều sẽ giống nhau.
Điều chỉnh đường cong của quạt: Cách hoạt động và những gì bạn sẽ tinh chỉnh
Khi nói đến việc giữ cho một card đồ họa luôn mát mẻ, các yếu tố chính bạn sẽ điều chỉnh là tốc độ quạt, tốc độ xung nhịp và điện áp của nó, giống như với việc ép xung bất kỳ thành phần nào mà bạn có thể đã thực hiện. Hiểu khái niệm chung sau đó là tốc độ xung nhịp đẩy GPU của bạn để gửi các pixel đồ họa nhanh hơn và do đó hiệu suất của nó tốt hơn. Điện áp bạn cung cấp hỗ trợ làm điều tương tự bằng cách đóng góp vào nguồn điện bạn đang cung cấp cho nó. Mặt khác, tốc độ quạt của bạn có tác dụng giữ cho GPU của bạn luôn mát mẻ và đảm bảo rằng quá trình ép xung hiệu suất mà bạn đã thực hiện không làm cho linh kiện bị quá nóng.
Đây là nơi mà sở thích cá nhân về hiệu suất so với tiếng ồn sẽ xuất hiện như đã thảo luận trước đó. Nếu tiếng ồn không phải là vấn đề đối với bạn, thì biến đầu tiên bạn muốn điều chỉnh là tốc độ quạt để làm mát GPU của bạn. Phương pháp SpeedFan là phương pháp đầu tiên bạn nên thực hiện để xem nó có hữu ích không. Nếu tiếng ồn vượt quá ngưỡng ưu tiên, bạn có thể muốn điều chỉnh tốc độ đồng hồ và điện áp của mình để tìm ra sự thỏa hiệp giữa hiệu suất và khả năng làm mát. Điều này sẽ được thực hiện giống như cách bạn đã tiến hành ép xung, ngoại trừ, bây giờ bạn sẽ thực hiện ngược lại.
Hình thành quan điểm toán học, trong khi tốc độ đồng hồ và điện áp đều xác định lượng điện năng mà GPU của bạn đang sử dụng và hiệu suất mà nó mang lại, sự khác biệt về tác động giữa hai điều này nằm ở thực tế là việc điều chỉnh điện áp của bạn có liên quan trực tiếp đến công suất tiêu tán (gây ra quá nhiệt cho linh kiện) và tốc độ xung nhịp tỷ lệ tuyến tính với nó. Điều này có nghĩa là một sự điều chỉnh nhỏ về điện áp sẽ có tác động lớn hơn về tiêu hao điện năng và do đó là nhiệt độ. Tuy nhiên, với cả hai yếu tố giả mạo, hãy nhớ rằng giảm chúng là điều sẽ làm giảm nhiệt độ của bạn, nhưng điều này sẽ phải trả giá là làm giảm hiệu suất của bạn một chút.
Chúng ta hãy nứt!
Bước 1: Điều chỉnh đồng hồ và điện áp của bạn thông qua MSI Afterburner
Hãy thảo luận về một số điểm cần hiểu chung trước khi bạn tiếp tục điều chỉnh các thông số điện áp và tốc độ xung nhịp của GPU. Giảm cả hai thông số sẽ làm giảm hiệu suất của GPU của bạn một chút, nhưng cũng sẽ làm giảm nhiệt độ của nó. Cách để giảm nhiệt độ là:
- Dưới điện áp (0,1 V đến 0,2 V)
- Trong trường hợp điều chỉnh điện áp, bạn nên điều chỉnh nó xuống 0,1V hoặc 0,2V. Chúng được coi là an toàn với số lượng điện áp cho GPU của bạn. Nếu bạn giảm quá nhiều so với số tiền được đề xuất này, bạn có nguy cơ làm giảm chức năng của GPU.
- Ép xung tốc độ đồng hồ (50 MHz đến 100 MHz)
- Với tốc độ đồng hồ, giảm 50 MHz xuống 100 MHz sẽ cải thiện đáng kể nhiệt độ GPU của bạn nhưng cũng sẽ làm giảm đáng kể hiệu suất của bạn. Điều đó nói rằng, hãy nhớ rằng các GPU hiện đại hoạt động với đồng hồ cơ bản cũng như đồng hồ turbo và do đó chỉ cần giảm xung nhịp cơ sở của bạn xuống 100 MHz sẽ không dẫn đến hiệu suất tổng thể giảm 100 MHz do các đồng hồ turbo tại chỗ . Tuy nhiên, khái niệm chung vẫn là cố gắng giảm tốc độ xung nhịp (và đánh đổi một chút hiệu suất) để đạt được GPU mát hơn.
- Thực hiện một bài kiểm tra căng thẳng
- Đảm bảo thực hiện kiểm tra ứng suất sau bất kỳ thay đổi phút nào đối với các giá trị điện áp hoặc tốc độ đồng hồ. Điều này có nghĩa là bạn sẽ phải khởi động lại hệ thống của mình sau khi áp dụng bất kỳ tinh chỉnh nào và sau đó quan sát nó trong 10 phút để đảm bảo rằng hệ thống của bạn không gặp phải bất kỳ lỗi nghiêm trọng nào như Màn hình xanh chết chóc. Sau khi bạn vượt qua bài kiểm tra căng thẳng, hãy áp dụng tinh chỉnh tiếp theo và thực hiện lại bài kiểm tra. Kiểm tra mức độ căng thẳng là rất quan trọng để đảm bảo bạn không thay đổi các thông số của mình đến mức thiết bị của bạn không thể hoạt động hoàn toàn.
- Nói lại
- Điều chỉnh điện áp hoặc đồng hồ của bạn thêm cho đến khi bạn đạt đến điểm hiệu suất tối ưu mong muốn mà không gặp phải bất kỳ lỗi nghiêm trọng nào.
Bước 2: Tối ưu hóa đường cong quạt của bạn trên MSI Afterburner
- Khi khởi chạy MSI Afterburner, bạn sẽ nhận thấy một đường cong của quạt được hiển thị trong tab “Quạt” ở trên cùng.
- Trước tiên, hãy đảm bảo rằng hộp bên cạnh “Bật điều khiển quạt tự động do người dùng xác định” được chọn
- Sau đó, chọn tùy chỉnh dựa trên menu thả xuống “Đường cong tốc độ quạt được xác định trước”. Thông qua đó, bạn sẽ có thể điều chỉnh thủ công các điểm đánh dấu cho đường cong của quạt và cho biết tỷ lệ phần trăm mà bạn muốn quạt của mình hoạt động tùy thuộc vào các nhiệt độ khác nhau đã đạt được.
- Từ góc độ an toàn, điều quan trọng là đảm bảo rằng quạt của bạn không giảm tốc độ dưới 20% trong bất kỳ tình huống nhiệt độ nào để đảm bảo rằng hệ thống thông gió thích hợp luôn diễn ra. Do đó, chúng tôi khuyên bạn nên bắt đầu từ việc sử dụng quạt 30% và tăng nó khi nó vượt qua 30 độ C (nhiệt độ GPU nhàn rỗi a.k.a nhiệt độ phòng của bạn).
- Ở hoặc trước 80C một chút là nơi bạn muốn đạt tốc độ quạt tối đa, vì vậy hãy đặt điểm đánh dấu ở tốc độ quạt 100% ở nhiệt độ gần 80C. Nhấn Ctrl + F để làm phẳng đường cong vượt quá nhiệt độ cài đặt tối đa của bạn.
- Bạn có thể điều chỉnh các điểm đánh dấu cho đến thời điểm này để đặt độ dốc cho hoạt động làm mát của mình dựa trên mức độ nghiêm ngặt bạn muốn làm mát diễn ra trong các phạm vi nhiệt độ khác nhau. Các gradient không cần quá dốc dẫn đến 50C mà chúng tôi sẽ coi là nhiệt độ hoạt động GPU tối ưu và an toàn.
- Tuy nhiên, ngoài điều này, hãy điều chỉnh đường cong của bạn để tốc độ quạt tăng lên 100% trước khi bạn đạt đến nhiệt độ 80C. Đường cong hình quạt được hiển thị ở trên là một ví dụ điển hình về việc một đường cong lý tưởng sẽ trông như thế nào.
Từ cuối cùng
Khi bạn đã áp dụng điều này, hãy lưu cài đặt của mình và sử dụng phần mềm SpeedFan làm phương tiện giám sát, trong trường hợp này, để theo dõi nhiệt độ GPU khi bạn sử dụng PC. Khi nói đến việc giữ cho GPU luôn mát mẻ, điều quan trọng là phải cẩn thận để không giảm quá 0,2V xuống dưới điện áp đặt để không làm giảm sức mạnh GPU của bạn. Từ góc độ an toàn, đó là điều chỉnh quan trọng nhất cần ghi nhớ. Nếu không, sự cân bằng giữa hiệu suất của bạn (thông qua tốc độ đồng hồ) và tiếng ồn (thông qua tốc độ quạt). Những chỉnh sửa và điều chỉnh này sẽ dựa trên sở thích cá nhân của bạn và mức hiệu suất bạn sẵn sàng đánh đổi để có một hệ thống yên tĩnh hơn hoặc lượng tiếng ồn bạn sẵn sàng chịu đựng để có hiệu suất tốt hơn. Trong cả hai trường hợp, hãy đảm bảo rằng nhiệt độ GPU của bạn vẫn dưới 80C, bất kể nhà sản xuất của bạn nói gì về khả năng chịu đựng của GPU, là mức trần an toàn mà chúng tôi khuyên bạn nên áp dụng dựa trên mức độ hao mòn của GPU theo thời gian. Cuối cùng, nếu bạn đang tìm cách tăng cường khả năng làm mát GPU của mình một cách triệt để hơn thì đừng quên kiểm tra 5 bộ làm mát GPU hậu mãi được yêu thích của thời đại này.