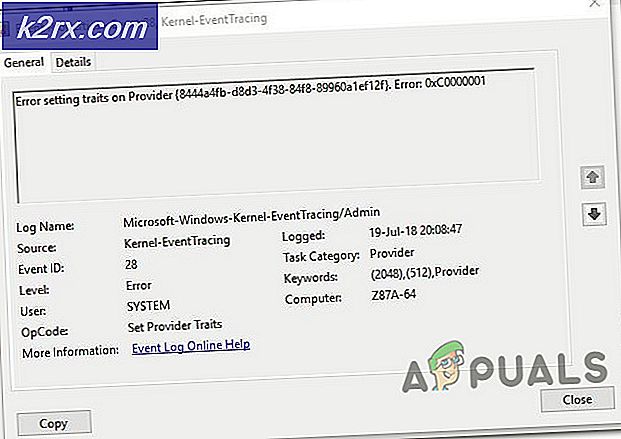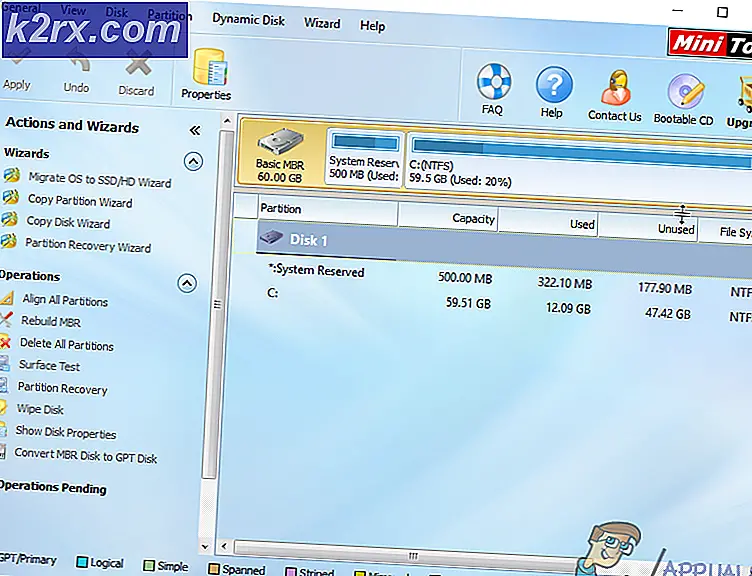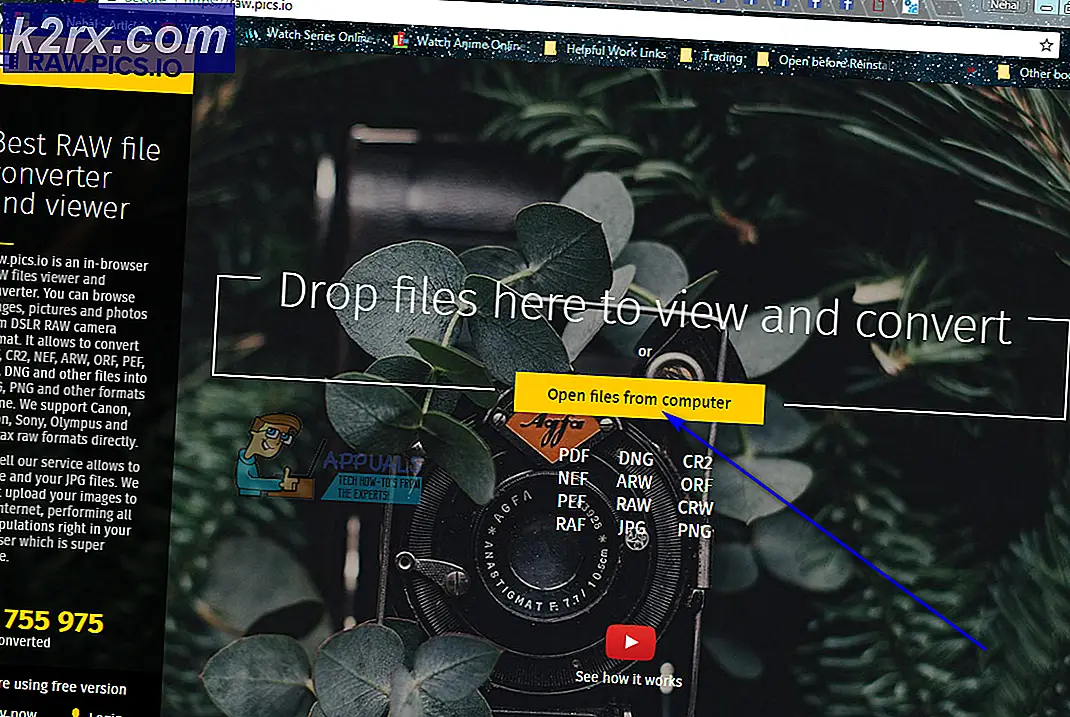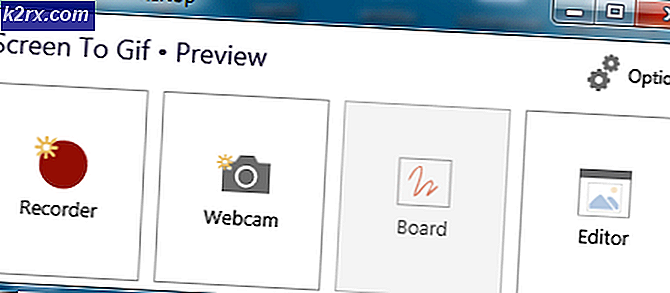Làm thế nào để sao lưu PC của bạn vào mạng bằng Kiwi Cat Tools?
Tất cả chúng ta đều yêu thích dữ liệu và tệp của mình, tuy nhiên, chúng ta không bao giờ có thể quá cẩn thận. Một sự cố nào đó có thể khiến việc truy cập dữ liệu của bạn trở nên khá tẻ nhạt và bạn sẽ phải trải qua nhiều trở ngại để truy cập lại nó một lần nữa. Đó là nơi mà các bản sao lưu có ích. Nếu bạn không thể truy cập dữ liệu của mình vì lý do nào đó, bạn sẽ không phải lo lắng nhiều vì bản sao lưu của bạn sẽ hoạt động hoàn toàn. Ngày nay, sao lưu đã trở nên gần như nổi bật do sự nổi tiếng của công nghệ thông tin. Ngày càng có nhiều người bước chân vào lĩnh vực này và do đó chúng tôi có những biến thể khác nhau. Một số dành thời gian của họ một cách có đạo đức trong khi những người khác thích sự hỗn loạn.
Tuy nhiên, hiện tại, phần mềm độc hại và việc khai thác hệ điều hành đã trở nên chung chung hơn và chúng tôi có thể mất dữ liệu của mình bất cứ lúc nào. Vì vậy, có một bản sao lưu luôn là một lựa chọn tốt. Trong bài viết này, chúng tôi sẽ giới thiệu cách bạn có thể sao lưu PC của mình vào mạng bằng Kiwi Cat Tools. Kiwi Cat Tools là một công cụ quản lý mạng của Solarwinds; một công ty của Mỹ chuyên phát triển công cụ cho mạng và hệ thống.
Cài đặt
Trước khi bắt đầu sao lưu dữ liệu của bạn, trước hết chúng tôi sẽ phải tải xuống và cài đặt Kiwi Cat Tools. Bạn có thể dùng thử phần mềm miễn phí 14 ngày bằng cách sử dụng liên kết này. Mở nó lên, điền vào các trường và sau đó tải xuống công cụ. Sau khi hoàn tất, hãy làm như sau:
- Giải nén phần đã tải xuống zip nộp cho bạn Máy tính để bàn hoặc bất cứ nơi nào bạn thích.
- Điều hướng đến vị trí bạn đã giải nén tệp zip.
- Chạy thiết lập.
- Xem qua lời nhắc để cài đặt công cụ.
- Trong khi cài đặt, bạn sẽ được hỏi liệu bạn có muốn cài đặt công cụ dưới dạng dịch vụ hoặc một ứng dụng. Thông tin cần thiết được cung cấp theo từng tùy chọn.
- Chờ nó đến hoàn thành.
- Sau khi hoàn tất, hãy đảm bảo rằng ‘Chạy CatToolsTùy chọn 'được chọn.
- Cuối cùng, bấm vào Hoàn thành.
Sao lưu PC của bạn vào mạng bằng Kiwi Cat Tools
Bây giờ bạn đã cài đặt công cụ thành công, chúng ta sẽ đi vào thực tế và sao lưu dữ liệu của bạn. Thủ tục này khá đơn giản và không có gì phức tạp. Chúng tôi sẽ hướng dẫn bạn từng bước nên đừng lo lắng về bất cứ điều gì. Tất cả những gì bạn phải làm là lần lượt xem qua các hướng dẫn được cung cấp để bạn không bỏ lỡ bất kỳ điều gì.
Thêm thiết bị
Bước đầu tiên để sao lưu dữ liệu của bạn là thêm một thiết bị. Công cụ của Kiwi Cat có rất nhiều nhà sản xuất và kiểu máy, đồng thời các thiết bị bổ sung được lưu trữ trong cơ sở dữ liệu công cụ Cat. Dưới đây là cách thêm thiết bị của bạn:
- Khi bạn khởi chạy các công cụ Kiwi Cat, bạn sẽ được nhắc với Trình hướng dẫn thiết lập. Trình hướng dẫn này là để thêm một thiết bị. Nhấp chuột Kế tiếp.
- Bây giờ, bạn sẽ thấy một danh sách các trường.
- Ở đây, bạn sẽ phải cung cấp Nhà cung cấp của bộ định tuyến của bạn (giữ nó trên Tất cả các nhà cung cấp). Sau đó, bạn sẽ phải chọn loại thiết bị của mình từ danh sách được cung cấp.
- Khi bạn đã hoàn thành việc đó, hãy đặt tên cho thiết bị bất kỳ thứ gì bạn thích. Tên phải là duy nhất và không lặp lại.
- Cho Địa chỉ máy chủ, bạn sẽ phải nhập cổng vào của bộ định tuyến. Trong trường hợp bạn không biết, chỉ cần mở một dấu nhắc lệnh và gõ vào ipconfig. Cổng mặc định là những gì bạn đang tìm kiếm.
- Sau đó, cung cấp tên tệp cho bộ định tuyến.
- Tuy nhiên, bạn cũng có thể cung cấp kiểu bộ định tuyến của mình, điều đó không quan trọng.
- Bạn có thể thay đổi phương thức kết nối trong phương pháp bằng cách chọn một hộp khác từ danh sách.
- Khi bạn đã điền tất cả các trường, bạn có thể ping thiết bị của mình để kiểm tra kết nối thành công.
- Nhấp chuột Kế tiếp.
- Bây giờ, bạn sẽ phải cung cấp chi tiết đăng nhập của thiết bị mà bạn đã thêm.
- Khi bạn đã hoàn thành việc đó, hãy nhấp vào Kế tiếp.
Thêm một hoạt động
Bây giờ bạn đã thêm thiết bị của mình, chúng tôi sẽ phải lên lịch một số hoạt động mà công cụ sẽ phải thực hiện. Hoạt động là một tác vụ mà công cụ thực hiện đối với các thiết bị được thêm vào của bạn. Vì vậy, hãy tiếp tục và thêm một hoạt động để sao lưu dữ liệu của bạn.
- Khi bạn đã thêm một thiết bị, bạn sẽ được nhắc tự động vào phần hoạt động.
- Tại đây, từ các loại hoạt động trong danh sách, hãy chọn Device.Backup TFTP.
- Sau đó, đặt tên phù hợp cho hoạt động để bạn có thể nhận ra hoạt động đó. Bạn cũng có thể cung cấp một mô tả.
- Nếu bạn muốn hoạt động này là vĩnh viễn, hãy rời khỏi Sự bền bỉ trên Dài hạn. Nếu không, bạn cũng có thể thay đổi nó.
- Chọn một vị trí thích hợp cho các tệp báo cáo (đây là các tệp .txt chứa thông tin khi công cụ thực hiện một tác vụ đối với thiết bị của bạn).
- Bạn nên rời đi Chủ đề khách hàng tại Có sẵn tối đa để công cụ có thể thực hiện tác vụ của bạn nhanh hơn.
- Sau khi hoàn thành, hãy nhấp vào Kế tiếp.
- Sau khi nhấp vào Kế tiếp, bạn sẽ được hỏi về thời gian và ngày tác vụ sẽ chạy vào lúc. Chọn nó theo nhu cầu của bạn. Nhấp chuột Kế tiếp một khi bạn đã hoàn thành.
- Chọn thiết bị bạn muốn áp dụng hoạt động và sau đó nhấp vào Kế tiếp.
- Bây giờ, hãy chọn tệp bạn muốn sao lưu trong Tệp hiện tại cái hộp.
- Sau đó, chọn tệp mà nó sẽ được so sánh với. Nếu có bất kỳ thay đổi nào giữa các tệp, tệp cũ sẽ được chuyển đến Cấu hình ngày tháng và tệp mới tải xuống trở thành tệp hiện tại.
- Bạn cũng có thể bổ sung các lệnh tùy chọn được giải thích cặn kẽ đây.
- Bạn có thể chọn liệu công cụ có thông báo cho bạn qua email khi các tệp đã thay đổi hay không.
- Một xong, nhấp vào Kế tiếp.
Định cấu hình thông báo
Công cụ này cũng đi kèm với một hệ thống thông báo. Nó sẽ thông báo cho bạn khi có vấn đề với một hoạt động, gửi cho bạn báo cáo hoặc thông báo khi các tệp đã thay đổi. Bạn có thể điền vào các tệp cho phù hợp và chỉ định các email khác nhau cho các loại thông báo khác nhau.