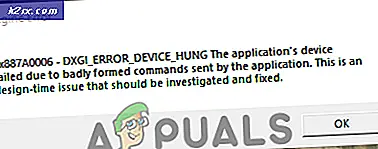Danh sách địa chỉ không thể được hiển thị trong Outlook (Khắc phục)
Danh sách địa chỉ ngừng hiển thị trong Outlook do Sổ địa chỉ bị hỏng, sự cố đồng bộ hóa ở chế độ được lưu trong bộ nhớ cache, Danh sách tự động điền bị hỏng, tệp PST bị hỏng, cài đặt Office / Outlook bị hỏng, hồ sơ người dùng được định cấu hình sai và dữ liệu không mã hóa giữa Exchange Server và Outlook. Đây là một vấn đề rất phổ biến thường được giải quyết thông qua một số bước đơn giản.
Nguyên nhân nào gây ra lỗi danh sách địa chỉ không thể được hiển thị trong Outlook?
Những điều cần cân nhắc trước khi thử các giải pháp:
Trước khi thử các giải pháp, hãy sử dụng cùng một hồ sơ người dùng trên một máy tính khác và nếu sự cố xuất hiện lại trên 2 máy tính đónd sau đó liên hệ với Quản trị viên CNTT của Tổ chức của bạn.
Cách khắc phục Sổ địa chỉ không hiển thị trong Outlook?
1: Sử dụng Chế độ Trực tuyến của Outlook
Outlook sử dụng Chế độ online hoặc là Chế độ lưu trong bộ nhớ đệm để kết nối với Máy chủ Exchange. Trong chế độ lưu trong bộ nhớ cache, Outlook sẽ giữ cục bộ bản sao dữ liệu của người dùng. Vì vậy, nếu Outlook gặp sự cố với Danh sách địa chỉ trong chế độ được lưu trong bộ nhớ cache thì nó có thể buộc Outlook vào danh sách địa chỉ không thể hiển thị lỗi. Trong trường hợp đó, việc thay đổi chế độ kết nối từ Bộ nhớ đệm sang Trực tuyến có thể giải quyết được sự cố.
- Khởi chạy Outlook và nhấp vào Tập tin chuyển hướng.
- Bây giờ trong ngăn bên phải của cửa sổ, hãy nhấp vào Cài đặt tài khoản và trong danh sách được hiển thị, hãy nhấp vào Cài đặt tài khoản.
- Bây giờ trong E-mail tab, nhấp vào Thay đổi sau khi chọn của bạn tài khoản.
- Bây giờ bấm vào Cài đặt khác.
- Bấm vào Nâng cao và sau đó Bỏ chọn tùy chọn “Sử dụng chế độ đệm ẩn Exchange”.
- Nhấp chuột Ứng dụng và sau đó nhấp vào Đồng ý.
- Hiện nay khởi động lại Outlook và kiểm tra xem nó có đang hoạt động mà không gặp vấn đề gì không.
2: Sửa chữa tệp PST
Khi bạn thực hiện Gửi / Nhận trong Outlook, Outlook sẽ sử dụng các thư mục của người dùng để tìm nạp dữ liệu cần thiết. Outlook sử dụng tệp “.pst” cho mục đích này. Nếu tệp .pst bị hỏng, thì bạn có thể gặp sự cố với sổ địa chỉ của mình. Microsoft có một tiện ích tích hợp “SCANPST.EXE” có thể sửa tệp .pst và do đó có thể giải quyết vấn đề.
- Lối ra Quan điểm.
- Nhấn nút các cửa sổ và sau đó nhập vào hộp tìm kiếm Quan điểm và sau đó trong danh sách kết quả, Nhấp chuột phải trên Quan điểm và sau đó nhấp vào “Mở vị trí file”.
- Thư mục sau sẽ được mở có chứa các phím tắt của các chương trình.
C: \ ProgramData \ Microsoft \ Windows \ Start Menu \ Programs
Trong thư mục này, Nhấp chuột phải trên biểu tượng lối tắt Outlook và sau đó nhấp lại vào “Mở vị trí file”.
- Thư mục sau sẽ được mở.
C: \ Program Files (x86) \ Microsoft Office \ root \ Office16
- Bây giờ trong thư mục Office này, hãy định vị SCANPST.EXE tập tin và sau đó nhấp chuột phải trên đó và sau đó nhấp vào “Chạy như quản trị viên”.
- Nhấn nút Duyệt qua trong Microsoft Outlook Inbox Repair.
- Sau đó lựa chọn tệp PST. (Vị trí của tệp PST được giải thích sau các bước của giải pháp).
- Bây giờ bấm vào Khởi đầu để bắt đầu quét tệp PST.
- Nếu được nhắc, hãy nhấp vào Sửa để khắc phục sự cố với tệp.
- Khởi động lại Outlook và kiểm tra xem nó đã bắt đầu hoạt động mà không gặp vấn đề gì chưa.
Vị trí của tệp .pst phụ thuộc vào nhiều thứ khác nhau như phiên bản Outlook, phiên bản Windows và cách tài khoản của người dùng được thiết lập. Sau đây là các vị trí mặc định của tệp PST theo phiên bản Windows:
Bây giờ sau khi sửa chữa tệp PST, hãy kiểm tra xem Sổ địa chỉ Outlook đã bắt đầu hoạt động bình thường chưa.
3: Bật mã hóa dữ liệu giữa Exchange Server và Outlook
Nếu lưu lượng dữ liệu giữa Exchange Server và Outlook không được mã hóa, Outlook có thể không cấp quyền truy cập vào mô-đun sổ địa chỉ để hiển thị thông tin ở bất kỳ đâu. Trong trường hợp đó, bật mã hóa giữa Exchange Server và Outlook có thể giải quyết được sự cố.
- Mở Outlook và sau đó nhấp vào Tập tin chuyển hướng.
- Bây giờ trong ngăn bên phải của cửa sổ, nhấp vào Cài đặt tài khoản và sau đó trong danh sách thả xuống một lần nữa, hãy nhấp vào Cài đặt tài khoản.
- Sau đó, trong E-mail tab, nhấp vào tài khoản người dùng và nhấp vào Thay đổi.
- Bây giờ bấm vào Cài đặt khác.
- Bây giờ hãy nhấp vào tab Bảo mật và sau đó kiểm tra Mã hóa dữ liệu giữa Microsoft Outlook và Microsoft Exchange được kiểm tra.
- Khởi động lạiOutlook và kiểm tra xem Sổ Địa chỉ Outlook đã bắt đầu hoạt động bình thường chưa.
4: Làm trống Danh sách Tự động Hoàn thành
Outlook lưu mọi địa chỉ mà người dùng nhập vào các trường Tới, Cc và Bcc của thư email. Sau đó, khi người dùng nhập một số chữ cái đầu tiên của địa chỉ email, Outlook sẽ tự động đề xuất các liên hệ phù hợp. Nếu danh sách tự động hoàn thành này bị hỏng, thì nó có thể buộc Outlook hiển thị thông báo lỗi. Trong trường hợp đó, việc làm trống Danh sách Tự động Hoàn thành có thể giải quyết được vấn đề.
- Bấm vào Tập tin và sau đó trong ngăn bên trái của cửa sổ, hãy nhấp vào Tùy chọn.
- Bây giờ trong Tùy chọn Outlook, hãy chọnThư.
- Sau đó, trongGửi tin nhắn phần, nhấp vào Danh sách tự động hoàn thành trống.
- Trong hộp thoại xác nhận, hãy chọn Đúng.
- Hiện nay khởi động lại Outlook và kiểm tra xem Sổ Địa chỉ Outlook có hoạt động bình thường hay không.
5: Sửa chữa Office / Outlook
Nếu bản thân cài đặt Microsoft Office / Outlook bị hỏng, nhiều mô-đun có thể ngừng hoạt động bình thường. Chạy công cụ sửa chữa tích hợp sẵn của Microsoft Office sẽ giải quyết mọi vấn đề với cài đặt Office và do đó có thể giải quyết được sự cố.
- Bấm vào các cửa sổ nút và sau đó gõBảng điều khiển và trong danh sách kết quả, hãy nhấp vào Bảng điều khiển.
- Nhấp chuộtCác chương trình.
- Bây giờ bấm vào Chương trình và các tính năng.
- Bấm vào bộ Office mà bạn muốn sửa chữa, sau đó bấmThay đổi.
- Nếu UAC nhắc, hãy nhấp vào Đúng.
- Sau đó chọn Sửa chữa nhanh và nhấp vào Đồng ý.
- Nhấp chuộtSửa, và sau đó nhấp vàoTiếp tục.
- Sau khi hoàn thành quá trình sửa chữa, khởi động lại máy tính của bạn. Và kiểm tra xem Sổ Địa chỉ Outlook đã bắt đầu hoạt động bình thường hay chưa.
- Nếu không, hãy lặp lại bước 1 đến bước 5.
- Lần này chọn Sửa chữa trực tuyến và sau đó nhấp vào Đồng ý.
- Bây giờ bấm vàoSửa và sau đó, nhấp vào Tiếp tục.
- Sau khi hoàn thành quá trình sửa chữa, khởi động lại hệ thống của bạn và kiểm tra xem Sổ Địa chỉ Outlook có hoạt động tốt hay không.
Ghi chú: Thao tác này sẽ sửa toàn bộ bộ Office ngay cả khi bạn chỉ muốn sửa Outlook. Nếu bạn đang sử dụng phiên bản Excel độc lập, thì trong bảng điều khiển, hãy tìm kiếm Outlook theo tên và sửa chữa nó bằng cách làm theo các bước được đề cập ở trên.
6: Xóa sổ địa chỉ và sau đó thêm lại
Sự cố đồng bộ Sổ Địa chỉ giữa máy chủ và máy khách Outlook có thể khiến Outlook hiển thị thông báo lỗi. Ngoài ra, sổ địa chỉ bị hỏng gây ra vấn đề này. Trong trường hợp đó, xóa Sổ địa chỉ và thêm lại sổ địa chỉ có thể giải quyết được vấn đề.
- Khởi chạy Outlook và sau đó nhấp vào Tập tin
- Bấm vào Cài đặt tài khoản và sau đó trong danh sách thả xuống, hãy nhấp vào Cài đặt tài khoản.
- Bấm vào Sổ địa chỉ chuyển hướng.
- Bây giờ hãy chọn hiện tại của bạn Sổ địa chỉ và nhấp vào Thay đổi.
- Bây giờ trong cửa sổ Sổ địa chỉ, hãy nhấp vào Xóa sổ địa chỉ.
Ghi chú: Nếu bạn không thấy tùy chọn Sổ Địa chỉ Outlook, hãy bắt đầu trực tiếp từ bước 7.
- Nhấp chuột Đúng khi được yêu cầu xác nhận việc loại bỏ.
- Bây giờ trong Sổ địa chỉ tab, nhấp vào Mới.
- Nhấp chuột Sổ địa chỉ bổ sung, và sau đó nhấp vào Kế tiếp.
- Bây giờ chọn Sổ địa chỉ Outlook gõ và bấm Kế tiếp. Nếu bạn đang sử dụng loại khác thì hãy chọn loại đó.
- Nhấp chuột đồng ý khi được nhắc khởi động lại.
- Nhấp chuột Hoàn thành.
- Khởi động lạiQuan điểm.
- Bây giờ trong danh sách Thư mục, nhấp chuột phải thư mục sẽ được sử dụng với sổ địa chỉ chẳng hạn Danh bạ fcũ hơn và sau đó nhấp vào Tính chất.
- Nhấn vào Sổ địa chỉ Outlook
- Chọn hộp kiểm bên cạnh Hiển thị thư mục này dưới dạng Sổ địa chỉ e-mail (nếu chưa được chọn), và sau đó, hãy nhấp vào đồng ý.
- Khởi động lại Outlook và kiểm tra xem Sổ Địa chỉ Outlook đã bắt đầu hoạt động bình thường chưa.
Quan trọng: Thêm lại danh bạ của bạn có thể là một công việc thực sự mệt mỏi, đặc biệt nếu danh sách địa chỉ bạn đang sử dụng là một danh sách lớn. Ngoài ra, một số địa chỉ email có thể bị mất.
7: Xóa nội dung thư mục sổ địa chỉ ngoại tuyến
Outlook sử dụng thư mục Sổ địa chỉ ngoại tuyến để tìm nạp sổ địa chỉ. Nếu do lỗi đồng bộ mà có các mục nhập xung đột trong thư mục, thì nó có thể khiến danh sách địa chỉ không được hiển thị. Trong trường hợp đó, việc xóa bản sao ngoại tuyến của nội dung Thư mục Sổ Địa chỉ có thể giải quyết được vấn đề.
- Lối ra Quan điểm.
- nhấn Windows + E để mở File Explorer và nhập địa chỉ sau vào đó.
C: \ Users \% USERNAME% \ AppData \ Local \ Microsoft \ Outlook \ Offline Address Books
- nhấn Ctrl + A để chọn tất cả nội dung của thư mục và sau đó nhấn Shift + Delete để xóa tất cả nội dung.
- Hiện nay phóng Outlook và kiểm tra xem Outlook đã bắt đầu hoạt động tốt chưa.
Giải pháp 8: Xóa hồ sơ người dùng và tạo hồ sơ mới
Lỗi không thể hiển thị Danh sách Địa chỉ trong Outlook có thể là do cấu hình sai của hồ sơ người dùng hoặc hồ sơ người dùng bị hỏng. Trong trường hợp đó, xóa cái đang được sử dụng và thêm cái mới có thể giải quyết được vấn đề. Hãy nhớ rằng bước này sẽ xóa hoàn toàn hồ sơ Outlook của bạn và bạn phải tạo một hồ sơ mới và định cấu hình lại kết nối của mình.
- Nhấn nútcác cửa sổphím và loạiBảng điều khiển sau đó trong danh sách kết quả, hãy nhấp vào Bảng điều khiển.
- Gần góc trên cùng bên phải, nhấp vào Danh mục và sau đó nhấp vào Lớn Biểu tượng.
- Bây giờ bấm vào Thư.
- Bây giờ trong Thiết lập Thư, hãy nhấp vào Hiển thị hồ sơ.
- Bây giờ chọn Quan điểm hồ sơ và sau đó nhấp vào Tẩyđể xóa hồ sơ đó.
- Sau đó, thêm một hồ sơ mới.
- Sau khi cấu hình mới được thêm vào và định cấu hình, phóngQuan điểm.
Những từ cuối:
Hy vọng rằng bạn có thể sử dụng Outlook mà không gặp bất kỳ sự cố nào. Nhưng nếu bạn vẫn gặp sự cố thì hãy sử dụng Outlook Web App (OWA).
Tiếp tục ghé thăm chúng tôi để biết các mẹo và thủ thuật mới!