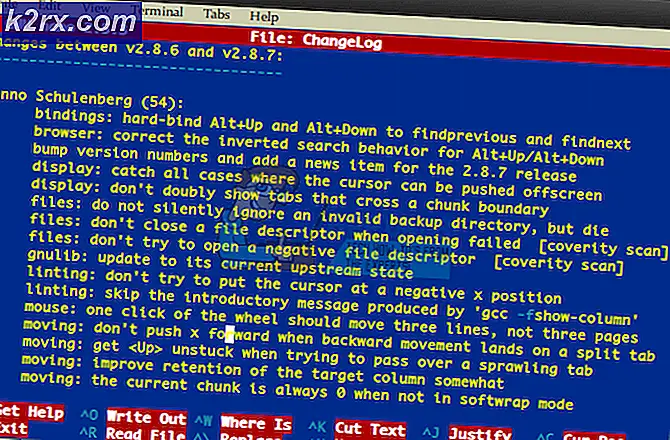Khắc phục: Windows 10 vấn đề WiFi sau khi Sleep / Wake hoặc Hibernate
Nhiều người dùng Windows 10 đã báo cáo sự cố không tự động được kết nối với Mạng WiFi của họ. Điều này thường bắt đầu sau khi bạn đã nâng cấp lên Windows 10 từ phiên bản trước của Windows. Có thể có nhiều nguyên nhân có thể gây ra vấn đề này; trong khi điều này có thể không phải là trường hợp trước khi nâng cấp nhưng theo hiểu biết của tôi thì thiết kế này nằm trong Windows 10. Tôi đã có thể giải quyết thành công vấn đề cho người dùng, với một vài giải pháp mà tôi sẽ liệt kê trong hướng dẫn này. Trước khi bạn bắt đầu, hãy xem hướng dẫn này và đảm bảo rằng bạn đã làm theo các bước đó. Nếu nó vẫn không hoạt động, sau đó tiến hành các bước được liệt kê trong hướng dẫn này.
Vô hiệu hóa Ethernet
Bước đầu tiên là đảm bảo rằng bạn chỉ kết nối với Wi-Fi chứ không phải cả hai. Nhanh chóng vô hiệu hóa Ethernet nếu nó được kết nối cùng với Wi-Fi. Việc kết nối với cả hai người trong số họ đôi khi tạo ra xung đột và không cần thiết vì bạn đã có trên Wi-Fi. Để làm điều này:
Giữ phím Windows và nhấn R. Trong hộp thoại chạy, gõ ncpa.cpl và nhấn OK.
Nhấp chuột phải vào bộ điều hợp Ethernet của bạn và chọn Tắt.
Nếu bất kỳ bước nào trong số này không áp dụng cho bạn, thì hãy tiếp tục bước tiếp theo. Khi việc này hoàn tất, hãy chuyển sang bước tiếp theo bên dưới.
Thay đổi vị trí mạng WiFi
Bây giờ, hãy đảm bảo rằng Vị trí mạng WiFi không được công khai, nếu nó là Công khai, sau đó thay đổi thành Riêng tư. Để kiểm tra Trung tâm Mạng & Chia sẻ mở này và xem dưới Tên Mạng của bạn.
Để thay đổi từ Công khai thành Riêng tư, Giữ phím Windows và Nhấn R. Trong hộp thoại Run, gõ regedit và nhấn OK
Mẹo CHUYÊN NGHIỆP: Nếu vấn đề xảy ra với máy tính của bạn hoặc máy tính xách tay / máy tính xách tay, bạn nên thử sử dụng phần mềm Reimage Plus có thể quét các kho lưu trữ và thay thế các tệp bị hỏng và bị thiếu. Điều này làm việc trong hầu hết các trường hợp, nơi vấn đề được bắt nguồn do một tham nhũng hệ thống. Bạn có thể tải xuống Reimage Plus bằng cách nhấp vào đâyMở rộng và duyệt đến đường dẫn sau trong Registry Editor
HKEY_LOCAL_MACHINE \ SOFTWARE \ Microsoft \ Windows NT \ CurrentVersion \ NetworkList \ Cấu hình
Khi đã ở đó, hãy xem trong thư mục Profiles, có thể có một hoặc nhiều thư mục ở đó. Bấm vào mỗi cặp trong hồ sơ, và tìm trường dữ liệu trong thư mục ProfileName . Đây là nơi bạn sẽ thấy tên mạng không dây hiện tại của mình và tên trước đó trong Thư mục khác. Khi bạn đã xác định đúng thư mục, với tên chính xác, hãy để lại tên đó và xóa tất cả các Thư mục khác bằng cách nhấp chuột phải và chọn xóa. Sau khi thực hiện, quay trở lại đúng thư mục và nhấp đúp vào Category Value và đặt nó là 1. Nếu nó là 0 thì điều đó có nghĩa là nó đã được đặt thành Public và nếu nó là 2 thì đó là Domain. (trước khi thay đổi điều này, hãy nói chuyện với quản trị viên mạng của bạn). 1 Có nghĩa là, nó là riêng tư. Thay đổi sẽ có hiệu lực sau khi khởi động lại. Sau khi hoàn tất, thoát ra. Bây giờ khởi động lại PC và TEST. Nếu vẫn không hoạt động, hãy tiếp tục với phương thức này bên dưới.
Bây giờ khởi động lại máy tính và thử nghiệm. Hãy chắc chắn rằng wi-fi được thiết lập để kết nối tự động, nếu nó không phải sau đó thiết lập nó để tự động và khởi động lại một lần nữa. Nếu nó vẫn không hoạt động thì hãy tiếp tục với các bước Power Options bên dưới.
Tùy chọn nguồn và cài đặt hệ thống
Giữ phím Windows và nhấn X. Chọn tùy chọn nguồn. Chọn Yêu cầu mật khẩu khi đánh thức từ ngăn bên trái và nhấp vào Thay đổi cài đặt hiện không khả dụng.
Trong phần Bảo vệ mật khẩu khi chọn, hãy chọn Không yêu cầu mật khẩu.
Mẹo CHUYÊN NGHIỆP: Nếu vấn đề xảy ra với máy tính của bạn hoặc máy tính xách tay / máy tính xách tay, bạn nên thử sử dụng phần mềm Reimage Plus có thể quét các kho lưu trữ và thay thế các tệp bị hỏng và bị thiếu. Điều này làm việc trong hầu hết các trường hợp, nơi vấn đề được bắt nguồn do một tham nhũng hệ thống. Bạn có thể tải xuống Reimage Plus bằng cách nhấp vào đây