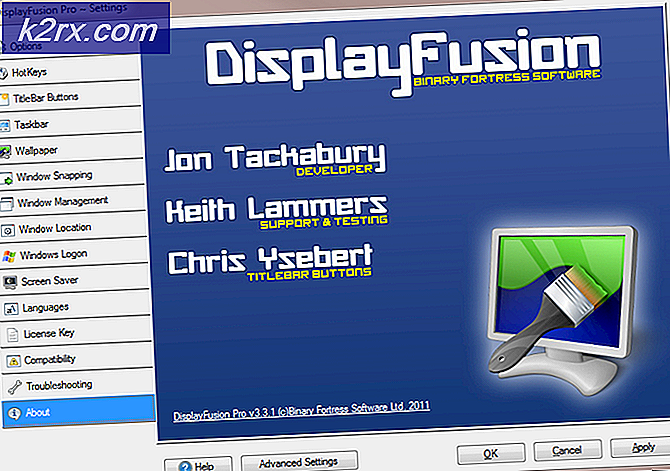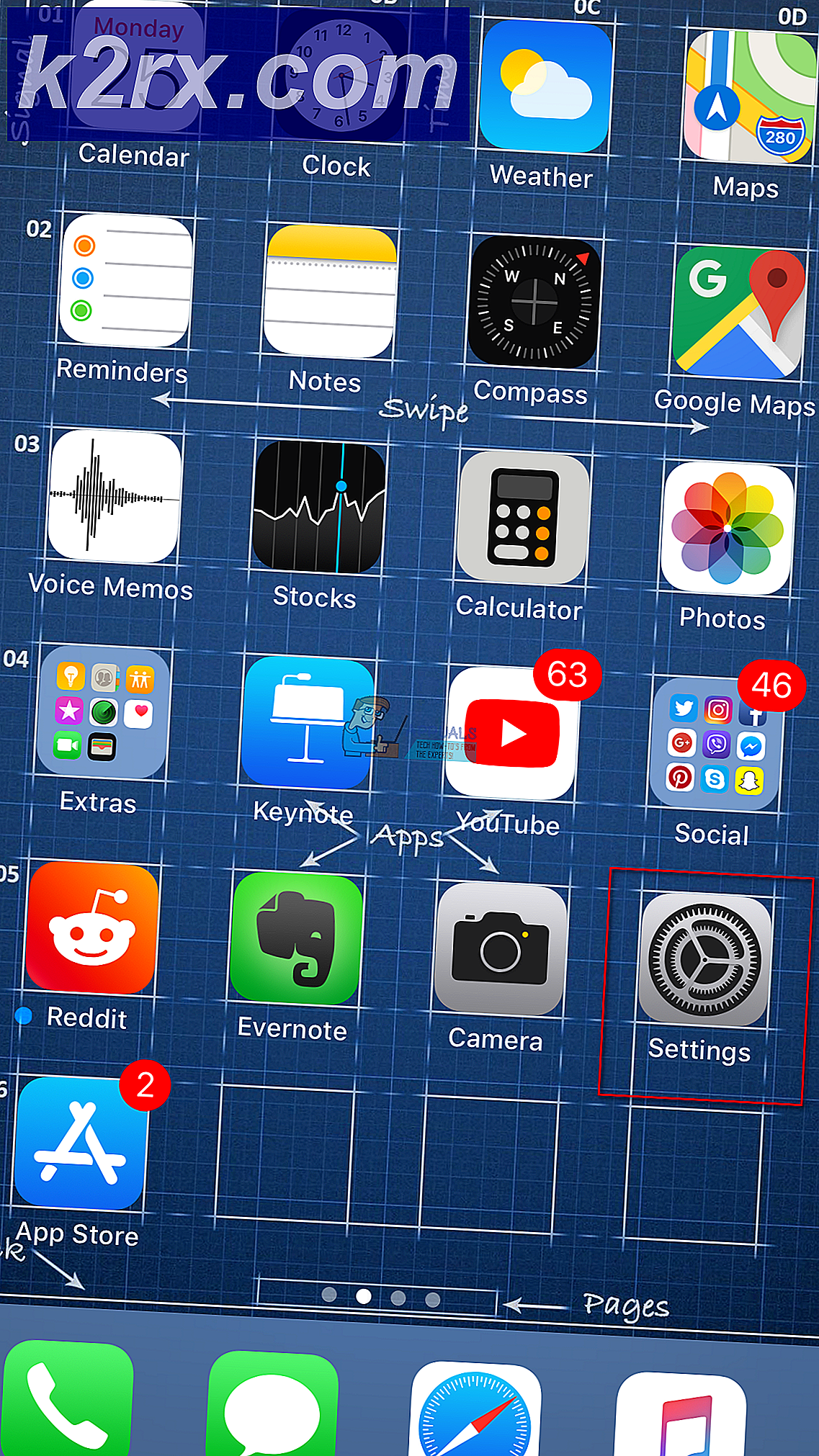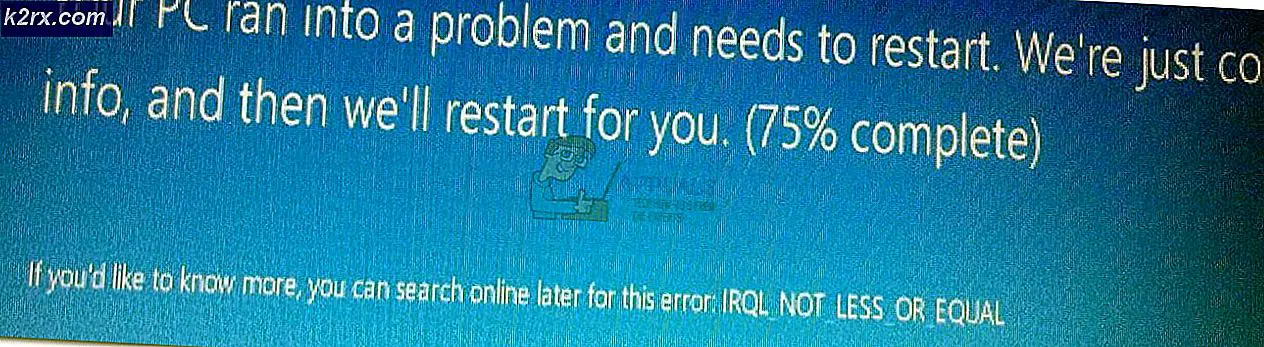Làm thế nào để chạy CHKDSK trên Windows 10
Theo thời gian, một ổ đĩa cứng được sử dụng bắt đầu tích lũy thiệt hại và các lỗi gây ra bởi một loạt các thứ khác nhau (từ việc tắt hệ thống bất ngờ đến phần mềm bị hỏng và từ các sector xấu đến tham nhũng siêu dữ liệu). Điều này có thể không chỉ gây bất lợi cho tuổi thọ chung của ổ cứng mà còn có thể làm chậm nó trong ngắn hạn, và không ai thích ổ cứng chậm. Trong trường hợp đó, người dùng Windows nên luôn luôn kiểm tra ổ đĩa cứng của họ để tìm lỗi mỗi vài ngày và sửa bất kỳ lỗi nào họ tìm thấy để bảo vệ sức khỏe và chức năng của các ổ đĩa.
Microsoft đã hoàn toàn nhận thức được điều này, đó là lý do tại sao đã tồn tại một tiện ích trên Hệ điều hành Windows về cơ bản miễn là hệ điều hành có khả năng không chỉ quét đĩa cứng và lỗi mà còn sửa chữa bất kỳ lỗi nào mà nó tìm thấy và tận dụng mọi thông tin có thể đọc được từ các thành phần xấu trên ổ đĩa. Tiện ích này được gọi là CHKDSK (hoặc tiện ích Kiểm tra Lỗi Đĩa, nếu bạn muốn). CHKDSK đã là một hằng số trong suốt nhiều trang điểm Windows đã có và thông qua nhiều lần lặp lại khác nhau của Windows đã được phát triển và phân phối.
Windows 10 cũng có tiện ích CHKDSK được tích hợp sẵn, mặc dù tiện ích Kiểm tra Lỗi Đĩa hoạt động hơi khác một chút so với Windows 10 so với các phiên bản trước đó. Ngoài ra, Microsoft cũng đã thực hiện một số công việc trên tiện ích CHKDSK, làm cho nó ít xâm nhập và dễ dàng hơn một chút đối với người dùng Windows 10 để thực hiện các công việc hàng ngày trên máy tính của họ bằng CHKDSK. để sửa chúng trong nền. Nếu bạn muốn chạy tiện ích CHKDSK trên máy tính có cài đặt Windows 10, bạn có thể thực hiện hai cách khác nhau - bạn có thể làm như vậy bằng cách sử dụng Dấu nhắc lệnh nâng cao có quyền quản trị hoặc bạn có thể chạy tiện ích từ Thuộc tính hộp thoại của phân vùng ổ đĩa cứng bạn muốn quét.
Sau đây là hai cách khác nhau mà bạn có thể sử dụng để chạy tiện ích CHKDSK trên Windows 10:
Phương pháp 1: Chạy tiện ích CHKDSK từ Máy tính
Đầu tiên và quan trọng nhất, bạn có thể chạy tiện ích CHKDSK trực tiếp từ hộp thoại Properties thuộc phân vùng ổ cứng máy tính của bạn mà bạn muốn quét tìm lỗi. Để làm như vậy, tất cả những gì bạn cần làm là:
- Mở máy tính . Bạn có thể làm như vậy bằng cách nhấp đúp vào biểu tượng Computer trên Desktop của bạn (miễn là bạn có) hoặc nhấn phím Windows Logo + E để khởi chạy Windows Explorer ( Windows Explorer thường khởi chạy với Máy tính được mở theo mặc định, nhưng nếu cần bạn ở đâu đó khác, chỉ cần điều hướng đến Máy tính bằng khung bên trái của Windows Explorer ).
- Định vị ổ đĩa bạn muốn quét tìm lỗi bằng tiện ích DHKDSK và nhấp chuột phải vào nó.
- Nhấp vào Thuộc tính trong trình đơn ngữ cảnh kết quả.
- Điều hướng đến tab Công cụ .
- Trong phần Kiểm tra lỗi, bấm vào Kiểm tra để khởi chạy tiện ích Kiểm tra Lỗi Đĩa. Tiện ích này sẽ được khởi chạy và nó sẽ bắt đầu kiểm tra ổ đĩa đã chọn cho các lỗi hệ thống tập tin và các vấn đề khác như các thành phần xấu.
- Nếu Windows phát hiện bất kỳ lỗi hoặc các vấn đề khác trên đĩa được chọn, nó sẽ chỉ yêu cầu bạn kiểm tra đĩa. Nếu hệ thống không tìm thấy bất kỳ lỗi nào trên đĩa, thay vào đó bạn sẽ thấy thông báo cho biết Bạn không cần quét ổ đĩa này, mặc dù bạn vẫn có thể tiếp tục quét. Đơn giản chỉ cần nhấp vào ổ đĩa Scan để có CHKDSK quét ổ đĩa được chọn cho các lỗi và các vấn đề.
- Quá trình quét có thể mất một chút thời gian hợp lý tùy thuộc vào tốc độ máy tính của bạn nhanh như thế nào. Khi quá trình quét đã hoàn tất, nếu Windows không tìm thấy bất kỳ lỗi nào trên đĩa, nó sẽ thông báo cho bạn về điều đó, nhưng nếu tiện ích có lỗi tốt hoặc các vấn đề khác trên ổ đĩa, bạn sẽ thấy một thông báo đọc:
Khởi động lại máy tính của bạn để sửa chữa hệ thống tệp. Bạn có thể khởi động lại ngay lập tức hoặc lên lịch sửa lỗi khi khởi động lại lần tiếp theo. - Chỉ cần khởi động lại máy tính của bạn - ngay lập tức sau khi quá trình quét kết thúc hoặc một chút sau đó, khi bạn lưu tất cả công việc của mình và đóng mọi ứng dụng đang mở.
- Khi máy tính của bạn khởi động, CHKDSK sẽ cố gắng sửa bất kỳ và tất cả các lỗi mà nó tìm thấy và sửa bất kỳ thành phần xấu hoặc các vấn đề khác mà nó tìm thấy trên ổ đĩa. Một khi nó làm như vậy, nó sẽ thông báo cho bạn về những gì nó đã có thể đạt được. Cần lưu ý rằng bạn sẽ phải kiên nhẫn một chút với CHKDSK trong bước này vì việc sửa các lỗi và sự cố trên ổ đĩa có thể mất một chút thời gian hợp lý.
Phương pháp 2: Chạy tiện ích CHKDSK từ Dấu nhắc Lệnh nâng lên
Trên máy tính chạy Windows 10, bạn cũng có thể chạy tiện ích CHKDSK từ một Dấu nhắc Lệnh nâng lên có quyền quản trị. Để làm như vậy, chỉ cần:
Mẹo CHUYÊN NGHIỆP: Nếu vấn đề xảy ra với máy tính của bạn hoặc máy tính xách tay / máy tính xách tay, bạn nên thử sử dụng phần mềm Reimage Plus có thể quét các kho lưu trữ và thay thế các tệp bị hỏng và bị thiếu. Điều này làm việc trong hầu hết các trường hợp, nơi vấn đề được bắt nguồn do một tham nhũng hệ thống. Bạn có thể tải xuống Reimage Plus bằng cách nhấp vào đây- Nhấp chuột phải vào Start Menu hoặc nhấn phím Windows Logo + X để mở Menu WinX .
- Nhấp vào Command Prompt (Admin) trong Menu WinX để khởi chạy Command Prompt nâng cao có quyền quản trị.
- Nếu bạn gặp một hộp thoại User Access Control hỏi xem bạn có chắc chắn muốn khởi chạy Command Prompt hay không, hãy kích Yes .
- Trong dấu nhắc lệnh nâng lên, gõ chkdsk X: ( X là ký tự ổ đĩa tương ứng với phân vùng ổ cứng máy tính của bạn mà bạn muốn CHKDSK quét) theo sau là các tham số bạn muốn CHKDSK thực hiện quét và sau đó nhấn Nhập . Chạy quét CHKDSK mà không chỉ định bất kỳ tham số nào sẽ dẫn đến CHKDSK chỉ quét ổ đĩa đã chọn và trình bày cho bạn một bản tóm tắt các phát hiện của nó - tiện ích sẽ không thể khắc phục bất kỳ lỗi hoặc vấn đề nào phát hiện. Bạn có thể chọn từ các tham số sau khi chạy tiện ích CHKDSK từ một dấu nhắc lệnh nâng lên:
/ f - Cho CHKDSK sửa bất kỳ và tất cả các lỗi mà nó tìm thấy
/ r - Yêu cầu CHKDSK định vị các thành phần xấu trên ổ đĩa và cố khôi phục mọi thông tin có thể đọc được từ chúng
/ x - Yêu cầu CHKDSK triệt tiêu ổ đĩa đã chọn trước khi quét
Lệnh cuối cùng bạn gõ vào Command Prompt nâng cao sẽ giống như chkdsk C: / f (nếu bạn muốn CHKDSK quét ổ đĩa C của máy tính để tìm lỗi và cố sửa bất kỳ lệnh nào mà nó tìm thấy) hoặc chkdsk D: / f / x ( nếu bạn muốn CHKDSK tháo dỡ ổ đĩa D của máy tính của bạn và sau đó quét nó cho các lỗi và sửa chữa bất kỳ mà nó tìm thấy). - Chỉ cần đợi tiện ích CHKDSK hoạt động ma thuật của nó. Bạn sẽ có thể liên tục giám sát tiến độ của tiện ích trong suốt quá trình.
Lưu ý: Tiện ích CHKDSK không thể quét phân vùng ổ cứng máy tính của bạn mà Windows 10 được cài đặt trong khi máy tính đang được sử dụng. Trong trường hợp đó, nếu bạn cố gắng để CHKDSK quét ổ đĩa gốc của máy tính của bạn từ một Dấu nhắc lệnh nâng lên, bạn sẽ được hỏi xem bạn có muốn tiện ích CHKDSK thực hiện quét trong lần khởi động máy tính tiếp theo của bạn hay không. Chỉ cần gõ y (để có ) và nhấn Enter để lên lịch quét cho lần sau khi máy tính của bạn khởi động. Nếu bạn đang gặp CHKDSK, hãy kiểm tra ổ đĩa ngoài hoặc phân vùng ổ cứng máy tính của bạn mà nó không khởi động, mặt khác, quá trình quét sẽ bắt đầu ngay khi bạn nhấn Enter ở bước 4, ngay sau đó và ngay tại đó trong Command Prompt được nâng lên.
Mẹo CHUYÊN NGHIỆP: Nếu vấn đề xảy ra với máy tính của bạn hoặc máy tính xách tay / máy tính xách tay, bạn nên thử sử dụng phần mềm Reimage Plus có thể quét các kho lưu trữ và thay thế các tệp bị hỏng và bị thiếu. Điều này làm việc trong hầu hết các trường hợp, nơi vấn đề được bắt nguồn do một tham nhũng hệ thống. Bạn có thể tải xuống Reimage Plus bằng cách nhấp vào đây