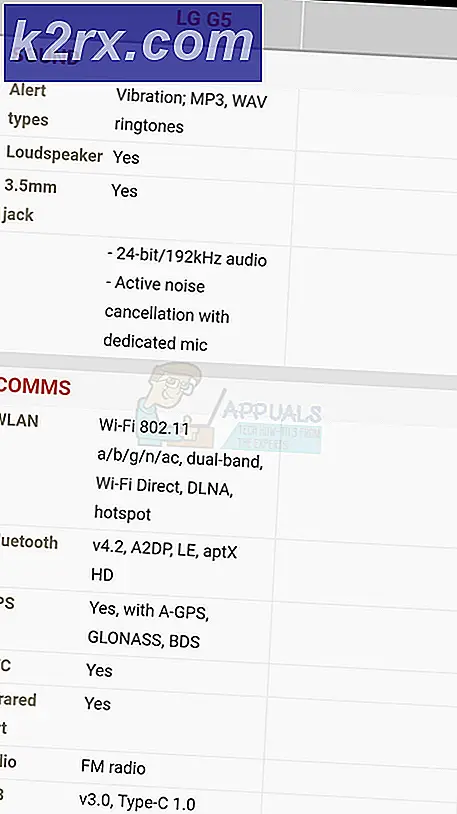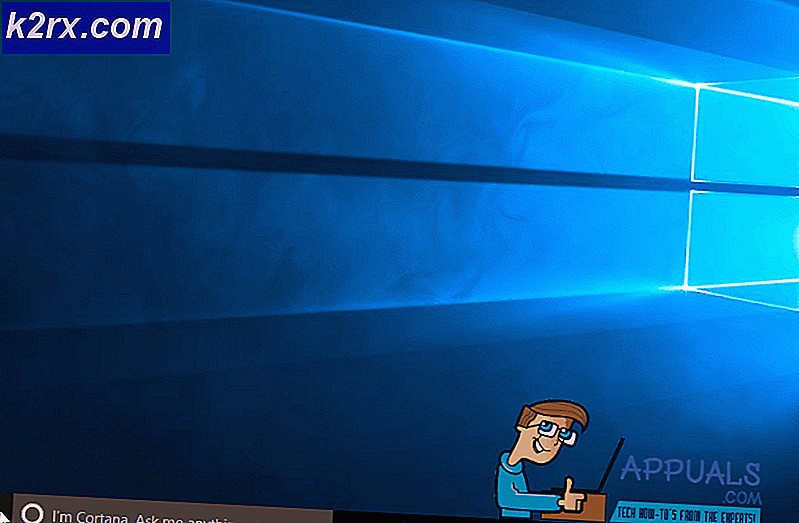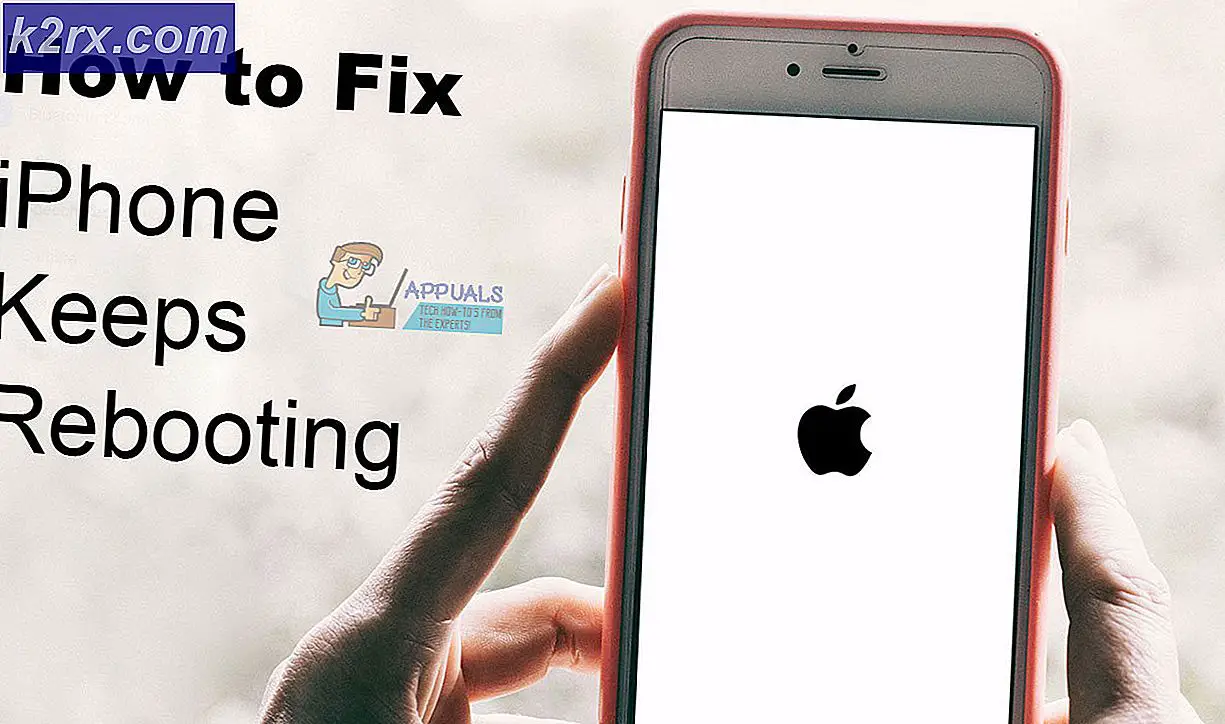Cách Xoay Video cho Windows Media Player
Chúng tôi đã có mặt ở đó - Bạn quay một video tuyệt vời bằng điện thoại hoặc máy ảnh của mình và tải video đó xuống máy tính của bạn chỉ để khám phá rằng bạn đã quay sai hướng.
Có nhiều cách để giải quyết vấn đề này. Như bạn có thể hình dung, có nhiều cách giải quyết sự bất tiện này tốt hơn là nghiêng đầu hoặc xoay màn hình máy tính.
Thật không may, không có cách quay video gốc trong Windows Media Player . Đây là một chút kỳ quặc khi xem xét vấn đề đã xảy ra trong nhiều năm với vô số người dùng phàn nàn về các máy chủ của Microsoft. Mặc dù vậy, Microsoft vẫn chưa thực hiện một cách quay video gốc trong Windows Media Player.
Do đó, cách duy nhất để sửa video được quay sang một bên trên Windows là sử dụng giải pháp của bên thứ ba. May mắn thay, có một loạt các giải pháp khả thi, vì vậy chúng tôi đã đưa sự tự do đặt cùng một hướng dẫn với các phương pháp được sắp xếp sẽ hoạt động mà không có vấn đề gì. Vui lòng làm theo phương thức nào có vẻ dễ tiếp cận hơn với bạn.
Phương pháp 1: Sử dụng Windows Movie Maker
Phương pháp này từng là cách xoay vòng video cho Windows Media Player. Nó liên quan đến việc sử dụng Windows Movie Maker (một phần của bộ Windows Essentials 2012).
Thật không may, Microsoft đã kết thúc hỗ trợ trên toàn bộ bộ phần mềm vào ngày 10 tháng 1 năm 2010 và xóa tất cả các liên kết tải xuống chính thức. May mắn thay, những người đam mê Movie Maker vẫn có thể sử dụng phần mềm nếu nó đã được tải xuống trên hệ thống của họ hoặc nếu họ quản lý để tìm trình cài đặt ngoại tuyến. Phương pháp này có lẽ là tùy chọn dễ dàng nhất trong nhóm, nhưng sẽ mất một lúc để thiết lập Windows Movie Maker nếu bạn chưa cài đặt nó.
Nếu bạn muốn chỉnh sửa xoay video bằng Windows Movie Maker hoặc bạn đang tìm cách lấy lại phần mềm, hãy làm theo các bước dưới đây. Nhưng hãy nhớ rằng toàn bộ quá trình sẽ mất một thời gian. Hướng dẫn sau đây sẽ hoạt động trên bất kỳ phiên bản Windows nào. Đây là những gì bạn cần làm:
Lưu ý: Nếu bạn đã cài đặt Windows Movie Maker, vui lòng bỏ qua hai bước đầu tiên.
- Vì không có liên kết tải xuống chính thức cho bộ phần mềm nữa, chúng tôi cần tải xuống từ một nguồn bên ngoài. Để không cho phép bạn bắt bất kỳ phần mềm độc hại hoặc phần mềm gián điệp không mong muốn nào, chúng tôi đã tìm nạp bản sao lưu trữ web của liên kết tải xuống mà Microsoft đã cung cấp trước đó. Tải xuống bộ Windows Essentials 2012 từ liên kết này (ở đây).
- Khi tải xuống hoàn tất, hãy mở trình cài đặt và nhấp vào Chọn chương trình bạn muốn cài đặt . Trong màn hình tiếp theo, chọn hộp bên cạnh Thư viện ảnh và Trình làm phim và bỏ chọn các hộp khác. Nhấn Cài đặt và đợi quá trình hoàn tất.
- Khi Movie Maker được cài đặt thành công, hãy tiếp tục và bắt đầu. Trước tiên, kéo video cần quay trong Movie Maker Window để nhập.
- Tiếp theo, phát video trong vài giây để tìm ra cách xoay video. Khi bạn đã có kế hoạch, hãy chuyển đến ruy-băng Trang chủ và thực hiện theo cách của bạn đến phần Chỉnh sửa . Bạn sẽ nhận thấy hai nút - Xoay trái và xoay phải . Mỗi nút nhấn sẽ xoay video 90 độ theo hướng được quảng cáo. Sử dụng chúng để đặt video theo đúng hướng.
- Khi video được định hướng đúng cách, chúng tôi cần lưu video. Làm điều này bằng cách vào File> Save movie và sau đó chọn từ rất nhiều định dạng. Nếu bạn không chắc chắn nên chọn tùy chọn nào, hãy nhấp vào Được khuyến nghị cho dự án này.
- Cuối cùng, mở video bằng Windows Media Player. Nó sẽ mở ra với định hướng chính xác.
Cách 2: Sử dụng VLC Media Player
Nếu bạn muốn tránh gặp rắc rối khi cài đặt một phần mềm không còn được hỗ trợ, bạn có thể thử một giải pháp được phát triển bên ngoài hệ sinh thái của Microsoft. VLC là trình phát đa phương tiện nguồn mở miễn phí có hỗ trợ codec tích hợp cho mọi định dạng video bạn có thể tìm thấy.
Nhưng nếu bạn xem phim trên PC của bạn, rất có thể là bạn đã cài đặt nó. Quay video trong VLC không dễ dàng như trong Movie Maker, nhưng không bị giảm tốc độ vì bạn sẽ chỉ phải thực hiện thêm một vài bước. Làm theo các bước dưới đây để xoay video trong VLC và chuẩn bị cho Windows Media Player:
Lưu ý: Hãy nhớ rằng bạn có thể cần cập nhật phiên bản VLC của bạn để truy cập tính năng quay.
Mẹo CHUYÊN NGHIỆP: Nếu vấn đề xảy ra với máy tính của bạn hoặc máy tính xách tay / máy tính xách tay, bạn nên thử sử dụng phần mềm Reimage Plus có thể quét các kho lưu trữ và thay thế các tệp bị hỏng và bị thiếu. Điều này làm việc trong hầu hết các trường hợp, nơi vấn đề được bắt nguồn do một tham nhũng hệ thống. Bạn có thể tải xuống Reimage Plus bằng cách nhấp vào đây- Tải xuống và cài đặt VLC Media Player từ trang web chính thức (tại đây).
- Nhấp chuột phải vào video được đề cập và chọn Mở bằng> VLC Media Player .
- Khi bạn đã mở Video trong VLC, hãy truy cập Công cụ từ thanh ribbon và nhấp vào Hiệu ứng và Bộ lọc.
- Trong cửa sổ Điều chỉnh và Hiệu ứng, hãy chọn tab Hiệu ứng Video, sau đó chọn Hình học . Sau đó, chọn hộp bên cạnh Chuyển đổi và sử dụng trình đơn thả xuống bên dưới để chọn giá trị đặt sẵn sửa hình ảnh. Nhấn Close để lưu lựa chọn của bạn.
Lưu ý: Bạn cũng có thể thực hiện thủ công bằng cách chọn hộp Xoay và sử dụng thanh trượt để xoay video. - Video hiện được định hướng chính xác, nhưng các thay đổi sẽ không vĩnh viễn và chúng tôi cần thực hiện thay đổi hiển thị trong Windows Media Player. Để thực hiện việc này, chuyển đến Công cụ> Tùy chọn và bật Tất cả chuyển đổi trong Hiển thị cài đặt .
- Bây giờ tất cả các thiết lập được hiển thị, cuộn xuống tiêu đề luồng Sout (trong phần đầu ra của luồng ) và bấm vào Transcode . Sau đó, sử dụng menu ở bên phải để chọn hộp Xoay bộ lọc video tiếp theo . Nhấn Lưu để xác nhận sửa đổi của bạn.
- Tiếp theo, mở tab Media từ thanh ribbon và nhấp vào Convert / Save .
- Khi bạn đến cửa sổ Open Media, hãy nhấp vào nút Thêm và chọn video mà bạn vừa sửa đổi. Sau đó, sử dụng menu thả xuống ở phần dưới cùng bên phải của màn hình và đặt nó thành Chuyển đổi .
- Trong cửa sổ Chuyển đổi, hãy để mọi thứ như cũ. Hồ sơ chuyển đổi mặc định sẽ thực hiện thủ thuật cho nhiệm vụ trong tầm tay. Sử dụng nút Duyệt qua để thiết lập đường dẫn đích và sau đó nhấn Bắt đầu để bắt đầu chuyển đổi.
Video cuối cùng đã sẵn sàng. Bạn có thể mở tệp phim mới được tạo trong bất kỳ ứng dụng nào bao gồm trình phát Windows Media và nó phải có định hướng chính xác.
Phương pháp 3: Sử dụng trình chuyển đổi video
Nếu bạn không ưa thích hai phương pháp đầu tiên, bạn cũng có thể sử dụng một giải pháp tập trung hơn. Hầu hết các phần mềm chuyển đổi video hiện có trên thị trường đều có khả năng thay đổi định hướng của một video được ghi âm kém.
Bạn thậm chí không phải chi tiêu bất kỳ khoản tiền nào vì hầu hết các trình chuyển đổi video sẽ có tính năng thay đổi định hướng trong phiên bản miễn phí. Chúng tôi đã sử dụng một giải pháp miễn phí phổ biến được gọi là Freemake Video Converter, nhưng bạn có thể đi một tuyến đường khác và sử dụng một tùy chọn khác.
Dưới đây bạn có hướng dẫn từng bước để quay video cho Windows Media Player bằng cách sử dụng Freemake Video Converter . Dưới đây là cách thực hiện:
- Tải xuống và cài đặt phiên bản mới nhất của Freemake Video Converter từ trang web chính thức (tại đây). Hãy chú ý và chọn Cài đặt tùy chỉnh để ngăn các tiện ích quảng cáo cài đặt trên hệ thống của bạn.
- Trong Freemake Video Converter, vào File và chọn Add Video. Sau đó, thêm video cần định hướng thay đổi.
- Khi phần mềm tải video, hãy nhấp vào biểu tượng chỉnh sửa ở phía bên tay phải.
- Trong menu tiếp theo, nhấn nút Xoay cho đến khi bạn đạt được hướng mong muốn. Nhấn nút Ok để xác nhận các sửa đổi của bạn.
- Cuối cùng, chọn loại chuyển đổi từ menu nằm ở phía dưới màn hình. Bạn sẽ được nhắc nhở với một cửa sổ bật lên mới mà bạn sẽ cần đặt đường dẫn cho chuyển đổi. Sau khi tất cả các chi tiết được thiết lập, nhấn nút Chuyển đổi và chờ quá trình hoàn tất.
- Mở video mới được tạo bằng Windows Media Player. Nó sẽ có định hướng chính xác.
Mẹo CHUYÊN NGHIỆP: Nếu vấn đề xảy ra với máy tính của bạn hoặc máy tính xách tay / máy tính xách tay, bạn nên thử sử dụng phần mềm Reimage Plus có thể quét các kho lưu trữ và thay thế các tệp bị hỏng và bị thiếu. Điều này làm việc trong hầu hết các trường hợp, nơi vấn đề được bắt nguồn do một tham nhũng hệ thống. Bạn có thể tải xuống Reimage Plus bằng cách nhấp vào đây