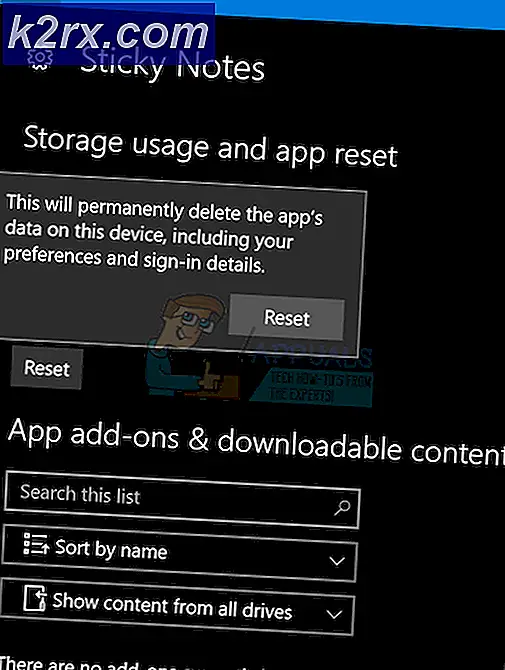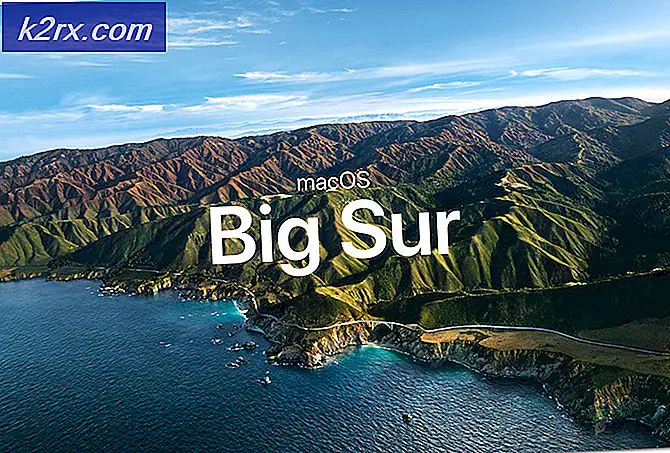Khắc phục: Máy tính của bạn không thể kết nối với máy chủ cổng kết nối máy tính từ xa
Lỗi 'Máy tính của bạn không thể kết nối với Máy chủ Cổng từ Máy tính Từ xaChuyến đi khi bạn không thể kết nối với hệ thống từ xa. Lý do đằng sau lỗi dường như là do máy khách Remote Desktop sử dụng kết nối HTTP / UDP. Máy khách Remote Desktop thường xuyên nhận được các bản cập nhật từ Microsoft và họ thường cung cấp phiên bản mới hơn cùng với việc phát hành Windows mới. Theo thời gian, họ cũng phát hành hỗ trợ cho các kết nối RDP qua HTTP.
Trong khi các phiên bản mới hơn và nhiều tính năng hơn luôn được cộng đồng đánh giá cao, chúng cũng đi kèm với các lỗi và vấn đề có thể gây ra một số lỗi nhất định. Tuy nhiên, tất cả các vấn đề cũng có các giải pháp chọn lọc của họ. Bạn có thể tìm thấy giải pháp cho vấn đề đã nói ở bên dưới.
Nguyên nhân nào gây ra Lỗi "Máy tính của bạn không thể kết nối với máy chủ máy tính từ xa" trên Windows 10?
Vâng, sau một chút nghiên cứu, chúng tôi đã tìm ra lý do thực sự đằng sau thông báo lỗi mà nhiều người chưa biết. Lỗi được gây ra do nguyên nhân sau:
Bây giờ, để khắc phục sự cố của bạn, bạn sẽ phải làm theo giải pháp được cung cấp bên dưới. Tài khoản quản trị viên sẽ cần thiết khi bạn thêm khóa mới vào Windows Registry.
Tạo khóa đăng ký mới 'RDGClientTransport'
Giải pháp cho vấn đề đã nói là khá dễ dàng và đơn giản. Bạn sẽ chỉ phải thêm một khóa DWORD mới trong Windows Registry với tên ‘RDGClientTransport'. Điều này làm là làm cho máy khách RDP sử dụng kết nối RPC-HTTP qua kết nối HTTP / UDP. Đây là cách thêm khóa:
- Đi đến Menu Bắt đầu, gõ vào Chạy và sau đó đánh Đi vào để mở hộp thoại Run.
- Sau khi tải lên, hãy nhập ‘regedit'Rồi nhấn Enter.
- Điều này sẽ mở ra Sổ đăng ký Windows. Bây giờ bạn sẽ phải điều hướng đến thư mục sau:
HKEY_CURRENT_USER \ Software \ Microsoft \ Terminal Server Client
- Bạn có thể điều hướng đến nó bằng cách mở rộng các thư mục được chỉ định hoặc chỉ cần dán đường dẫn trên vào thanh địa chỉ.
- Khi bạn ở đó, hãy nhấp chuột phải vào ngăn bên tay phải, di chuyển con trỏ của bạn đến Mới và sau đó chọn DWORD (32-bit).
- Đặt tên cho khóa mới tạo là RDGClientTransport và sau đó bấm đúp vào nó để thay đổi giá trị của nó.
- Đặt giá trị thành 1 và sau đó nhấp vào đồng ý.
- Đóng Windows Registry.
- Hãy thử kết nối lại.
Điều này có thể sẽ khắc phục sự cố của bạn và bạn sẽ có thể kết nối lại với hệ thống từ xa.