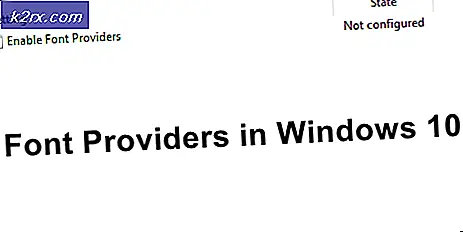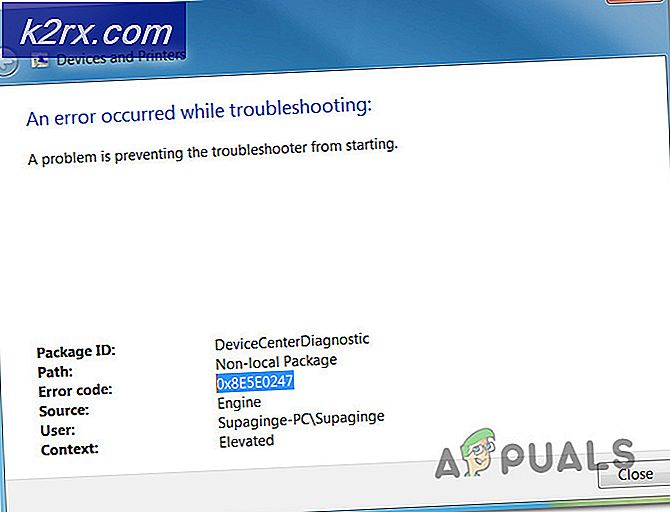[FIXED] 0xA00F4292 Thời gian bắt đầu chụp ảnh
Ứng dụng Máy ảnh có thể hiển thị 0xA00F4292 nếu cài đặt ứng dụng Máy ảnh bị hỏng hoặc do trình điều khiển Máy ảnh đã lỗi thời. Sự cố phát sinh khi người dùng khởi chạy ứng dụng Máy ảnh nhưng màn hình máy ảnh màu đen hiển thị với thông báo sau:
“Đã xảy ra lỗi. Thử khởi động lại thiết bị của bạn. Nếu bạn cần, đây là mã lỗi: 0xA00F4292
Sự cố được báo cáo trên máy ảnh bên trong cũng như bên ngoài. Trong một số trường hợp, người dùng đã có thể sử dụng Máy ảnh thông qua một ứng dụng khác (như Skype) nhưng ứng dụng Máy ảnh không hiển thị bất kỳ kết quả nào.
Trước khi chuyển sang các giải pháp, hãy kiểm tra xem có thay đổi Độ phân giải camera giải quyết vấn đề. Cuối cùng nhưng không kém phần quan trọng, hãy đảm bảo chống vi-rút sự can thiệp không gây ra sự cố (bằng cách tạm thời tắt phần mềm chống vi-rút).
Giải pháp 1: Chỉnh sửa Cài đặt Bảo mật của Hệ thống của Bạn
Ứng dụng Máy ảnh có thể hiển thị lỗi đang được thảo luận nếu quyền truy cập máy ảnh bị chặn trong cài đặt bảo mật của hệ thống của bạn. Trong bối cảnh này, việc cho phép truy cập Máy ảnh trong cài đặt quyền riêng tư có thể giải quyết được vấn đề.
- Nhấp chuột các cửa sổ, kiểu: Những thiết lập riêng tư, và sau đó mở Những thiết lập riêng tư.
- Sau đó, trong ngăn bên trái, chuyển hướng đến Máy ảnh và nhấp vào Thay đổi (trong Quyền truy cập máy ảnh cho thiết bị này).
- Hiện nay chuyển đổi nó chuyển sang trên vị trí và sau đó kích hoạt tùy chọn của Cho phép ứng dụng truy cập máy ảnh của bạn bằng cách bật công tắc của nó sang vị trí bật.
- Sau đó, trong phần của Chọn ứng dụng Microsoft Store nào có thể truy cập máy ảnh của bạn, bật Máy ảnh và kiểm tra xem ứng dụng Máy ảnh có xóa sự cố 0xA00F4292 hay không.
Giải pháp 2: Chạy Trình gỡ rối phần cứng và thiết bị
Sự cố 0xA00F4292 có thể do trục trặc trong các mô-đun vận hành phần cứng / thiết bị của hệ thống. Trong trường hợp này, chạy “Trình khắc phục sự cố phần cứng và thiết bị” có thể xóa trục trặc và do đó giải quyết được sự cố.
- Nhấp chuột phải các cửa sổ và chọn Chạy.
- Hiện nay hành hình sau đây:
msdt.exe -id DeviceDiagnostic
- Sau đó, trong cửa sổ trình khắc phục sự cố Phần cứng và Thiết bị, hãy nhấp vào Kế tiếp và để trình khắc phục sự cố hoàn thành khóa học của nó.
- Sau khi hoàn thành, ứng dụng đề xuất của trình khắc phục sự cố và kiểm tra xem ứng dụng Máy ảnh có khắc phục được sự cố chụp ảnh hay không.
Nếu sự cố vẫn tiếp diễn, hãy kiểm tra xem tắt / bật HDR trong cài đặt Máy ảnh (nhấp vào biểu tượng bánh răng để mở Cài đặt) giải quyết vấn đề chụp ảnh.
Giải pháp 3: Đặt lại Ứng dụng Máy ảnh về Mặc định
Ứng dụng Máy ảnh có thể hiển thị sự cố 0xA00F4292 nếu cài đặt ứng dụng máy ảnh bị hỏng. Trong bối cảnh này, việc đặt lại ứng dụng Máy ảnh về mặc định có thể giải quyết được sự cố.
- Nhấp chuột phải các cửa sổ và mở ra Ứng dụng & Tính năng.
- Bây giờ tìm Máy ảnh ứng dụng và nhấp chuột để mở rộng nó.
- Sau đó mở Tùy chọn nâng cao và nhấp vào Chấm dứt cái nút.
- Bây giờ hãy nhấp vào Cài lại nút và sau đó xác nhận để đặt lại ứng dụng Máy ảnh.
- Sau đó khởi động lại PC của bạn và khi khởi động lại, hãy kiểm tra xem hệ thống có xóa sự cố 0xA00F4292 hay không.
Giải pháp 4: Xóa Thư mục Thư mục Camera và Nội dung của Thư mục Trạng thái Cục bộ của Máy ảnh
Ứng dụng máy ảnh có thể hiển thị sự cố hết thời gian bắt đầu chụp nếu dữ liệu cục bộ của ứng dụng Máy ảnh bị hỏng. Trong trường hợp này, xóa dữ liệu cục bộ của ứng dụng Máy ảnh có thể giải quyết được vấn đề.
- Trước tiên, hãy chắc chắn rằng không có quy trình liên quan đến Ứng dụng máy ảnh đang hoạt động trong Quản lý công việc của hệ thống của bạn.
- Sau đó, nhấp chuột phải các cửa sổ và mở ra Chạy.
- Hiện nay điều hướng đến đường dẫn sau:
Những bức ảnh
- Sau đó xóa bỏ các Thư viện ảnh thư mục và khởi động lại PC của bạn.
- Sau khi khởi động lại, hãy kiểm tra xem ứng dụng Máy ảnh có xóa được sự cố chụp ảnh hay không.
- Nếu không thì điều hướng đến đường dẫn sau trong hộp Run Command:
% localappdata% \ package
- Bây giờ hãy mở Microsoft.WindowsCamera_8wekyb3d8bbwe thư mục và nhấn đúp chuột trên Tiểu bang địa phương thư mục để mở nó.
- Sau đó xóa bỏ tất cả nội dung sau đó Tiểu bang địa phương thư mục và khởi động lại PC của bạn.
- Sau khi khởi động lại, hãy kiểm tra xem ứng dụng Máy ảnh có hoạt động tốt không.
Giải pháp 5: Cài đặt lại ứng dụng máy ảnh
Việc cài đặt ứng dụng Máy ảnh bị hỏng (không thể sửa chữa bằng cách đặt lại ứng dụng) có thể là nguyên nhân gốc rễ của sự cố chụp ảnh. Trong trường hợp này, cài đặt lại ứng dụng Máy ảnh có thể giải quyết được sự cố. Bạn có thể tự chịu rủi ro nếu không thể cài đặt lại ứng dụng Máy ảnh, sau đó bạn có thể phải cài đặt lại Windows, do đó, tạo điểm khôi phục sẽ là một lựa chọn tốt.
- Nhấp chuột phải các cửa sổ và mở ra PowerShell (Quản trị viên).
- Hiện nay hành hình sau đây để xóa ứng dụng Máy ảnh:
Get-AppxPackage * windowscamera * | Remove-AppxPackage
- Sau đó khởi động lại PC của bạn và khi khởi động lại, Tải về ứng dụng Máy ảnh của thi hành sau (trong đó C là ổ đĩa hệ thống):
Get-AppXPackage -AllUsers | Foreach {Add-AppxPackage -DisableDevelopmentMode -Register "C: \ Program Files \ WindowsApps \ * windowscamera * \ AppXManifest.xml"} - Sau khi cài đặt lại ứng dụng Máy ảnh, hãy kiểm tra xem hệ thống đã xóa sự cố Chụp ảnh chưa.
Giải pháp 6: Khôi phục / Cập nhật / Cài đặt lại Trình điều khiển máy ảnh
Sự cố chụp có thể phát sinh nếu trình điều khiển Máy ảnh của hệ thống của bạn không tương thích, lỗi thời hoặc bị hỏng. Trong trường hợp này, quay trở lại (nếu sự cố xảy ra sau khi cập nhật), cập nhật hoặc cài đặt lại trình điều khiển Máy ảnh có thể giải quyết được sự cố.
Khôi phục Trình điều khiển máy ảnh
- Nhấp chuột phải các cửa sổ và mở Quản lý thiết bị.
- Bây giờ mở rộng Máy ảnh (hoặc Thiết bị Hình ảnh) và nhấp chuột phải trên Máy ảnh.
- Sau đó chọn Tính chất và đi đến Người lái xe chuyển hướng.
- Bây giờ hãy nhấp vào Quay lại trình điều khiển (nếu nút chuyển sang màu xám, thì bạn có thể thử tùy chọn cập nhật trình điều khiển) và theo lời nhắc để hoàn tất quá trình.
- Sau đó khởi động lại hệ thống của bạn và kiểm tra xem ứng dụng Máy ảnh có xóa sự cố 0xA00F4292 hay không.
Cập nhật trình điều khiển máy ảnh
- Trước tiên, hãy đảm bảo Windows của PC của bạn được cập nhật lên phiên bản mới nhất vì nhiều OEM thích Kênh cập nhật Windows phát hành bản cập nhật trình điều khiển thiết bị. Nếu OEM của bạn có tiện ích cập nhật (ví dụ: Dell Support Assitant), thì hãy cập nhật Trình điều khiển của hệ thống thông qua tiện ích đó và kiểm tra xem Máy ảnh có hoạt động bình thường hay không.
- Nếu không, Nhấp chuột phải trên Máy ảnh bên trong Quản lý thiết bị (như đã thảo luận ở trên) và chọn Cập nhật driver.
- Bây giờ chọn Tự động tìm kiếm Trình điều khiển và để trình điều khiển cập nhật (nếu có bản cập nhật).
- Sau đó khởi động lại PC của bạn và kiểm tra xem sự cố chụp ảnh đã được giải quyết chưa.
- Nếu sự cố vẫn tiếp diễn, nói lại bước 1 và 2 nhưng ở bước 2, hãy chọn Duyệt máy tính của tôi để tìm trình điều khiển và sau đó chọn Hãy để tôi chọn từ danh sách các trình điều khiển có sẵn trên máy tính của tôi.
- Hiện nay, chọn một trình điều khiển khác (không phải trình điều khiển hiện đang được sử dụng) và nhấp vào Kế tiếp cái nút.
- Sau đó để trình điều khiển cài đặt và khởi động lại PC của bạn để kiểm tra xem Máy ảnh có xóa 0xA00F4292 hay không. Nếu trình điều khiển đó không giải quyết được sự cố, bạn có thể thử lần lượt tất cả các trình điều khiển (hiển thị ở bước 6) (bạn có thể bỏ chọn “Hiển thị phần cứng tương thích”) để kiểm tra xem có trình điều khiển nào giải quyết được sự cố không.
Nếu điều đó không thành công, hãy kiểm tra xem cài đặt một trình điều khiển cũ hơn từ trang web OEM giải quyết vấn đề chụp ảnh.
Cài đặt lại trình điều khiển máy ảnh
- Thứ nhất, Tải xuống các trình điều khiển máy ảnh mới nhất PC của bạn từ trang web OEM.
- Sau đó, nhấp chuột phải vào Máy ảnh thiết bị trong Quản lý thiết bị (như đã thảo luận ở trên) và chọn Gỡ cài đặt thiết bị.
- Hiện nay, đánh dấu các Xóa phần mềm trình điều khiển cho thiết bị này tùy chọn và nhấp vào Gỡ cài đặt để xác nhận việc gỡ cài đặt trình điều khiển máy ảnh.
- Sau đó, mở Lượt xem menu và chọn Hiển thị thiết bị ẩn.
- Bây giờ hãy đảm bảo loại bỏ tất cả các trình điều khiển camera ẩn. Đừng quên kiểm tra dưới Bộ điều khiển Bus nối tiếp đa năng cho thiết bị Máy ảnh ẩn hoặc được đánh dấu màu vàng.
- Sau đó khởi động lại PC của bạn và khi khởi động lại, hãy kiểm tra xem ứng dụng Máy ảnh có hoạt động tốt không (nếu trình điều khiển chung được cài đặt bởi Windows).
- Nếu sự cố vẫn tiếp diễn, cài đặt trình điều khiển máy ảnh mới nhất (đã tải xuống ở bước 1) và kiểm tra xem ứng dụng Máy ảnh có hoạt động bình thường không.
Nếu điều đó không thành công, hãy kiểm tra xem cài đặt lại trình điều khiển Hiển thị / Đồ họa (một giải pháp được một số người dùng báo cáo) giải quyết sự cố Máy ảnh. Bạn cũng có thể kiểm tra xem việc cài đặt tiện ích máy ảnh OEM (như Dell Webcam Central) có giải quyết được sự cố
Giải pháp 7: Tạo tài khoản người dùng mới
Ứng dụng Máy ảnh có thể hiển thị sự cố hết thời gian bắt đầu chụp nếu hồ sơ người dùng Windows bị hỏng. Trong trường hợp này, việc tạo hồ sơ người dùng mới trên PC và sử dụng Máy ảnh thông qua tài khoản đó có thể giải quyết được sự cố.
- Tạo tài khoản người dùng Windows mới (tốt nhất là tài khoản quản trị viên cục bộ) và đăng xuất của hồ sơ người dùng hiện tại.
- Hiện nay, đăng nhập bằng tài khoản người dùng Windows mới và kiểm tra xem ứng dụng Máy ảnh có hoạt động tốt hay không. Nếu vậy, bạn có thể phải chuyển tất cả dữ liệu của tài khoản cũ (một nhiệm vụ tẻ nhạt) sang hồ sơ mới.
Giải pháp 8: Chỉnh sửa sổ đăng ký của hệ thống
Nếu không có giải pháp nào phù hợp với bạn, thì bạn có thể chỉnh sửa sổ đăng ký của hệ thống để giải quyết vấn đề Máy ảnh.
Cảnh báo: Hãy hết sức thận trọng trước và tự chịu rủi ro vì chỉnh sửa sổ đăng ký của hệ thống là một công việc thuần thục / thành thạo và nếu không được thực hiện đúng cách, hệ thống / dữ liệu có thể bị tổn hại / xâm phạm.
- Trước hết, hãy tạo bản sao lưu sổ đăng ký hệ thống của bạn (đề phòng trường hợp bạn cần hoàn nguyên thay đổi).
- Nhấp chuột các cửa sổ, kiểu: Trình chỉnh sửa sổ đăng ký, và nhấp chuột phải trên Trình chỉnh sửa sổ đăng ký. Sau đó chọn Chạy như quản trị viên.
- Nếu UAC lời nhắc, chọn Đúng và điều hướng đến đường dẫn sau (sao chép-dán địa chỉ vào thanh địa chỉ của Trình chỉnh sửa sổ đăng ký):
Máy tính \ HKEY_LOCAL_MACHINE \ SOFTWARE \ Microsoft \ Windows Media Foundation \ Platform
- Bây giờ, trong ngăn bên trái, nhấp chuột phải trên Nền tảng chìa khóa và chọn Giá trị mới >> Dword (32-bit).
- Sau đó đặt tên cho khóa là EnableFrameServerMode và nhấn đúp chuột trên đó.
- Bây giờ đặt nó giá trị như 0 và lối ra biên tập viên.
- Sau đó khởi động lại PC của bạn và kiểm tra xem Máy ảnh có xóa được sự cố chụp ảnh hay không.
Nếu sự cố vẫn tiếp diễn, hãy kiểm tra xem việc thực hiện khôi phục hệ thống có giải quyết được sự cố Máy ảnh hay không. Nếu đó không phải là một tùy chọn, thì bạn có thể thử một nâng cấp tại chỗ hoặc là Đặt lại PC về mặc định ban đầu (sử dụng tùy chọn Keep Files and Apps). Nếu điều đó không thực hiện thủ thuật, thì hãy lấy hệ thống của bạn đã kiểm tra sự cố phần cứng.