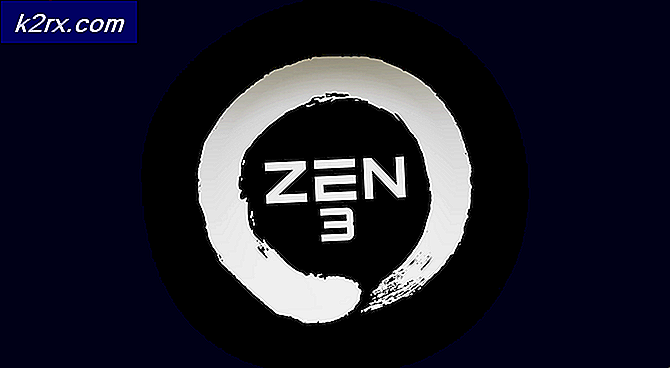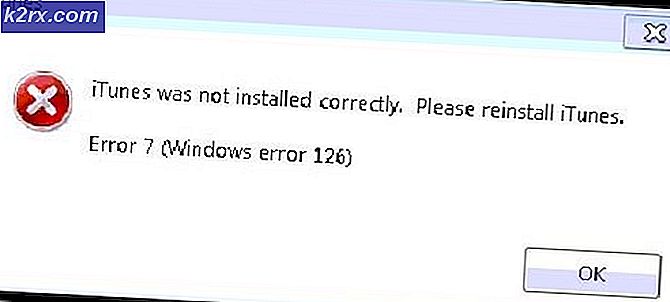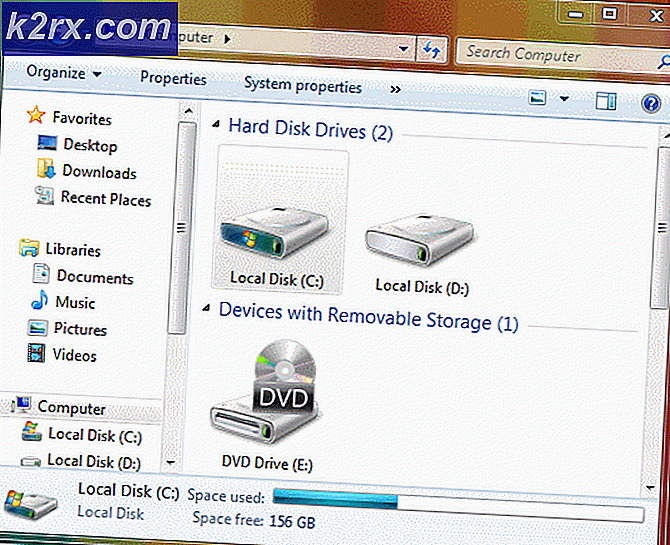Cách in danh bạ từ điện thoại Android
Quản lý danh bạ trên thiết bị Android đã đi xa như quản lý liên hệ trên điện thoại có thể đi, nhưng vẫn còn một câu hỏi tồn tại. Làm thế nào có thể in ra các số liên lạc trên giấy? Các thiết bị Android cho phép bạn chia sẻ tin nhắn với nhiều địa chỉ liên lạc nhưng một số người cảm thấy rằng giấy cho tự do hơn khi gọi điện, đặc biệt nếu bạn phải gọi cho nhiều người mỗi ngày từ điện thoại cố định hoặc điện thoại văn phòng. Điều này cho phép bạn dễ dàng kiểm tra những người bạn đã liên lạc hoặc những người cần được liên lạc. Nếu bạn muốn tạo một bản sao cứng của các số liên lạc trên thiết bị Android của mình, bài viết này sẽ cung cấp cho bạn tất cả thông tin chi tiết mà bạn cần để có được những liên hệ đó trên một bài báo.
Cách Google Contacts hoạt động
Có hai cách để bạn có thể liên lạc trên thiết bị Android của mình trên giấy. Đầu tiên là sử dụng danh sách liên hệ của Google. Nếu bạn có tài khoản Google (nếu bạn có tài khoản Gmail thì bạn có tài khoản Google theo mặc định), địa chỉ liên hệ bạn chọn lưu vào Google được đồng bộ hóa định kỳ với máy chủ Google và được lưu trữ ở đó để sao lưu. Thiết bị Android của bạn cho phép bạn lưu các liên hệ của mình theo ba cách khác nhau, vào bộ nhớ điện thoại, vào thẻ SIM hoặc vào Tài khoản Google của bạn. Sau này cung cấp sao lưu trên các máy chủ của Google nhưng hai máy kia không; do đó việc lưu vào tài khoản Google thường được đặt làm hành vi mặc định cho các liên hệ mới. Thêm một số liên lạc từ điện thoại hoặc máy chủ sẽ tự động đồng bộ dữ liệu giữa hai đầu. Bằng cách đăng nhập vào phần liên hệ của Tài khoản, bạn có thể dễ dàng in danh bạ của mình.
Cơ sở dữ liệu tệp .CSV
Có một phương pháp thứ hai mà bạn có thể in danh bạ trên thiết bị Android của mình. Điều này là bằng cách tạo một định dạng .CSV của các số liên lạc trong điện thoại của bạn. Tệp .CSV (Giá trị được phân cách bằng dấu phẩy) là tệp chung lưu trữ dữ liệu bằng dấu phân cách. Bằng cách đọc nơi các dấu phân cách này (ví dụ: dấu phẩy và tab) là, bất kỳ phần mềm bảng tính hoặc cơ sở dữ liệu nào cũng có thể sắp xếp dữ liệu vào một bảng và làm cho nó có sẵn để in. Nếu bạn sử dụng ứng dụng Cửa hàng Google Play để tạo định dạng .CSV cho các liên hệ của mình thì bạn sẽ có thể in chúng. Ngoài ra còn có các ứng dụng có thể đồng bộ hóa dữ liệu giữa PC và thiết bị di động của bạn và lưu các liên hệ dưới dạng tệp .CSV.
Phương pháp 1: In Danh sách liên hệ Android từ Tài khoản liên hệ của Google
Bạn sẽ cần một Tài khoản Google / Gmail cho việc này. Địa chỉ liên hệ của bạn cần được lưu vào tài khoản này. Nếu bạn chưa làm điều đó, trên thiết bị của bạn, hãy chuyển đến cài đặt> tài khoản> Thêm tài khoản> Google> sau đó đăng nhập vào tài khoản Google của bạn hoặc tạo một tài khoản. Quay lại danh sách liên hệ của bạn, chỉnh sửa và lưu chúng dưới dạng Danh bạ Google. Một số thiết bị cho phép bạn xuất nhiều liên hệ sang Tài khoản Google của mình. Bây giờ quay lại Tài khoản> Google> và đồng bộ hóa tất cả dữ liệu (hoặc các liên hệ trong trường hợp này) để chuyển danh bạ sang Máy chủ Google. Để in danh bạ được đồng bộ hóa, hãy làm theo các bước dưới đây:
Mẹo CHUYÊN NGHIỆP: Nếu vấn đề xảy ra với máy tính của bạn hoặc máy tính xách tay / máy tính xách tay, bạn nên thử sử dụng phần mềm Reimage Plus có thể quét các kho lưu trữ và thay thế các tệp bị hỏng và bị thiếu. Điều này làm việc trong hầu hết các trường hợp, nơi vấn đề được bắt nguồn do một tham nhũng hệ thống. Bạn có thể tải xuống Reimage Plus bằng cách nhấp vào đây- Truy cập trang web Danh bạ Google tại đây
- Đăng nhập bằng mật khẩu Gmail của bạn cho tài khoản bạn đã sử dụng để sao lưu danh bạ Google
- Khi đăng nhập, các liên hệ đã đồng bộ hóa của bạn sẽ được hiển thị.
- Từ bảng điều khiển bên trái, nhấp vào thêm và sau đó In. In tệp được tải hoặc tải xuống.
- Nếu bạn nhận được thông báo rằng phiên bản xem trước này của Danh bạ Google chưa hỗ trợ in. Nhấp vào Đi tới phiên bản cũ. Bạn sẽ được chuyển hướng đến một trang khác bằng cách sử dụng phiên bản cũ hơn của ứng dụng web Danh bạ Google.
- Từ ruy-băng trên cùng (phía trên các liên hệ), nhấp vào ' thêm' và sau đó chọn 'In'. Để in các số liên lạc được tải lên từ điện thoại của bạn, hãy chọn nhóm Danh bạ của tôi và nhấp vào 'In'.
- Một trang liệt kê các liên hệ của bạn sẽ xuất hiện. Nhấn Ctrl + P để in nó (Hoặc Ctrl + S để lưu nó để in sau). Chọn máy in của bạn và nhấp OK để nhận bản in của danh bạ của bạn.
Cách 2: Sử dụng ứng dụng Google Play để tạo tệp .CSV có thể in của các liên hệ của bạn
Nếu bạn muốn tránh quá trình sao lưu vào máy chủ Google, bạn có thể lưu các liên hệ dưới dạng tệp .CSV. Điều này phù hợp với bạn nếu bạn chưa bao giờ sao lưu danh bạ của mình trước đây. Tuy nhiên, bạn vẫn cần có Tài khoản Google để vào Cửa hàng Google Play trừ khi bạn có thể tìm thấy ứng dụng bên ngoài thị trường được kiểm soát.
- Truy cập Google Play từ Điện thoại của bạn và tải xuống ứng dụng tạo tệp .CSV từ danh bạ của bạn bằng cách tìm kiếm 'Liên hệ xuất CSV'. Dưới đây là một ví dụ miễn phí tốt để cài đặt ứng dụng có tên 'Liên hệ / SMS / LOG CSV xuất'.
- Cài đặt ứng dụng 'Liên hệ / SMS / LOG CSV xuất' và mở ứng dụng
- Nhấp vào Xuất danh sách liên hệ
- Trên trang tiếp theo, bạn sẽ được hỏi về định dạng CSV của bạn.
- Chọn tên và đường dẫn / vị trí bạn sẽ nhớ cho tệp của mình.
- Để làm cho các trường dễ đọc bởi tất cả các chương trình cơ sở dữ liệu và bảng tính, chúng tôi sẽ sử dụng dấu phẩy. Nhấp vào phần 'Dấu phân cách' và chọn 'Dấu phẩy'.
- Nhấp vào 'Xuất' và đợi quá trình hoàn thành
- Bạn có thể quyết định gửi email đó hoặc nhấp vào thoát và sử dụng cáp USB để truyền tệp đã được tạo vào máy tính của bạn.
- Mở tệp trên máy tính của bạn bằng ứng dụng bảng tính, ví dụ: Microsoft Excel. Các liên hệ nên được sắp xếp thành các hàng liệt kê số điện thoại, tên và email (bạn có thể chọn những gì cần xuất từ ứng dụng).
- Nhấn Ctrl + P để in danh sách. Chọn máy in của bạn và nhấp OK để nhận bản in.
Hơn thế nữa là bạn có thể sử dụng tệp .CSV mà bạn đã tạo để tải các địa chỉ liên hệ lên Tài khoản Google của mình để sao lưu. Chỉ cần sử dụng phương pháp 1 ở trên và thay vì chọn 'In', hãy chọn 'Nhập' và chọn tệp cần nhập.
Mẹo CHUYÊN NGHIỆP: Nếu vấn đề xảy ra với máy tính của bạn hoặc máy tính xách tay / máy tính xách tay, bạn nên thử sử dụng phần mềm Reimage Plus có thể quét các kho lưu trữ và thay thế các tệp bị hỏng và bị thiếu. Điều này làm việc trong hầu hết các trường hợp, nơi vấn đề được bắt nguồn do một tham nhũng hệ thống. Bạn có thể tải xuống Reimage Plus bằng cách nhấp vào đây