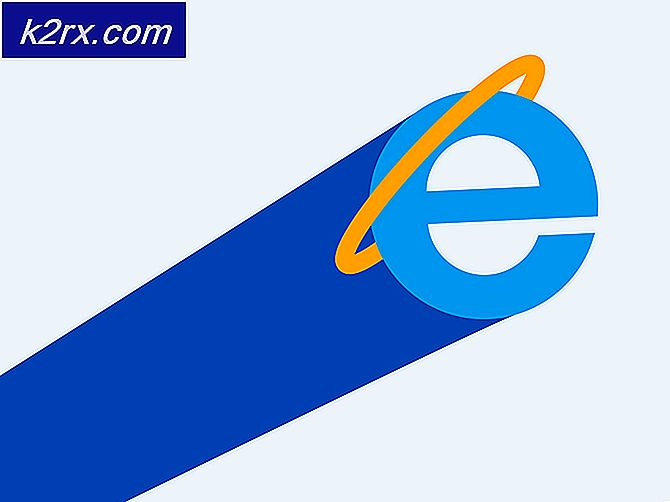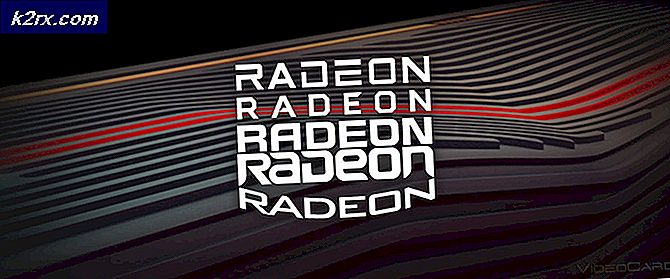Làm thế nào để mật khẩu bảo vệ hoặc mã hóa tập tin Excel
Bảo vệ thế giới kỹ thuật số của bạn khỏi đôi mắt tò mò luôn là ý tưởng hay, đặc biệt nếu bạn có một số thông tin cá nhân được lưu trữ trong các tệp của bạn. Microsoft Excel là một công cụ tuyệt vời để lưu trữ và sắp xếp dữ liệu của bạn. Từ danh sách việc cần làm đơn giản đến hóa đơn và danh sách khách hàng. Nếu bạn có bất kỳ dữ liệu nhạy cảm nào trong tệp Excel của mình, tôi khuyên bạn nên mã hóa tệp Excel của mình.
Mặc dù Excel 2010 trở lên có mã hóa tốt hơn nhưng vẫn không đủ để bảo vệ dữ liệu nhạy cảm của bạn. Bạn có thể sử dụng tính năng bảo vệ mật khẩu Excel để bảo vệ nó khỏi người xem bình thường hoặc bạn có thể sử dụng nó như một lớp bảo mật bổ sung. Tuy nhiên, nếu bạn thực sự lo lắng về tính bảo mật của các tệp của mình, hãy sử dụng Windows BitLocker hoặc veraCr ypt (Nguồn mở)
Đừng nhầm lẫn với mật khẩu bảo vệ bằng mã hóa. Bạn có thể bảo vệ bằng mật khẩu sổ làm việc hoặc trang tính để ngăn người dùng thay đổi sổ làm việc hoặc trang tính Excel. Tuy nhiên, người dùng sẽ vẫn có thể xem nội dung của nó. Mặt khác, việc mã hóa sổ làm việc sẽ yêu cầu mật khẩu để mở. Vì vậy, người dùng sẽ không thể xem nội dung sổ làm việc mà không cần nhập mật khẩu.
Làm thế nào để bảo vệ tập tin Excel để ngăn chặn thay đổi
Bạn có thể bảo vệ trang tính Excel hoặc toàn bộ sổ làm việc bằng mật khẩu. Để bảo vệ tệp Excel bằng mật khẩu, hãy làm theo các bước sau.
Mở bảng tính Excel hoặc trang tính bạn muốn bảo vệ. Chuyển đến tab Đánh giá và nhấp vào Bảo vệ sổ làm việc hoặc Bảo vệ trang tính .
Mẹo CHUYÊN NGHIỆP: Nếu vấn đề xảy ra với máy tính của bạn hoặc máy tính xách tay / máy tính xách tay, bạn nên thử sử dụng phần mềm Reimage Plus có thể quét các kho lưu trữ và thay thế các tệp bị hỏng và bị thiếu. Điều này làm việc trong hầu hết các trường hợp, nơi vấn đề được bắt nguồn do một tham nhũng hệ thống. Bạn có thể tải xuống Reimage Plus bằng cách nhấp vào đâyMột cửa sổ Protect Workbook hoặc Protect Sheet sẽ xuất hiện. Chọn các tùy chọn bắt buộc và nhập mật khẩu của bạn. Lưu tệp. Khi quy trình này sẽ bảo vệ tệp khỏi những thay đổi không mong muốn, người dùng sẽ vẫn có thể xem nội dung của tệp.
Cách mã hóa tệp Excel để tránh truy cập trái phép
Để mã hóa toàn bộ sổ làm việc, hãy làm theo các bước sau.
Mở sổ làm việc Excel yêu cầu. Chuyển đến menu Tệp và nhấp vào Bảo vệ sổ làm việc . Chọn Mã hóa bằng mật khẩu từ menu thả xuống
Nhập và nhập lại mật khẩu.
Lưu các tập tin.
Làm thế nào để Unencrypt tập tin Excel
Nếu bạn muốn không mã hóa tệp, hãy làm theo các bước sau.
Mở tệp được mã hóa. Bạn sẽ cần phải nhập mật khẩu để mở nó.
Chuyển đến trình đơn Tệp và nhấp vào Bảo vệ sổ làm việc . Chọn Mã hóa bằng mật khẩu từ menu thả xuống
Một trường mật khẩu sẽ xuất hiện. Xóa mật khẩu và nhấn OK .
Mẹo CHUYÊN NGHIỆP: Nếu vấn đề xảy ra với máy tính của bạn hoặc máy tính xách tay / máy tính xách tay, bạn nên thử sử dụng phần mềm Reimage Plus có thể quét các kho lưu trữ và thay thế các tệp bị hỏng và bị thiếu. Điều này làm việc trong hầu hết các trường hợp, nơi vấn đề được bắt nguồn do một tham nhũng hệ thống. Bạn có thể tải xuống Reimage Plus bằng cách nhấp vào đây