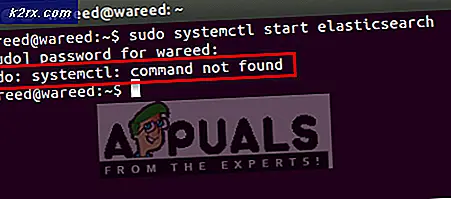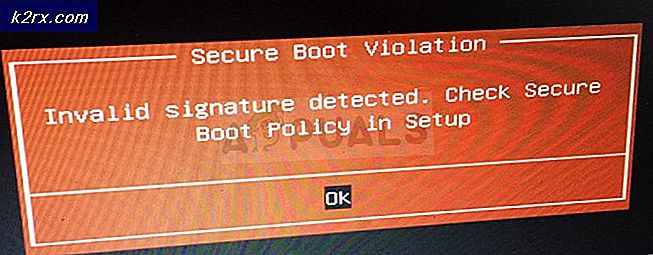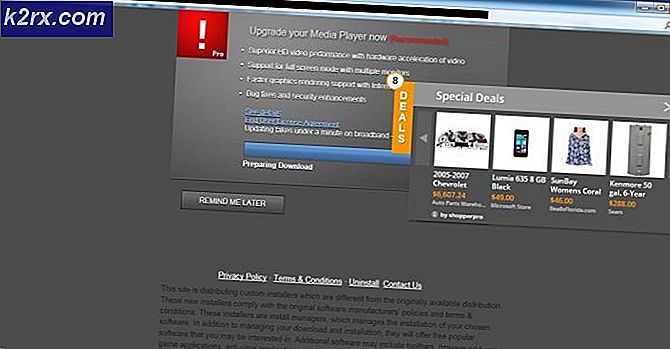Làm thế nào để tối ưu hóa và tăng tốc độ Windows 10 của bạn
Nếu gần đây bạn đã nâng cấp lên Windows 10 và bạn gặp phải sự cố chậm thì rất có thể do một trong các lý do sau: tệp hệ thống bị hỏng, các chương trình trước đó không được tương thích, phần mềm độc hại / phần mềm quảng cáo chạy trong nền, tải chương trình không mong muốn lúc khởi động .
Với sự giúp đỡ của hướng dẫn này; bạn sẽ có thể tối ưu hóa nó và cải thiện tốc độ của nó một cách đáng kể.
Trước khi bạn bắt đầu, hãy đánh dấu trang này vì các phương thức yêu cầu khởi động lại; nếu trang được lưu, bạn có thể quay lại đây thông qua dấu trang của bạn.
Phương pháp 1: Chạy AdwCleaner
1. Nhấp vào liên kết bên dưới để tải xuống AdwCleaner
https://toolslib.net/downloads/viewdownload/1-adwcleaner/
2. Nhấp vào nút Tải xuống ngay để bắt đầu tải xuống và Chạy tệp Tải xuống.
3. Trên Prompt kiểm soát tài khoản người dùng, chọn YES, và sau đó nhấp vào I Agree
4. Nhấp vào Quét, chờ quá trình quét kết thúc. Sau đó nhấp vào Làm sạch.
5. Nhấp OK và OK lần nữa. Bạn có thể nhận được lỗi này Start menu và Cortana không hoạt động. Chúng tôi sẽ cố gắng khắc phục sự cố vào lần đăng nhập tiếp theo khi bạn thấy điều này, nhấp vào Đăng xuất ngay bây giờ. Sau đó đợi máy tính / laptop khởi động lại.
6. Sau khi khởi động lại, phần mềm quảng cáo và phần mềm độc hại cần được loại bỏ (chúc mừng! Thành tích đầu tiên với tối ưu hóa:>)
Phương pháp 2: Sửa tệp hệ thống
1. Nhấp vào Bắt đầu và nhập cmd
Mẹo CHUYÊN NGHIỆP: Nếu vấn đề xảy ra với máy tính của bạn hoặc máy tính xách tay / máy tính xách tay, bạn nên thử sử dụng phần mềm Reimage Plus có thể quét các kho lưu trữ và thay thế các tệp bị hỏng và bị thiếu. Điều này làm việc trong hầu hết các trường hợp, nơi vấn đề được bắt nguồn do một tham nhũng hệ thống. Bạn có thể tải xuống Reimage Plus bằng cách nhấp vào đây2. Nhấp chuột phải vào cmd và chọn Run As Administrator
3. Trong dấu nhắc lệnh màu đen; gõ sfc / scannow và nhấn Enter.
Đợi quá trình kết thúc. Quá trình này có thể mất từ 30 đến 50 phút hoặc lâu hơn một chút.
Sau khi quá trình này kết thúc, hãy thực hiện Phương pháp 3: Định cấu hình Khởi động
Phương pháp 3: Định cấu hình khởi động
1. Giữ phím cửa sổ và nhấn R
2. Gõ msconfig và nhấn OK
3. Một cửa sổ cấu hình hệ thống sẽ mở ra.
a) Nhấp vào tab Dịch vụ và đặt dấu kiểm vào Ẩn tất cả các dịch vụ của Microsoft
b) Sau đó đặt một kiểm tra trên Vô hiệu hóa tất cả
4. Nhấp vào Áp dụng / OK và khởi động lại hệ thống của bạn.
Điều này sẽ cải thiện đáng kể tốc độ Windows PC / Laptop của bạn.
Mẹo CHUYÊN NGHIỆP: Nếu vấn đề xảy ra với máy tính của bạn hoặc máy tính xách tay / máy tính xách tay, bạn nên thử sử dụng phần mềm Reimage Plus có thể quét các kho lưu trữ và thay thế các tệp bị hỏng và bị thiếu. Điều này làm việc trong hầu hết các trường hợp, nơi vấn đề được bắt nguồn do một tham nhũng hệ thống. Bạn có thể tải xuống Reimage Plus bằng cách nhấp vào đây