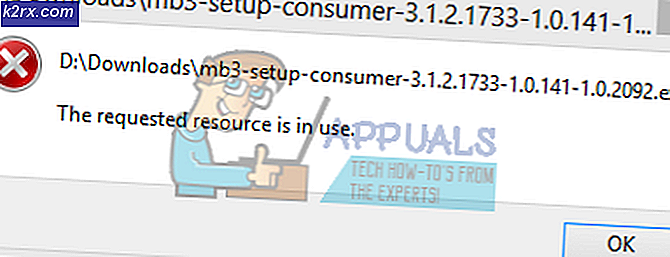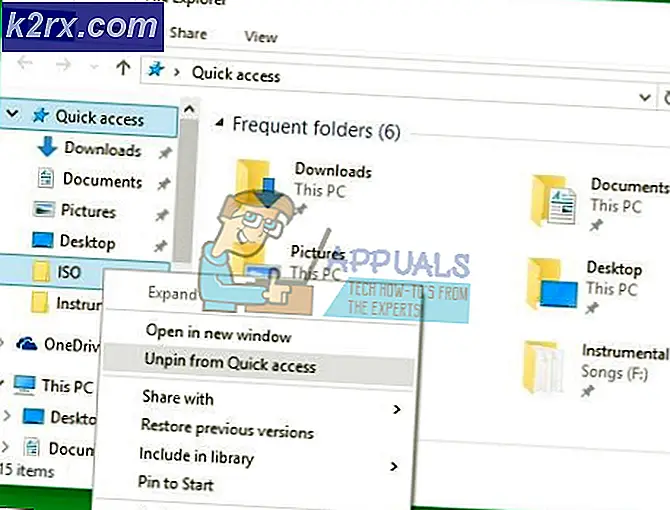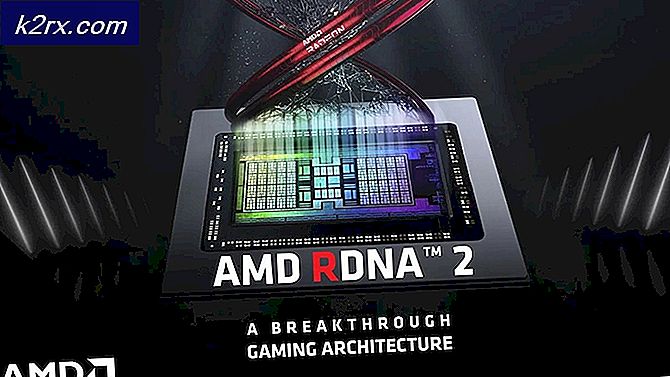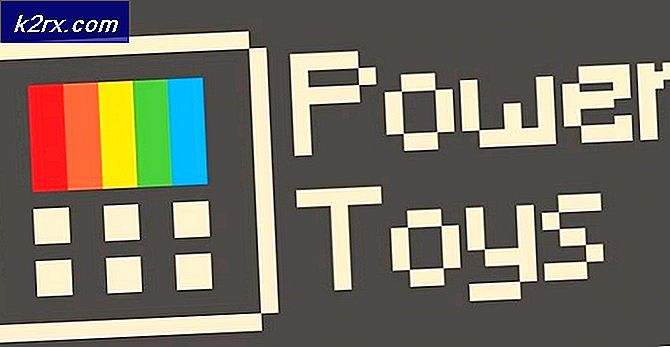Cách khắc phục lỗi 0x80270113 khi truy cập ảnh trên OneDrive
Microsoft đã tích hợp dịch vụ đám mây trực tuyến mới nhất được gọi là OneDrive trong Windows 8 và vẫn tiếp tục trong Windows 10. OneDrive giúp lưu trữ các tệp bên trong Tài khoản Microsoft của bạn có thể được kéo bất cứ nơi nào cho dù bạn đang truy cập chúng bằng máy tính, máy tính bảng hoặc điện thoại thông minh.
Trong khi cố gắng mở ảnh trong thư mục ảnh của OneDrive, một lỗi lạ tức là ảnh sẽ không kéo lên, đã được trải nghiệm bởi một số người dùng cùng với lỗi Windows thông thường 0x80270113 . Lỗi này quy định rõ ràng rằng một số ảnh nhất định không thể được kéo từ OneDrive. Tuy nhiên, các tệp khác có trong thư mục OneDrive có thể truy cập dễ dàng.
Nguyên nhân của lỗi 0x80270113, Ảnh sẽ không kéo lên:
Vì OneDrive có thể lưu và truy xuất dữ liệu của người dùng bên trong Tài khoản Microsoft, các sự cố có thể phát sinh trong khi đồng bộ hóa với máy chủ. Một mặt khác, là một ứng dụng Windows desktop độc lập, OneDrive có thể đưa ra một số vấn đề về đăng ký.
Giải pháp khắc phục lỗi 0x80270113, Ảnh sẽ không kéo lên:
Phương pháp 1: Khắc phục bằng cách đặt lại OneDrive
Nếu bạn đang sử dụng Windows 8 hoặc 8.1:
Có một sửa chữa dễ dàng cho vấn đề này nếu bạn đang sử dụng các phiên bản cũ của Windows tức là Windows 8 / 8.1. Microsoft có Trình gỡ rối OneDrive độc lập cho phép bạn tự động khắc phục bất kỳ loại sự cố nào. Làm theo các bước dưới đây.
- Lúc đầu, bạn cần tải xuống OneDrive Troubleshooter từ Trang web của Microsoft . Nhấp vào liên kết này để tải xuống tệp và sau khi tệp được tải xuống, nhấp đúp vào tệp để chạy trình khắc phục sự cố chuyên dụng.
- Bạn sẽ thấy hai nút bao gồm một nút có tên là Đặt lại OneDrive . Nhấp vào nút này và để trình khắc phục sự cố tìm và khắc phục sự cố. Nó sẽ tái đồng bộ tất cả các tập tin với máy chủ và sẽ mất một lúc tùy thuộc vào tốc độ kết nối của bạn và lượng dữ liệu.
Nếu bạn đang sử dụng Windows 10:
Khi trình khắc phục sự cố OneDrive không hoạt động với Windows 10, bạn cần thực hiện thủ công.
- Nhấn Win + R và dán lệnh sau vào trong cửa sổ Run, sau đó nhấn Enter
% localappdata% \ Microsoft \ OneDrive \ onedrive.exe / đặt lại
Mẹo CHUYÊN NGHIỆP: Nếu vấn đề xảy ra với máy tính của bạn hoặc máy tính xách tay / máy tính xách tay, bạn nên thử sử dụng phần mềm Reimage Plus có thể quét các kho lưu trữ và thay thế các tệp bị hỏng và bị thiếu. Điều này làm việc trong hầu hết các trường hợp, nơi vấn đề được bắt nguồn do một tham nhũng hệ thống. Bạn có thể tải xuống Reimage Plus bằng cách nhấp vào đây- Đảm bảo rằng biểu tượng OneDrive (hình đám mây) nằm bên trong vùng thông báo biến mất và xuất hiện lại trong vòng 1-5 phút. Nếu không, mở lại cửa sổ Run và dán lệnh được đề cập bên dưới.
% localappdata% \ Microsoft \ OneDrive \ onedrive.exe
Hy vọng rằng, giải pháp này sẽ khắc phục vấn đề.
Phương pháp 2: Khắc phục bằng cách chạy quét SFC
Ngoài ra, bạn có thể thực hiện quét nhanh PC bằng cách sử dụng tiện ích Quét tệp Hệ thống Kiểm tra do Microsoft cung cấp. Nó quét tất cả các tệp và thư mục bị hỏng và tự động sửa chúng. Với mục đích này, chúng tôi có hướng dẫn chi tiết về cách chạy quét sfc trong Windows .
Phương pháp 3: Khắc phục bằng cách cài đặt lại OneDrive
Nếu bất kỳ phương pháp nào được đề cập ở trên không khắc phục được sự cố, bạn có thể cài đặt lại OneDrive bằng cách làm theo các bước được đề cập bên dưới.
Lưu ý: Đừng quên sao chép tất cả các tệp OneDrive của bạn vào ổ đĩa cục bộ của bạn trước khi thực hiện quy trình.
- Nhấn Win + X và chọn Command Prompt (Admin) .
- Gõ lệnh sau và nhấn Enter để chấm dứt bất kỳ quá trình OneDrive nào trong thực thi.
taskkill / f / im OneDrive.exe
- Dựa trên phiên bản Windows, gõ lệnh sau trong dấu nhắc lệnh để gỡ cài đặt
32-Bit: % systemroot% \ System32 \ OneDriveSetup.exe / gỡ cài đặt
64-Bit: % systemroot% \ SysWOW64 \ OneDriveSetup.exe / gỡ cài đặt
- Để cài đặt lại OneDrive, hãy nhập các lệnh sau dựa trên phiên bản Windows.
32-Bit: % systemroot% \ System32 \ OneDriveSetup.exe
64-Bit: % systemroot% \ SysWOW64 \ OneDriveSetup.exe
- Khởi động lại máy tính của bạn sau khi quá trình kết thúc.
Mẹo CHUYÊN NGHIỆP: Nếu vấn đề xảy ra với máy tính của bạn hoặc máy tính xách tay / máy tính xách tay, bạn nên thử sử dụng phần mềm Reimage Plus có thể quét các kho lưu trữ và thay thế các tệp bị hỏng và bị thiếu. Điều này làm việc trong hầu hết các trường hợp, nơi vấn đề được bắt nguồn do một tham nhũng hệ thống. Bạn có thể tải xuống Reimage Plus bằng cách nhấp vào đây